Điểm sáng: AI trò chuyện, trò chơi như Retro, thay đổi vị trí, Roblox đã bỏ chặn
Điểm sáng: AI trò chuyện, trò chơi như Retro, thay đổi vị trí, Roblox đã bỏ chặn
Nhiều người dùng iOS hỏi, điều gì sẽ xảy ra nếu tôi quên mật khẩu Apple ID của mình? Vì vậy, Apple ID của chúng tôi là một trong những xương sống của các thiết bị iOS của chúng tôi. Nó cũng là chìa khóa để có tất cả các dịch vụ của Apple trong iPhone của bạn, chẳng hạn như iCloud, iTunes, iMessage, v.v. Tất cả các dịch vụ này đều có vai trò thiết yếu trong việc sử dụng iPhone của chúng ta một cách hiệu quả. Đó là một vấn đề nghiêm trọng nếu chúng ta quên ID Apple của mình. Quên tài khoản này có nghĩa là bạn sẽ mất quyền truy cập vào tất cả các dịch vụ của apple. Tuy nhiên, không cần phải lo lắng vì chúng tôi có những phương pháp tuyệt vời để khắc phục nó. Bài viết này sẽ trình bày hai kỹ thuật tuyệt vời để giảm bớt vấn đề. Không cần thảo luận thêm, đây là những điều chúng ta cần tìm hiểu để biết phải làm gì nếu bạn quên mật khẩu ID Apple của mình.
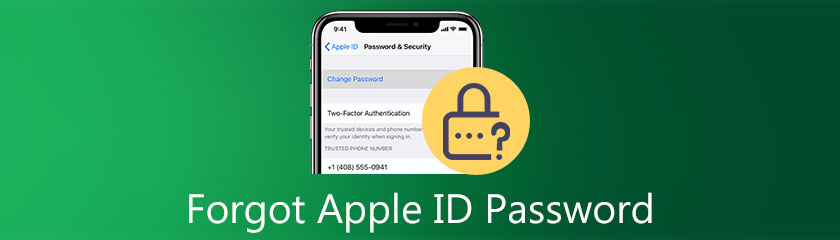
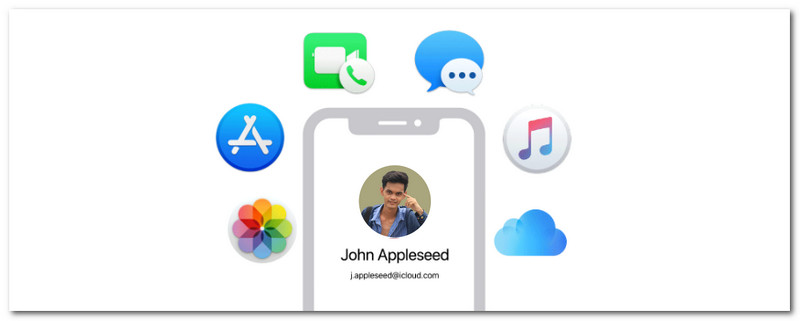
Hãy để chúng tôi bắt đầu hướng dẫn này bằng cách biết định nghĩa và tầm quan trọng, đặc biệt là với các thiết bị iOS của chúng tôi. Đi thẳng về phía trước. ID Apple là một tài khoản với các thiết bị iOS của chúng tôi có quyền truy cập vào tất cả các dịch vụ của Apple như App Store, iCloud, Apple Music, iTunes, FaceTime, iMessage, v.v. Ngoài ra, tài khoản này cũng bao gồm địa chỉ email và mật khẩu của bạn, là điều cần thiết để bạn đăng nhập bằng danh bạ, thanh toán trực tuyến và thông tin chi tiết cho mục đích bảo mật.
Nếu không có ID Apple, bạn không thể sử dụng các thiết bị iOS để cài đặt ứng dụng yêu thích của mình, giao tiếp cũng khó diễn ra và nghe podcast và nhạc yêu thích của bạn là không thể. Chúng tôi không thể sử dụng thiết bị iOS của mình một cách hiệu quả mà không có ID Apple.
Như một phần thông tin bổ sung, đây là các Dịch vụ của Apple mà chúng tôi có thể truy cập thông qua ID Apple của mình:
◆ Sách của Apple
◆ App Store
◆ Apple Arcade
◆ Apple Music
◆ Apple Fitness
◆ Cửa hàng trực tuyến của Apple
◆ Apple News
◆ Apple Pay, Apple Cash và Apple Card
◆ Apple Podcast
◆ iCloud và iCloud +
◆ iTunes
◆ iMessage
◆ Tìm của tôi
◆ Apple TV và Apple Channels
Bây giờ chúng tôi sẽ tiến hành giải pháp khắc phục sự cố của chúng tôi với Apple ID. Phương pháp đầu tiên này là cách tốt nhất để thực hiện nếu bạn quên Apple ID và Mật khẩu. Trong phương pháp này, chúng ta sẽ gặp một trong những phần mềm hiệu quả và dễ sử dụng nhất để sửa Apple ID bị quên của chúng ta. Aiseesoft Trình quản lý mật khẩu iPhone là một trong những phần mềm đang lên và hàng đầu có thể giúp chúng ta tìm mật khẩu ID Apple. Công cụ này sở hữu các tính năng và mục đích nổi bật để giúp chúng tôi khôi phục và tìm các mật khẩu khác nhau trong iOS của mình. Nó bao gồm các tính năng rất lớn mà rất an toàn để sử dụng và đơn giản. Vì vậy, ngay cả những người dùng mới có thể sử dụng điều này trong một thời gian ngắn. Cùng với đó, bây giờ chúng ta sẽ thấy các hướng dẫn chúng ta cần làm theo để tìm ra mật khẩu Apple ID một cách dễ dàng.
Tải miễn phí Trình quản lý mật khẩu iPhone Aiseesoft trên trang web chính thức của nó. Cài đặt nó với máy tính của bạn và khởi chạy nó để xem giao diện chính và các tính năng của nó.
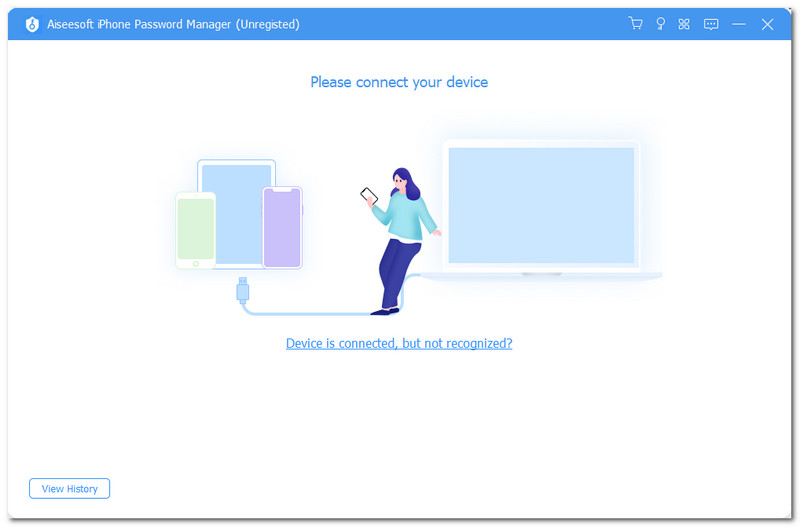
Chúng tôi cần kết nối thiết bị iPhone của bạn với máy tính bằng cáp USB trong hướng dẫn tiếp theo. Bước này sẽ cho phép phần mềm nhận dạng thông tin và dữ liệu trong thiết bị iPhone của bạn. Hãy nhớ bấm vào kết nối nó đúng cách. Ở phần dưới cùng bên phải của giao diện, nhấp vào Khởi đầu khi chúng tôi tiến hành bước tiếp theo.
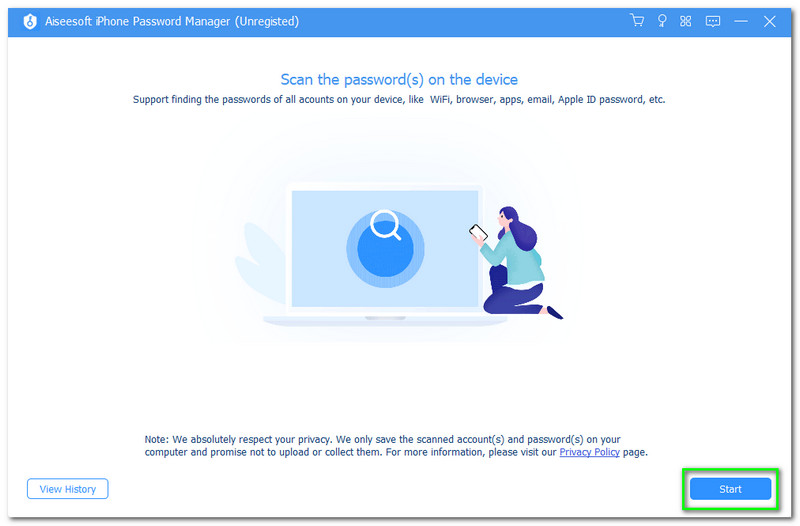
Sau khi bắt đầu quá trình quét, một tab thu nhỏ sẽ xuất hiện trên màn hình, yêu cầu bạn chèn iTunes để phục vụ như bản sao lưu của bạn cho tất cả dữ liệu và tệp trong iPhone của bạn. Chúng tôi chỉ cần nhập Mật khẩu và xác minh nó một lần. Sau đó, tiếp tục bằng cách nhấp vào Nhập mật khẩu để tiến hành quá trình quét.
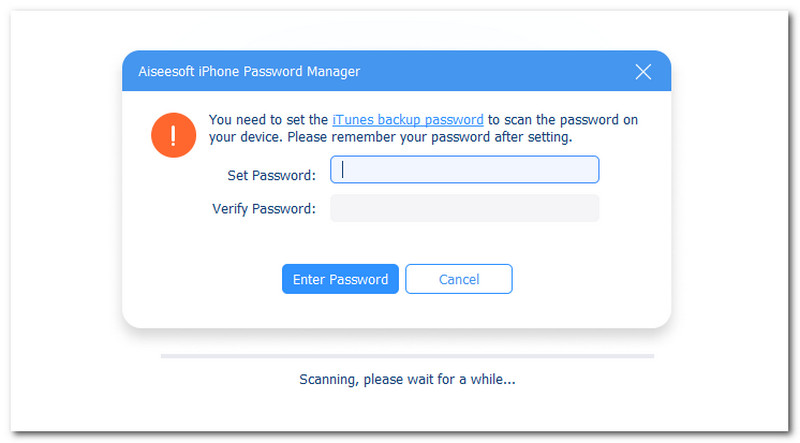
Nhập iTunes của bạn để sao lưu sẽ dẫn bạn đến quá trình quét. Vui lòng đợi trong vài giây cho đến khi quá trình diễn ra tốt đẹp.
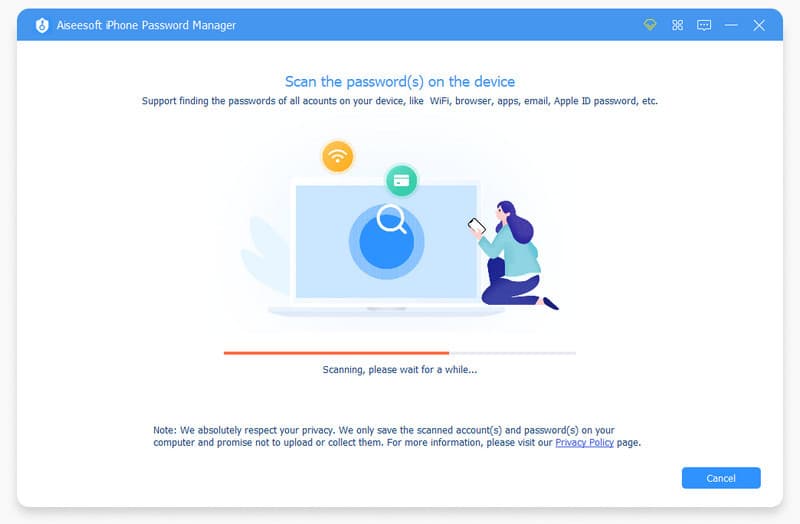
Vì quá trình quét hiện đã hoàn tất, bạn sẽ thấy danh sách chứa thông tin tài khoản của mình, bao gồm cả mật khẩu. Các tài khoản sẽ được thiết lập qua Tài khoản WiFi, Ứng dụng web, E-mail, Tài khoản, ID Apple, Thời gian sử dụng, v.v. Nhấp vào ID Apple và xem Mật khẩu của bạn ngay lập tức.
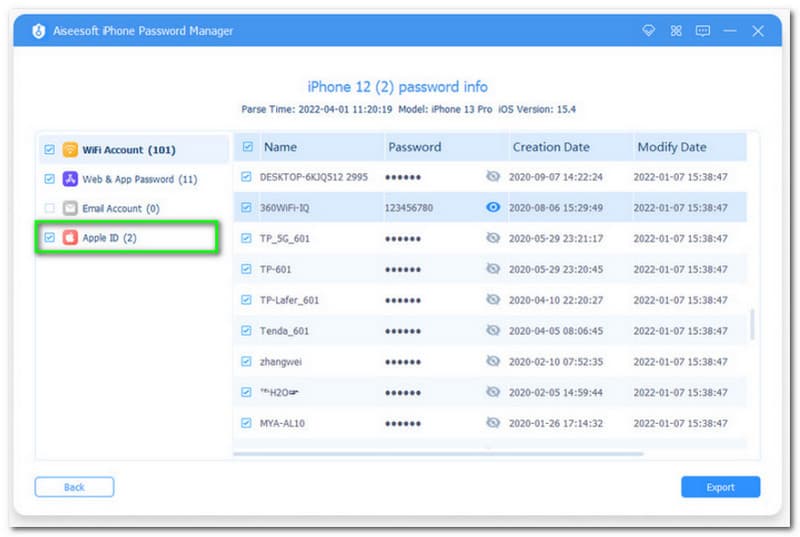
Các bước trên chứng minh rằng Aiseesoft iPhone Password Manager rất hiệu quả và dễ sử dụng. Chúng ta có thể thấy quá trình suôn sẻ mà nó có thể cung cấp. Vì vậy, ngay cả một người mới sử dụng công cụ này sẽ có một quá trình dễ dàng và không phức tạp. Quy trình trên cho thấy sự an toàn của phần mềm để thực hiện thành công quy trình. Chúng ta có thể thấy trong hướng dẫn về mặt thiết kế của giao diện sạch sẽ và trực quan như thế nào. Ngoài ra, không có quảng cáo nào có sẵn trong phần mềm cho phép người dùng trải nghiệm các quy trình mượt mà hơn.
Mặt khác, sử dụng công cụ này yêu cầu bạn phải chèn iTunes cho mục đích sao lưu và bảo mật. Nhìn chung, Aiseesoft iPhone Password Manager sở hữu hiệu suất tuyệt vời cho tất cả mọi người. Bạn có thể nhận được nó ngay bây giờ bằng cách truy cập liên kết đến trang web chính thức của họ.
Bên cạnh đó, Aiseesoft cũng cung cấp các công cụ tuyệt vời khác như Aiseesoft iPhone Unlocker, có thể xóa Apple ID của bạn, xóa mật mã khóa màn hình iPhone, và nhiều hơn nữa.
Trong phần tiếp theo này, bây giờ chúng ta sẽ xem một phương pháp khác về cách chúng ta có thể giảm bớt sự cố của mình bằng cách đặt lại hoặc khôi phục ID Apple của chúng ta một cách dễ dàng. Những cách này sẽ yêu cầu bạn cài đặt công cụ của bên thứ ba, chỉ thiết bị của bạn và các cách khác. Chúng tôi sẽ cung cấp cho bạn một vài kỹ thuật trong đó. Bạn có thể chọn các chiến lược phù hợp cho bạn.
Phương pháp này sẽ dạy bạn giải quyết vấn đề bằng iPhone, iPad hoặc Mac. Vui lòng xem các bước bên dưới để tiếp tục.
Phương pháp 1: Khắc phục sự cố bằng thiết bị iPhone
Trên iPhone của bạn, vui lòng tiếp tục Thiết lập. Xem của bạn ID Apple ở phần trên cùng của Cài đặt. Nhấp vào nó sẽ dẫn bạn đến một tab mới để xem các tùy chọn khác nhau. Vui lòng xác định vị trí Mật khẩu & Bảo mật là, nhấp vào nó để tiếp tục với Đổi mật khẩu Lựa chọn.
Bước tiếp theo là nhập mật mã của iPhone của bạn. Hành động này sẽ chỉ xảy ra nếu bạn đã đăng nhập bằng iCloud và bật mật mã của mình.
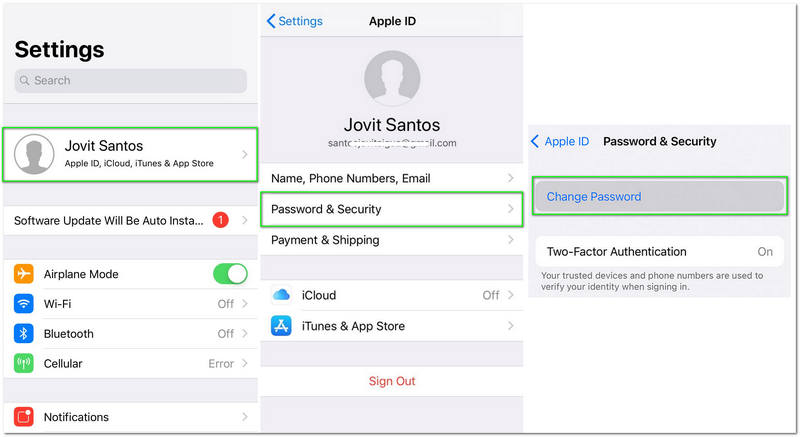
Vui lòng làm theo các hướng dẫn tối thiểu trên màn hình sẽ giúp bạn cập nhật mật khẩu thành công.
Phương pháp trên là phương pháp mặc định mà chúng tôi có thể sử dụng, đặc biệt nếu không có vấn đề gì với iCloud và mật mã của chúng tôi. Quá trình này có thể dễ làm theo, nhưng nó có thể có vấn đề chủ yếu nếu sự cố xảy ra trong tài khoản iCloud và mật mã của bạn.
Phương pháp 2: Khắc phục sự cố này bằng Máy tính Mac
Bạn cũng có thể sử dụng máy tính Mac để sửa mật khẩu bằng ID Apple của mình. Quá trình này có thể thực hiện được, đặc biệt nếu Apple ID của bạn được đăng nhập trong máy Mac. Dưới đây là các hướng dẫn để thực hiện quy trình.
Từ máy tính Mac của bạn, đi tới Menu Apple, sau đó xác định vị trí Tùy chọn hệ thống. Dưới các tùy chọn này, vui lòng tìm kiếm ID Apple.
Sau khi truy cập ID Apple, vui lòng xem Mật khẩu & Bảo mật dưới nó. Chúng ta có thể thấy nó ở phía bên trái của màn hình, được đặt trong tùy chọn thứ ba. Nhấp vào nó sẽ cho phép bạn xem một bộ cài đặt mới ở góc bên phải của màn hình. Đi tới nó và nhấp vào Quên Apple ID hoặc Mật khẩu.
Như một bước bổ sung, bạn có thể nhấp vào Đổi mật khẩu và nhập mật khẩu bạn đã sử dụng để mở khóa máy Mac của mình. Thực hiện theo các hướng dẫn nhỏ trên màn hình và bạn đã sẵn sàng.
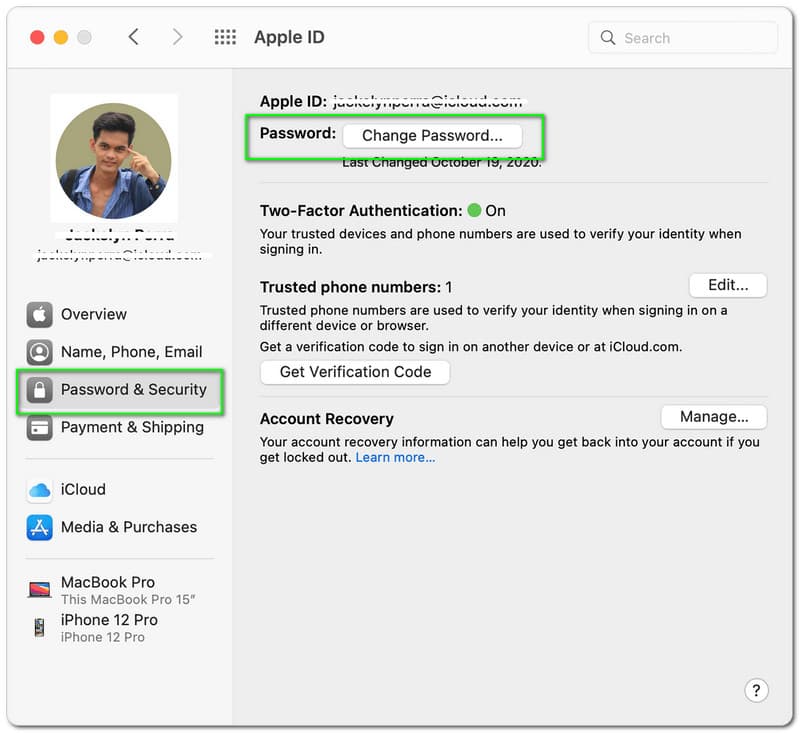
Một số thông tin chúng tôi có cũng có thể góp phần làm giảm bớt sự cố về ID Apple của chúng tôi. Dưới đây là các giải pháp bổ sung mà bạn có thể sử dụng để giải quyết vấn đề quên mật khẩu Apple ID của mình.
◆ Sử dụng số điện thoại đáng tin cậy và địa chỉ email điện thoại đáng tin cậy có thể giúp bạn thực hiện quy trình thành công. Cách này là một giải pháp tuyệt vời nếu chúng ta quên câu hỏi bảo mật của Apple ID.
◆ Khóa khôi phục là một trợ giúp lớn cho việc bảo mật tài khoản. Bạn có thể sử dụng nó để có thể đặt lại bằng iPhone, iPad, v.v.
◆ Các thiết bị của Apple như iPhone có Liên hệ khôi phục tài khoản. Tính năng này có thể giúp bạn khôi phục tài khoản Apple ID của mình một cách nhanh chóng nếu bạn có iPhone và iPad.
◆ Mẹo bổ sung, bạn có thể tự chuyển hướng mình đến iforgot.apple.com để đặt lại các câu hỏi Bảo mật ID Apple đã quên của mình.
Đó là một số mẹo bổ sung để làm cho quá trình giải quyết vấn đề với ID Apple của bạn có thể thực hiện được. Có rất nhiều thông tin về nó. Nếu bạn muốn khám phá thêm về nó, bạn có thể truy cập Hỗ trợ Apple để biết thêm chi tiết.
Tôi có thể sử dụng thiết bị của ai đó để đặt lại mật khẩu của mình không?
Đúng. Sử dụng một iPhone khác có thể giúp bạn đặt lại tài khoản Apple ID của mình. Trong trường hợp này, chúng tôi có thể sử dụng các tính năng khác nhau của iPhone như ứng dụng Hỗ trợ của Apple và chất lượng cho Tìm iPhone của tôi. Sử dụng ứng dụng Hỗ trợ của Apple, tất cả những gì chúng ta cần di chuyển là chạm vào Mật khẩu & Bảo mật, và sau đó, bây giờ bạn sẽ đi đến Đặt lại ID Apple mật khẩu mở khóa. Tiếp theo, sẽ có một tab bật lên, nơi bạn cần chọn Bắt đầu để tiếp tục với ID Apple khác. Vui lòng nhập ID Apple mà bạn cần đặt lại. Vỗ nhẹ Kế tiếp và đưa ra các bước cần thiết trên màn hình cho đến khi bạn nhận được thông báo xác nhận đặt lại ID Apple thành công.
Tôi có thể sử dụng Gmail của mình cho Apple ID không?
Có, chúng tôi có thể thoải mái sử dụng địa chỉ Gmail của mình để tạo ID Apple mới cho iPhone của bạn hoặc bất kỳ thiết bị Apple nào. Ngoài ra, bạn cũng có thể sử dụng các địa chỉ email khác cho ID Apple của mình, chẳng hạn như @ hotmail.com và @ gmail.com. Tuy nhiên, đối với ID Apple hiện có chứa địa chỉ @ icloud.com, @ mac.com và @ me.com, rất may là bạn không thể thay đổi ID Apple của mình thành địa chỉ của bên thứ ba.
Tôi có thể xóa Apple ID của mình và tạo một ID mới không?
Xóa ID Apple của bạn và có thể tạo một cái mới. Tuy nhiên, điều cần biết là xóa Apple ID sẽ xóa tất cả dữ liệu và thông tin liên quan trong tài khoản của bạn. Thông tin này bao gồm thông tin iCloud, iTunes và App Stores.
Phần kết luận
Quên mật khẩu Apple ID của chúng tôi có thể khiến chúng tôi gặp nhiều rắc rối, đặc biệt là khi truy cập các dịch vụ Apple của chúng tôi. Vì vậy, điều cần thiết là phải bảo mật nó trong hầu hết thời gian. Vấn đề hiện có thể được giải quyết nhanh chóng vì chúng tôi có nhiều phương pháp và phần mềm có thể giúp chúng tôi. Ví dụ, Aiseesoft iPhone Password Manager là công cụ được sử dụng do công nghệ tuyệt vời của nó có thể mang lại cho chúng ta một quy trình trơn tru và quy trình an toàn. Chúng tôi hy vọng rằng bài viết này sẽ giúp bạn với vấn đề của bạn. Đừng quên giúp đỡ một người bạn cùng cảnh ngộ với bạn bằng cách chia sẻ bài đăng này.
Tìm thấy điều này hữu ích không bạn?
211 Phiếu bầu
Tìm, xem và xuất nhiều loại mật mã khác nhau được lưu trên thiết bị iOS của bạn.
