Điểm sáng: AI trò chuyện, trò chơi như Retro, thay đổi vị trí, Roblox đã bỏ chặn
Điểm sáng: AI trò chuyện, trò chơi như Retro, thay đổi vị trí, Roblox đã bỏ chặn
Nếu là người đam mê âm nhạc, bạn có thể biết rất nhiều lời bài hát của các nghệ sĩ khác nhau như Taylor Swift và Post Malone. Và hãy thừa nhận điều đó: nhịp điệu trong các bài hát của họ khá hoành tráng, phải không? Bạn cũng có thể tạo loại nhạc này bằng cách sử dụng Mixpad. Nó thường được các nhạc sĩ, nhà sản xuất, người làm podcast và các chuyên gia âm thanh khác sử dụng cho các tác vụ khác nhau liên quan đến âm thanh. Nó có sẵn cho cả nền tảng Windows và macOS. Hãy đọc để tìm hiểu cách sử dụng phần mềm MixPad điều đó sẽ giúp bạn trộn, ghi và thêm các hiệu ứng âm thanh như một người chuyên nghiệp.
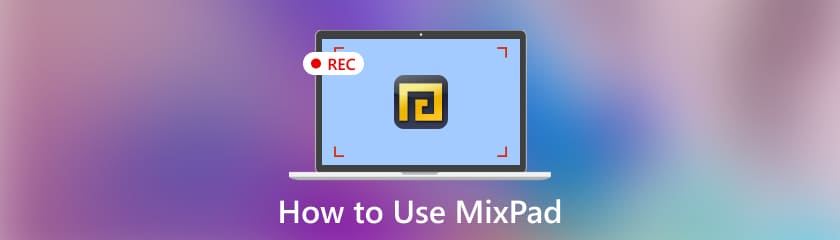
Bắt đầu bằng cách khởi chạy công cụ trên thiết bị của bạn và đi tới Dự án mới. Sau đó, bấm vào Tùy chọn âm thanh trong giao diện.
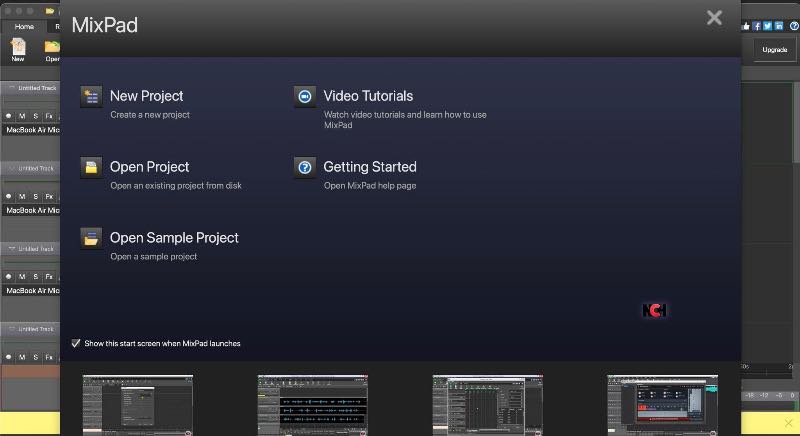
Bây giờ, Chọn Cài đặt bản nhạc sẽ cho phép bạn lựa chọn sở thích trong công việc của mình. Sau đó, nhấp vào nút thả xuống để xem các tùy chọn.
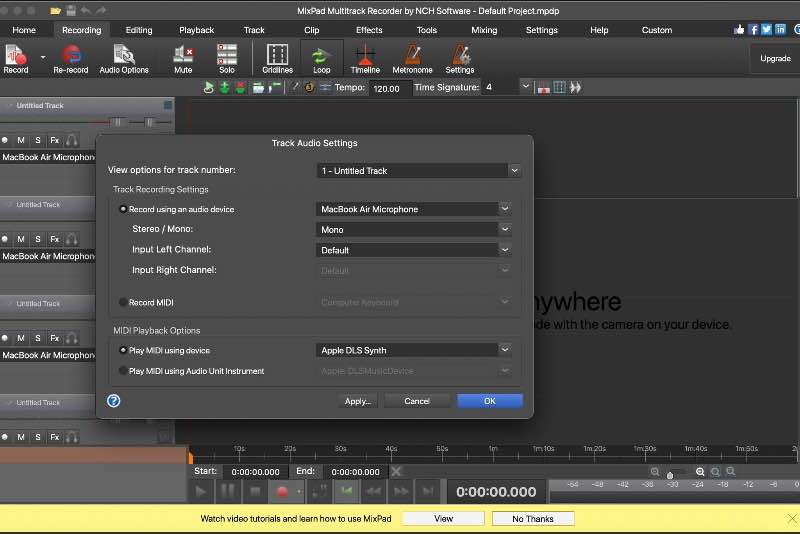
Lựa chọn Nộp đơn bằng cách nhấp vào Áp dụng cài đặt để thay đổi tất cả các bài hát. Hãy nhớ kết nối micrô với máy tính nếu bạn đang sử dụng micrô bên ngoài.
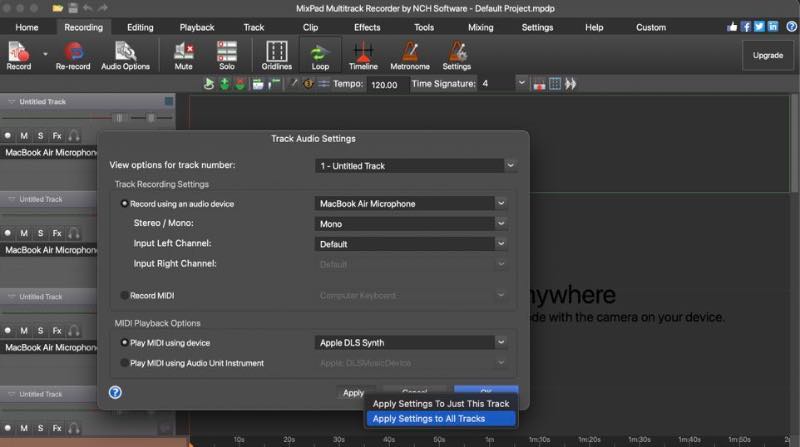
Ba bước đơn giản này sẽ giúp bạn thiết lập bản ghi âm. Vì vậy, hãy sẵn sàng nhấp vào nút ghi và thưởng thức các giai điệu sẽ phát khi chúng tôi điều hướng qua hướng dẫn từng bước về cách hoàn tất quy trình ghi âm bằng công cụ đa năng MixPad.
Vì bạn đã thiết lập mọi thứ, hãy nhấp vào Ghi lại trên bảng điều khiển của bản nhạc để đặt đường dẫn ở chế độ chờ bản ghi.
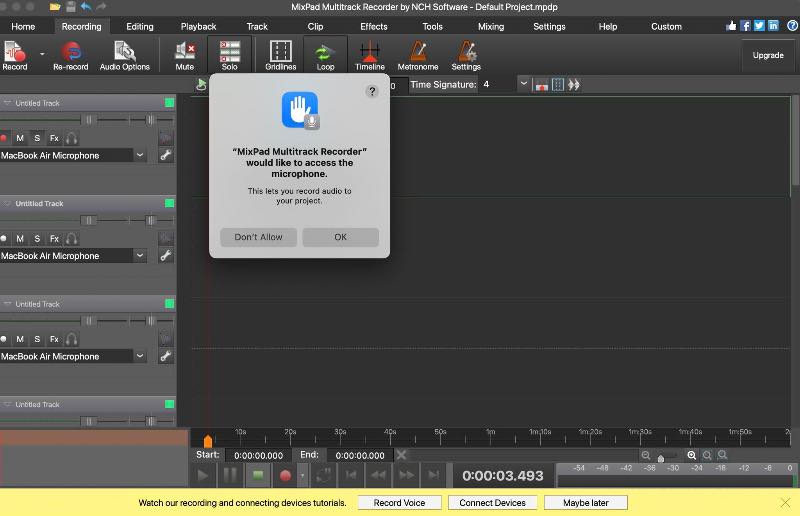
Kiểm tra xem đồng hồ đo mức âm thanh ở cuối bảng điều khiển bản nhạc có hiển thị đầu vào hay không; sau đó, bạn có thể tiếp tục.
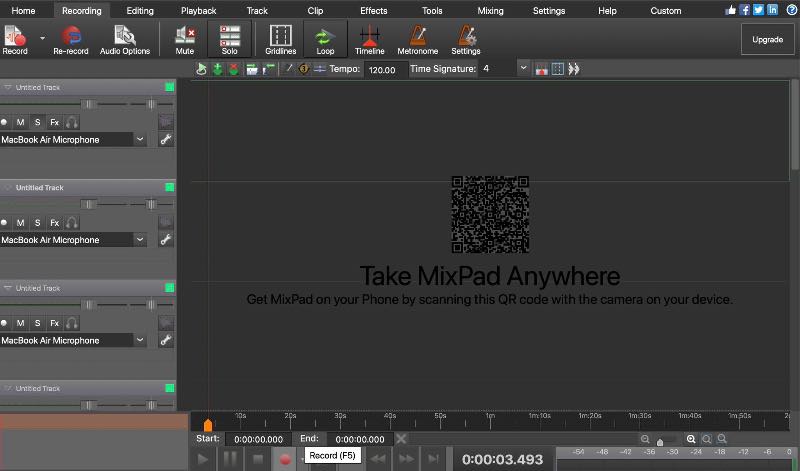
Cuối cùng, đẩy chính Ghi lại bên dưới giao diện thì MixPad sẽ bắt đầu quá trình ghi.
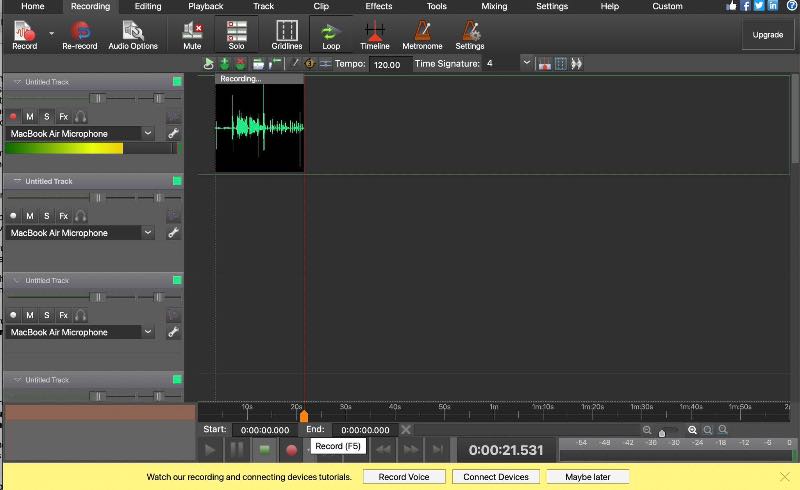
Với công cụ tuyệt vời này, bạn vừa hoàn thành những bước đầu tiên để bắt đầu ghi âm. Chúng tôi sẽ không dừng lại ở đây; đã đến lúc rắc một chút phép thuật vào quá trình sáng tạo của bạn. Các bước sau đây sẽ là về việc thêm hiệu ứng vào bản ghi của bạn. Vì vậy, hãy đợi để nhấn tạm dừng cuộc phiêu lưu học tập của bạn; chúng ta sẽ đi sâu vào thế giới đổi mới bằng cách tiếp tục đọc trước.
Bấm vào FX trong bộ điều khiển rãnh để kết hợp hiệu ứng vào âm thanh.
Bây giờ hãy chọn Thêm hiệu ứng tùy chọn để chọn và tùy chỉnh hiệu ứng âm thanh của bạn. Sau đó điều chỉnh các con số cho phù hợp. Miếng bánh phải không?
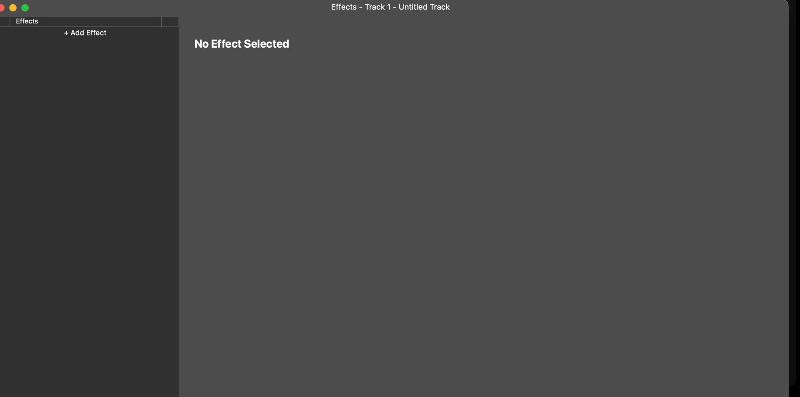
Tiếp theo, để thêm chút thú vị vào âm thanh của bạn, hãy nhấn nút Tạo nhịp. Sau đó, tải xuống và xuất các hiệu ứng bổ sung để cải thiện âm thanh của bạn.
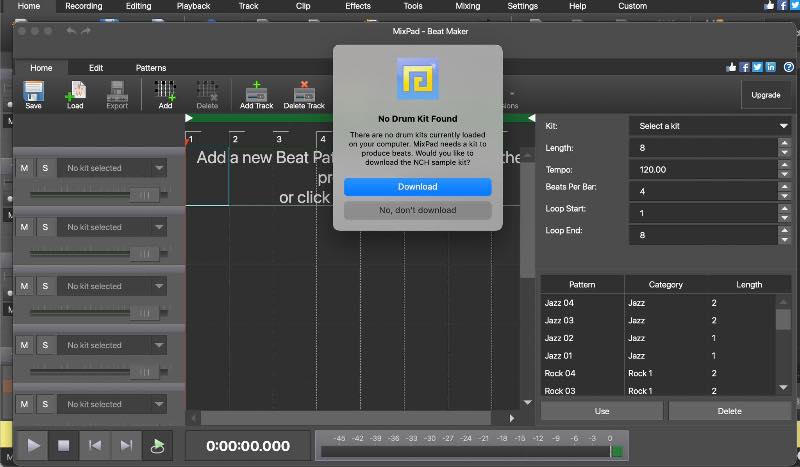
Bên cạnh các hiệu ứng âm thanh, công cụ này cho phép bạn kéo và điều chỉnh âm thanh của mình chỉ bằng cách nhấp chuột. Dù là cắt tỉa hay định vị lại, tất cả đều nằm trong tầm tay bạn.
Cuối cùng, nhấp vào Lưu dự án để xuất và chia sẻ tác phẩm của bạn khi bạn hài lòng với các hiệu ứng.
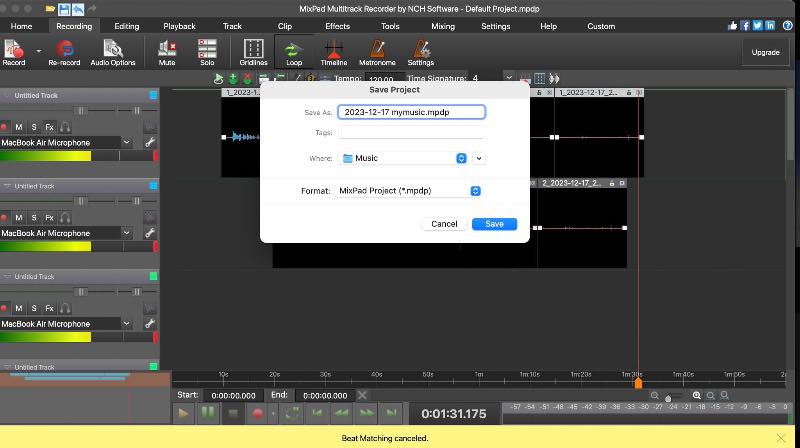
Dễ dàng phải không? Sử dụng công cụ này, giờ đây bạn có thể tạo ra kiệt tác của mình giống như các ca sĩ yêu thích của bạn và chơi theo các bài hát của họ. MixPad là một công cụ ghi âm phổ biến để nâng tầm công việc của bạn. Bạn có thể làm theo Hướng dẫn MixPad này để tìm hiểu nghệ thuật chế tạo. Tuy nhiên, vấn đề với công cụ này là nó có rất ít tính năng chỉnh sửa nâng cao nên có thể không phải là lựa chọn phù hợp cho các chuyên gia làm việc về âm thanh phức tạp.
Tôi có thể sử dụng MixPad miễn phí không?
Có, MixPad cung cấp phiên bản miễn phí với các tính năng cơ bản.
MixPad có phải là DAW tốt không?
MixPad có thể là lựa chọn tốt cho người mới bắt đầu; tuy nhiên, các DAW cao cấp khác có nhiều tính năng mở rộng hơn có thể phù hợp hơn với các chuyên gia hoặc người dùng có yêu cầu chỉnh sửa nâng cao.
MixPad có tốn tiền không?
Phiên bản miễn phí cung cấp các tính năng cơ bản, trong khi các phiên bản trả phí, chẳng hạn như MixPad Masters Edition, cung cấp các chức năng nâng cao bổ sung. Chi phí của các phiên bản trả phí thường là 139 đô la.
Trình ghi màn hình AnyMP4 nổi bật như một phần mềm ghi màn hình đặc biệt, có nhiều chức năng mạnh mẽ. Phần mềm này cho phép bạn chụp và ghi lại các hoạt động trên màn hình mà bạn yêu thích một cách dễ dàng, đảm bảo chất lượng âm thanh đỉnh cao. Công cụ này có thể ghi lại âm thanh chất lượng cao và có giao diện thân thiện với người dùng. Bằng cách sử dụng hướng dẫn từng bước dễ dàng và nhiều tính năng, bạn có thể ghi lại và tạo ra những khoảnh khắc trên màn hình với âm thanh xuất sắc. Dưới đây là hướng dẫn đơn giản để sử dụng tính năng này một cách hiệu quả.
Bắt đầu đăng ký Trình ghi màn hình AnyMp4 tuyệt vời có sẵn trên trang web chính thức.
Mở Trình ghi màn hình trên thiết bị của bạn. Sau đó chọn Máy thu âm từ menu chính.
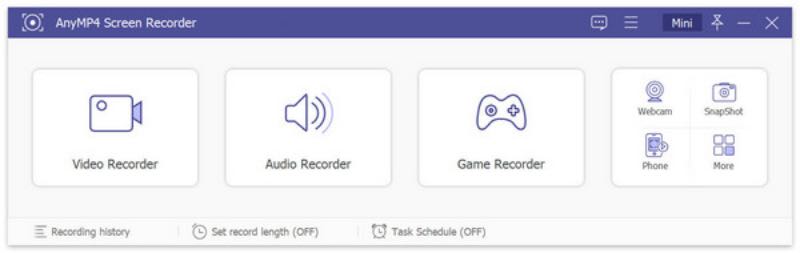
Bây giờ, hãy kích hoạt Hệ thống âm thanh và Cái mic cờ rô nút để ghi lại giọng nói của bạn.
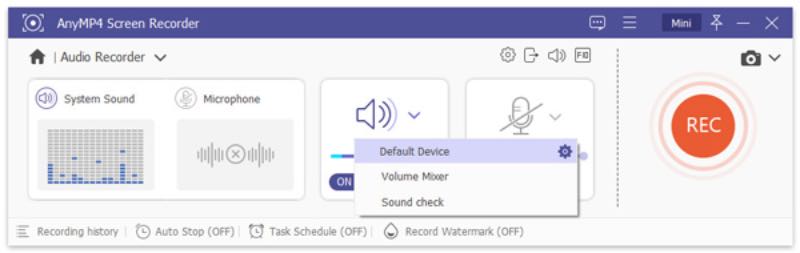
Để bắt đầu ghi, nhấp vào nút REC ở bên phải. Sau khi thực hiện xong hãy nhấp vào màu đỏ Quảng trường ở bên trái để dừng ghi.
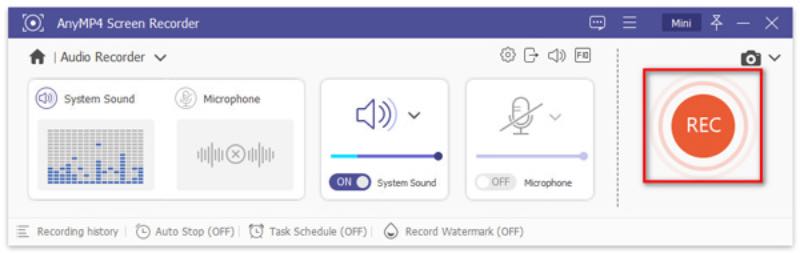
Sau khi ghi âm, bạn có tùy chọn xem trước và chỉnh sửa âm thanh. Sau khi hài lòng với kết quả, hãy nhấp vào nút Lưu.
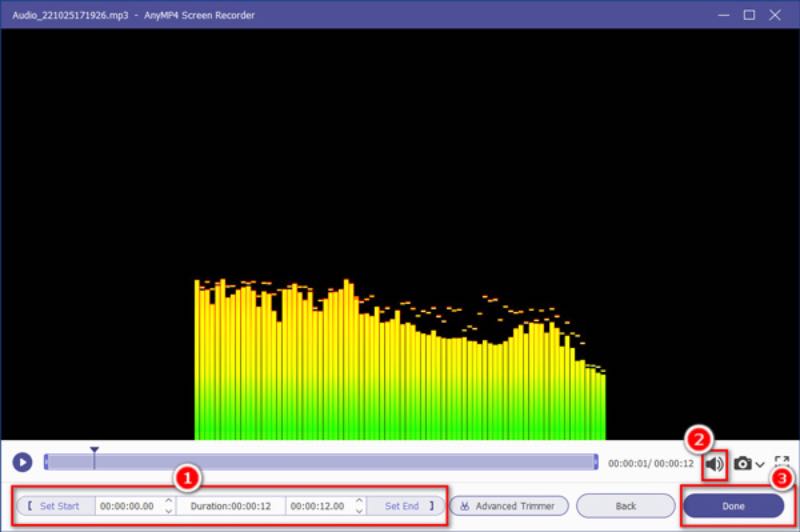
Vậy là bạn đã hoàn tất, các bước đơn giản sẽ hướng dẫn bạn cách sử dụng mượt mà Trình ghi màn hình AnyMP4 tuyệt vời. Công cụ đáng kinh ngạc này giúp quá trình ghi trở nên dễ dàng và cung cấp giao diện chỉnh sửa thân thiện, cho phép bạn tinh chỉnh công việc của mình một cách dễ dàng và nhanh chóng. Phần tốt nhất? Bạn có thể tận hưởng tất cả các tính năng này mà không tốn một đô la nào.
Phần kết luận
Bài viết này bao gồm mọi thứ bạn cần sẽ hướng dẫn bạn cách sử dụng phần mềm MixPad. Trình ghi màn hình AnyMp4 cũng hoạt động tốt như một giải pháp thay thế tuyệt vời, cho phép bạn thưởng thức âm nhạc của mình và chơi với nó như một người chuyên nghiệp. Với hai công cụ ghi âm tuyệt vời này, giờ đây bạn có thể linh hoạt ghi lại bất kỳ nội dung âm thanh nào trên máy tính của mình.
Tìm thấy điều này hữu ích không bạn?
491 Phiếu bầu
Ghi lại mọi khoảnh khắc trên máy tính để bàn, trình duyệt, chương trình và webcam.
