Điểm sáng: AI trò chuyện, trò chơi như Retro, thay đổi vị trí, Roblox đã bỏ chặn
Điểm sáng: AI trò chuyện, trò chơi như Retro, thay đổi vị trí, Roblox đã bỏ chặn
Cho dù bạn là giáo viên, sinh viên, YouTuber, nhà thiết kế hay bất kỳ chuyên gia nào khác, bạn có thể cần một máy quay video và trình chỉnh sửa video trong thời đại kỹ thuật số ngày nay. ScreenFlow và QuickTime Screen Recording là hai lựa chọn phổ biến dành cho người dùng Mac muốn quay và chỉnh sửa video. Ghi màn hình QuickTime là tính năng tích hợp sẵn của QuickTime Player, miễn phí trên tất cả các thiết bị Mac, trong khi ScreenFlow được trả phí. Cái sau tự hào có khả năng ghi và chỉnh sửa mạnh mẽ hơn.
Vậy bạn nên chọn cái nào? Để giải quyết vấn đề này, chúng tôi đã viết bài đánh giá này về Ghi màn hình ScreenFlow và QuickTime. Chúng tôi sẽ giúp bạn so sánh các tính năng độc đáo, công cụ chỉnh sửa, giá trị tiền bạc, tính dễ sử dụng và hơn thế nữa. Đến cuối bài viết này, bạn sẽ biết cái nào là tốt nhất cho nhu cầu của bạn.
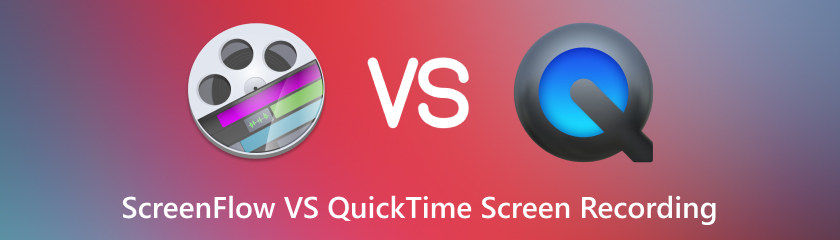
Mục lục
| ScreenFlow | Ghi màn hình QuickTime | |
| Xếp hạng chung | ||
| Định giá | $129 | Miễn phí |
| Nền tảng | macOS 10.14 trở lên | Mac & Windows |
| Quay video | ||
| Chất lượng ghi âm | Độ phân giải lên tới 5K với tốc độ tối đa 60 khung hình / giây | Điều này phụ thuộc vào kiểu máy Mac của bạn, hầu hết camera của máy Mac đều có độ phân giải 720p. |
| Công cụ chỉnh sửa | ||
| Đặc trưng | ||
| Đường cong học tập | ||
| Hỗ trợ khách hàng |
ScreenFlow là một phần mềm ghi và chỉnh sửa màn hình mạnh mẽ. Bạn có thể ghi đồng thời nhiều màn hình, máy ảnh, micrô và ứng dụng cũng như chỉnh sửa bản ghi bằng thư viện tiêu đề, hiệu ứng, hoạt ảnh, mẫu có thể tùy chỉnh và các công cụ nâng cao hơn. ScreenFlow cũng giúp bạn quản lý các tập tin media của mình. Bạn có thể sử dụng tùy chọn Lưu trữ để giải phóng một số dung lượng ổ đĩa và chỉ giữ lại phương tiện bạn sử dụng.
Ghi màn hình QuickTime là tính năng tích hợp sẵn của QuickTime Player, đây là một công cụ đa năng được cài đặt sẵn trên máy Mac và thân thiện với người dùng. Nó hỗ trợ phát video, âm thanh và hình ảnh ở nhiều định dạng khác nhau. Ngoài ra, nó có thể chụp ảnh màn hình chất lượng cao từ màn hình hoặc video của bạn.
Rút ra từ sự so sánh ở trên, ScreenFlow nổi bật nhờ các tính năng nâng cao hơn. Chắc hẳn bạn rất tò mò về mức độ mạnh mẽ và linh hoạt của công cụ này. Không dài dòng nữa, hãy tiếp tục hành trình khám phá của chúng ta.
Một số tính năng tuyệt vời của ScreenFlow là:
◆ Nó không đòi hỏi đường cong học tập.
◆ Chỉnh sửa nhiều bản nhạc.
◆ Thư viện phương tiện chứng khoán.
◆ Quản lý phương tiện truyền thông hợp lý.
◆ phụ đề mềm tuân thủ ADA.
◆ Đầu ra GIF & APNG hoạt hình.
◆ Nhiều hình ảnh động, hiệu ứng, bộ lọc, chuyển tiếp, kiểu và mẫu.
◆ Hỗ trợ các cài đặt xuất đặt trước, như ProRes, Mã hóa MP4, v.v.
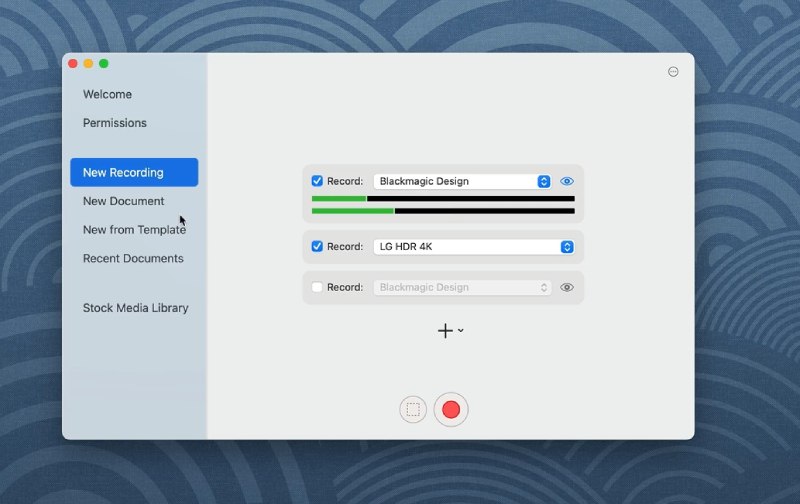
ScreenFlow là một chương trình ghi màn hình mạnh mẽ cho phép bạn ghi lại nội dung chất lượng cao, chẳng hạn như bài giảng, bản giới thiệu sản phẩm, bài thuyết trình bán hàng, cách chơi, v.v. Với ScreenFlow, bạn có thể ghi lại máy tính hoặc thiết bị iOS của mình. Ngoài ra, nó cho phép bạn ghi lại nhiều màn hình, camera và âm thanh cùng một lúc. Ví dụ: bạn có thể ghi đồng thời micrô, thiết bị âm thanh và bất kỳ ứng dụng nào phát ra âm thanh. Do đó, ScreenFlow là một lựa chọn lý tưởng cho cả người mới bắt đầu và người dùng nâng cao cần một công cụ ghi màn hình đa năng và thân thiện với người dùng.
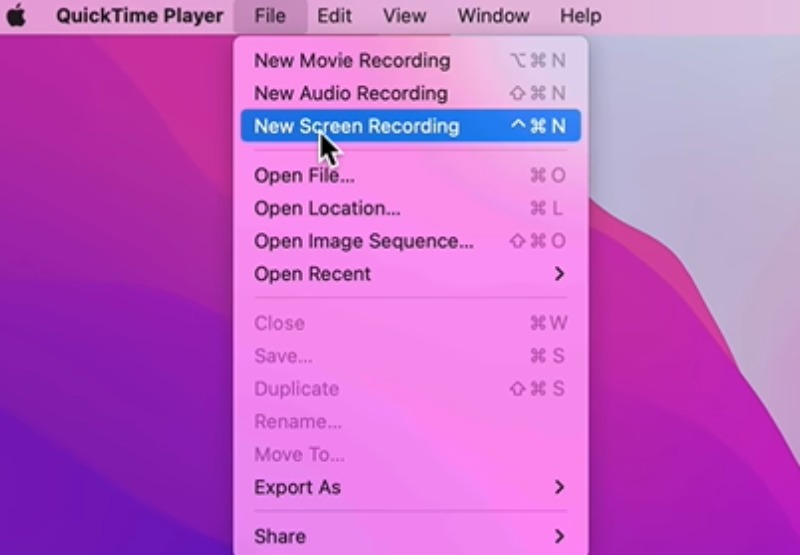
Ghi màn hình QuickTime là một trong những tính năng tích hợp của Trình phát QuickTime. Nó cho phép bạn ghi video và âm thanh trên máy tính của mình với toàn bộ màn hình hoặc một vùng được chọn. Nó cung cấp ba chế độ ghi: phim, âm thanh và màn hình. QuickTime có thể ghi lại micrô hệ thống và các thiết bị âm thanh USB khác. Tuy nhiên, nếu bạn muốn ghi lại âm thanh hệ thống, bạn cần cài đặt plugin của bên thứ ba, chẳng hạn như Soundflower.
Cung cấp bản ghi chất lượng cao nhất, ScreenFlow có thể chụp màn hình retina và hỗ trợ ghi ở độ phân giải lên tới 5K với tốc độ khung hình tối đa là 60 khung hình / giây. Do đó, khi quay ở tốc độ khung hình cao và chất lượng cao, ScreenFlow sẽ không bị lag hay bỏ qua như các công cụ ghi khác. Tính năng này rất quan trọng để ghi lại nội dung chuyển động nhanh hoặc phức tạp, chẳng hạn như trò chơi, thể thao hoặc mô phỏng. Hơn nữa, ScreenFlow có một thuật toán hiệu quả cung cấp các chi tiết hoàn hảo cho bản ghi có độ phân giải cao của bạn và giữ kích thước tệp ở mức thấp.
Độ phân giải cao nhất mà QuickTime hỗ trợ chính xác là độ phân giải của màn hình máy Mac của bạn và tốc độ khung hình tối đa tùy thuộc vào codec video bạn sử dụng. Chẳng hạn, Apple ProRes có thể ghi tới 60 khung hình / giây, trong khi H.264 giới hạn ở 30 khung hình / giây. Bạn cũng nên biết rằng việc sử dụng các thiết bị khác như webcam hoặc micrô cùng lúc có thể gây ra một số độ trễ hoặc độ trễ trong quá trình ghi của QuickTime.
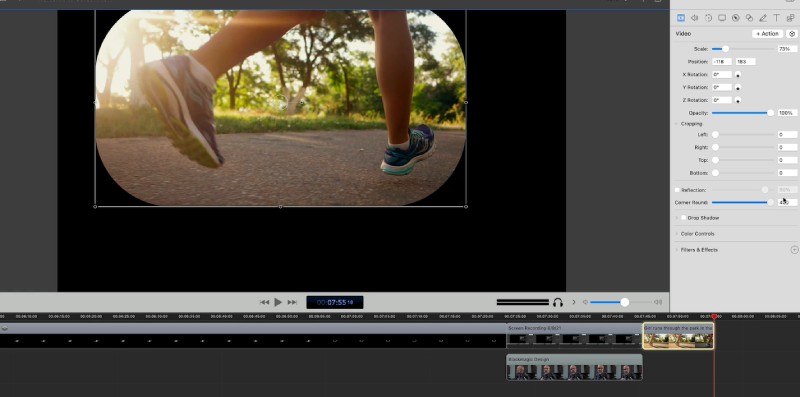
Như bạn đã biết, ScreenFlow không chỉ là một máy ghi màn hình. Nó cũng được tích hợp một trình chỉnh sửa video chuyên nghiệp nhưng có giao diện thân thiện với người dùng. Nó cho phép bạn tạo các video tuyệt vời cho nhiều mục đích khác nhau. Với ScreenFlow, bạn có thể thêm hình ảnh, video và nhạc từ các tệp cục bộ của mình hoặc Thư viện phương tiện chứng khoán tích hợp sẵn, chứa hơn 500.000 mục. Bạn cũng có thể nâng cao hơn nữa video của mình bằng thư viện tiêu đề có thể tùy chỉnh, chuyển tiếp video, bộ lọc, hoạt ảnh, hiệu ứng, v.v. Ngoài ra, thật dễ dàng để phóng to hoặc thu nhỏ bất kỳ thành phần video nào. Bạn chỉ cần thêm hành động video và điều chỉnh tỷ lệ cũng như vị trí khi bắt đầu và kết thúc hành động.
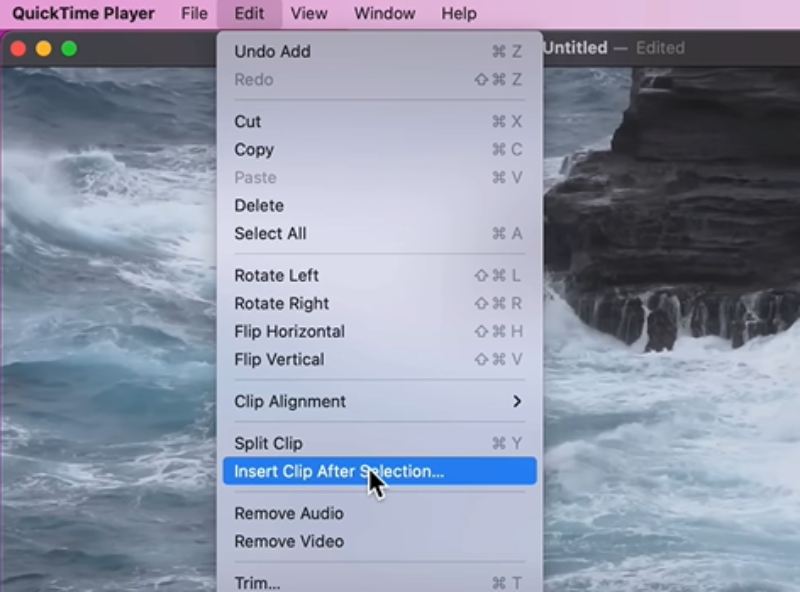
QuickTime Player chỉ cung cấp các tính năng chỉnh sửa đơn giản, rất phù hợp cho các tác vụ chỉnh sửa video đơn giản. Nó cho phép bạn cắt, tách và kết hợp các video. Ngoài ra, nó cho phép xoay video, tắt tiếng âm thanh, thêm nhạc, làm nổi bật chuột và phóng to một phần trong bản ghi của bạn. QuickTime còn cung cấp các tùy chọn quản lý ngôn ngữ video và tắt phụ đề. Nếu bạn chỉ cần các tính năng chỉnh sửa video đơn giản như hợp nhất các clip, bạn nên thử chương trình gói miễn phí này trên Mac.
Là một trình ghi và biên tập video chuyên nghiệp, ScreenFlow chỉ hoạt động trên Mac. Phiên bản mới nhất của nó, ScreenFlow 10, có thể chạy mượt mà trên cả Intel và Apple Silicon, đồng thời chỉ tương thích với macOS Catalina 10.15 và Big Sur 11. Vì vậy, bạn nên kiểm tra hệ điều hành của mình trước khi nâng cấp lên ScreenFlow 10.
QuickTime Player là phần mềm miễn phí đi kèm với tất cả các máy tính Mac và tự động cập nhật với macOS. Tuy nhiên, QuickTime Player 7 không tương thích với các phiên bản macOS sau Mojave, cũng như macOS Sierra và các phiên bản mới hơn. QuickTime Player cũng có thể hoạt động trên hệ điều hành Windows và bạn có thể tải phiên bản mới nhất (7.7.9) từ trang web của Apple. Tuy nhiên, kể từ khi Apple ngừng hỗ trợ nó vào năm 2016, QuickTime Player cho Windows có thể gặp một số rủi ro và hạn chế.
Sau khi bạn hoàn thành việc tạo, ScreenFlow cho phép bạn chia sẻ dự án với nhiều định dạng và nền tảng khác nhau. Nó cung cấp một số cài đặt đặt trước để xuất video của bạn với chất lượng tối ưu và cho phép bạn tùy chỉnh cài đặt theo sở thích của mình. Bạn có thể lưu dự án video của mình ở định dạng MP4, MOV hoặc M4V cũng như ảnh GIF và APNG hoạt hình. Sau đó, bạn có thể gửi kiệt tác của mình tới bất kỳ phương tiện truyền thông xã hội, trang web hoặc dịch vụ đám mây nào ngay lập tức, chẳng hạn như Vimeo, YouTube, Google Drive, Dropbox, Box, Wistia và Imgur.
Với QuickTime Player, phim chỉ có thể được xuất ở độ phân giải hoặc định dạng tệp cụ thể. Sau khi hoàn tất quá trình quay và chỉnh sửa video, bạn có thể xuất video dưới dạng phim QuickTime (.mov) bằng codec H.264 hoặc HEVC. Tuy nhiên, QuickTime Player không thể xuất video MP4. Nó sẽ là tệp âm thanh MPEG4 nếu bạn xuất phim của mình dưới dạng chỉ có âm thanh.
Khi khám phá các tính năng chi tiết của ScreenFlow và Ghi màn hình QuickTime, bạn có thể nhận thấy rằng cả hai tính năng này đều không lý tưởng cho người dùng Windows. Để giải quyết vấn đề này, chúng tôi khuyên bạn nên Aiseesoft Screen Recorder, một giải pháp thay thế tuyệt vời tương thích với cả Windows và Mac OS. Điều này làm cho Aiseesoft Screen Recorder trở thành một lựa chọn khả thi cho người dùng một trong hai hệ điều hành. Ngay cả với tư cách là người dùng Mac, bạn có thể khám phá các tính năng của nó để xem liệu các khả năng độc đáo của nó có đáp ứng được nhu cầu của bạn hay không.
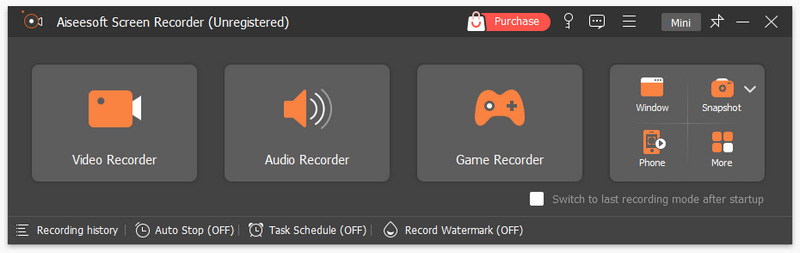
Aiseesoft Screen Recorder là một công cụ đa chức năng đóng vai trò là công cụ chụp ảnh màn hình, ghi và chỉnh sửa. Nó có thể chụp các khu vực được chọn hoặc toàn màn hình, cùng với cảnh quay webcam, đầu vào micrô và âm thanh bên trong. Nó cũng có thể ghi lại nhiều nội dung khác nhau, bao gồm trò chơi, thiết bị di động, tệp chỉ có âm thanh và các cửa sổ đang mở. Phần mềm hỗ trợ ghi tự động và nhiều định dạng đầu ra khác nhau cho video, âm thanh, hình ảnh. Hơn nữa, Aiseesoft Screen Recorder tự hào có nhiều công cụ chỉnh sửa cho phép bạn cải thiện thêm bản ghi của mình.
QuickTime Player có thể ghi trong bao lâu?
QuickTime Screen Recorder không có giới hạn thời gian ghi cụ thể nên bạn có thể ghi bao lâu tùy thích.
Làm cách nào để ghi lại webcam bằng QuickTime?
Việc ghi webcam trên QuickTime rất đơn giản. Đầu tiên bạn chọn chế độ quay phim để ghi lại cảnh quay face cam. Tiếp theo chọn chế độ ghi màn hình để ghi lại các hoạt động trên màn hình. Làm theo các bước này, bạn sẽ nhận được bản ghi có chứa webcam.
ScreenFlow có được sử dụng miễn phí không?
Có, ScreenFlow cung cấp bản dùng thử và bản demo đầy đủ tính năng cho người dùng Mac nhưng các video được xuất sẽ có hình mờ. Để loại bỏ hạn chế, bạn có thể mua trực tuyến một giấy phép ScreenFlow 10 cho $129.
Phần kết luận
Tóm lại, bài đánh giá này cung cấp sự so sánh khách quan giữa ScreenFlow, QuickTime Screen Recorder và một giải pháp thay thế. Chúng tôi đã đánh giá khả năng tương thích nền tảng, chức năng ghi, tính năng chỉnh sửa, giá cả của chúng, v.v. Dựa trên đánh giá của chúng tôi, phán quyết của chúng tôi ủng hộ ScreenFlow là lựa chọn tối ưu. Chúng tôi tin rằng bạn sẽ thấy đánh giá này có ích. Chúng tôi hy vọng đánh giá này của Ghi màn hình ScreenFlow VS QuickTime tỏ ra hữu ích cho bạn.
Tìm thấy điều này hữu ích không bạn?
423 Phiếu bầu
Ghi lại mọi khoảnh khắc trên máy tính để bàn, trình duyệt, chương trình và webcam.
