Điểm sáng: AI trò chuyện, trò chơi như Retro, thay đổi vị trí, Roblox đã bỏ chặn
Điểm sáng: AI trò chuyện, trò chơi như Retro, thay đổi vị trí, Roblox đã bỏ chặn
Trong suốt thời gian, các thiết bị iOS của chúng tôi liên tục nâng cấp. Đó là bởi vì Apple liên tục phát hành các tính năng Face và iPhone mới khi hệ thống cập nhật. Tuy nhiên, khi phiên bản iOS liên tục cải tiến, nhiều cá nhân đã báo cáo sự cố kích hoạt Face ID, đặc biệt là sau khi nâng cấp iOS 15. Trong số các vấn đề phổ biến là thông báo lỗi, 'Không thể kích hoạt Face ID trên iPhone này'. Sự cố này cấm người dùng định cấu hình hoặc sử dụng Face ID đúng cách. Trong bài viết này, chúng tôi sẽ xem các nguyên nhân khiến iPhone của bạn không thể kích hoạt Face ID và những gì bạn có thể làm để giải quyết vấn đề.
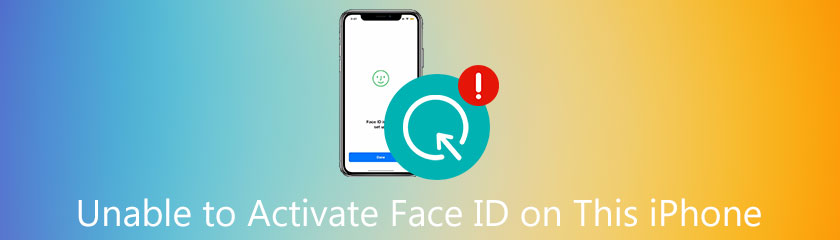
Có nhiều lý do khác nhau khiến cửa sổ bật lên Lỗi Không thể Kích hoạt Face ID trên iPhone này xuất hiện trên thiết bị của bạn. Phù hợp với điều này, điều có thể gây ra sự cố. Sau đây là một số nguyên nhân tiềm ẩn gây ra sự cố Không thể kích hoạt Face ID trên iPhone này:
◆ Bạn làm rơi iPhone và làm hỏng camera TrueDepth.
◆ Bạn đã gây hại cho iPhone của mình bằng cách thay thế màn hình bị hỏng bằng màn hình từ cửa hàng dịch vụ không được chấp thuận.
◆ Bạn chỉ nâng cấp phiên bản iOS của iPhone và hiện không thể sử dụng Face ID.
Trước khi chúng tôi đi vào các biện pháp khắc phục chi tiết hơn, có thể sự cố là do sử dụng Face ID kém, do đó hãy kiểm tra những điều sau:
◆ Kiểm tra xem không có gì che mặt bạn. Để sử dụng Face ID, Camera TrueDepth trên thiết bị của bạn phải có thể nhận diện khuôn mặt của bạn. Đảm bảo máy ảnh có thể nhìn thấy toàn bộ khuôn mặt của bạn, bao gồm cả mắt, mũi và môi. Khi cố gắng thiết lập Face ID, hãy tránh đeo khẩu trang hoặc kính râm và làm việc trong môi trường đủ ánh sáng.
◆ Đảm bảo rằng không có điều nào trong số này đang chặn Camera TrueDepth. Đồng thời, hãy chắc chắn rằng không có gì che khuất camera TrueDepth. Loại bỏ bất kỳ miếng dán hoặc vỏ bảo vệ màn hình nào khỏi điện thoại thông minh trước khi cố gắng thiết lập Face ID, sau đó lau máy ảnh để loại bỏ mọi bụi bẩn có thể bám trên máy ảnh.
◆ Xác nhận rằng iPhone của bạn đang ở Chế độ dọc. Khi iPad của bạn ở bất kỳ vị trí nào, bạn có thể sử dụng Face ID. Tuy nhiên, trên iPhone, bạn phải xoay thiết bị sang chế độ dọc để cho phép máy ảnh nhìn thấy chính xác khuôn mặt của bạn.
Khi thời gian trôi qua, Aiseesoft iPhone Unlocker vẫn là một trong những giải pháp cần thiết cho người dùng iPhone cho bất kỳ sự cố thiết bị nào. Đó là lý do tại sao nhà phát triển phần mềm này cũng đảm bảo cung cấp cho người dùng của họ các tính năng linh hoạt và chất lượng cao. Đó là lý do tại sao phần mềm của họ không chỉ để mở khóa thiết bị của chúng tôi. Chúng tôi cũng có thể sử dụng công cụ này như một giải pháp để khắc phục sự cố bạn không thể kích hoạt Face ID trong iPhone này. Hãy để chúng tôi xem làm thế nào những điều này là có thể. Vui lòng truy cập các bước bên dưới và làm theo chúng một cách chính xác.
Cài đặt và khởi chạy Aiseesoft iPhone Unlocker trên Máy tính để bàn của bạn trước khi chúng tôi bắt đầu. Sau đó, chọn Bỏ qua khóa kích hoạt iCloud biểu tượng tính năng trong giao diện người dùng để quay lại giao diện chính. Kết nối điện thoại với máy tính của bạn qua cáp USB.
Một cửa sổ bật lên sẽ hiển thị trên màn hình iPhone của bạn và bạn phải chọn tùy chọn Tin cậy. Quay lại màn hình máy tính của bạn và nhấp vào nút Xong trên tab mới của phần mềm.
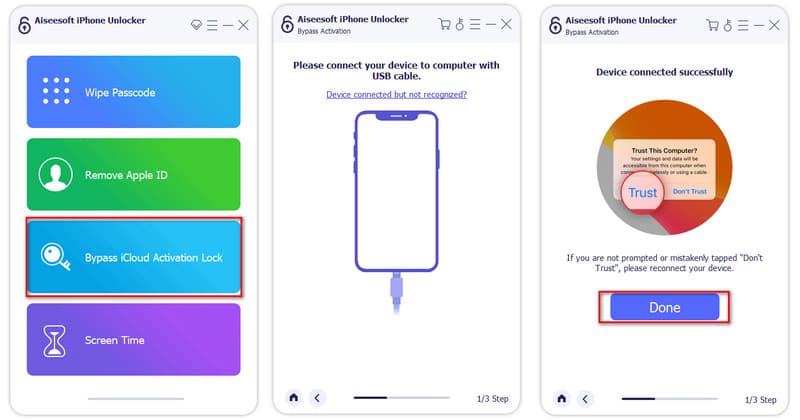
Tiếp theo, người mở khóa sẽ cố gắng tìm ra cài đặt iOS của bạn. Theo cách tiếp cận, một tab mới sẽ được in trên đó chúng tôi có thể xác minh rằng chúng tôi đã đọc biểu tượng, tuyên bố sử dụng và cảnh báo hộp, và sau đó nhấp vào Khởi đầu để bắt đầu bỏ qua. Một tab mới sẽ xuất hiện để tiến trình và bạn phải chọn Kế tiếp Lựa chọn.
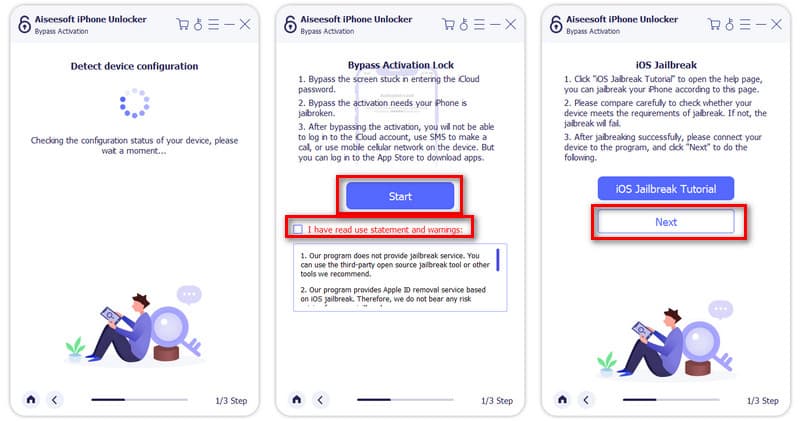
Bây giờ tất cả chúng ta hãy chuyển sang giai đoạn sau. Chúng tôi có thể kiểm tra việc xác thực dữ liệu của thiết bị duy nhất của chúng tôi trong tab mới. Sau đó nhấn Bắt đầu kích hoạt bỏ qua cái nút.
Bật chương trình Aiseesoft iPhone Unlocker để xử lý khóa kích hoạt ở bước thứ năm bằng cách xử lý trong một giây. Do đó, bạn sẽ phải kiên nhẫn cho đến khi quá trình hoàn tất.
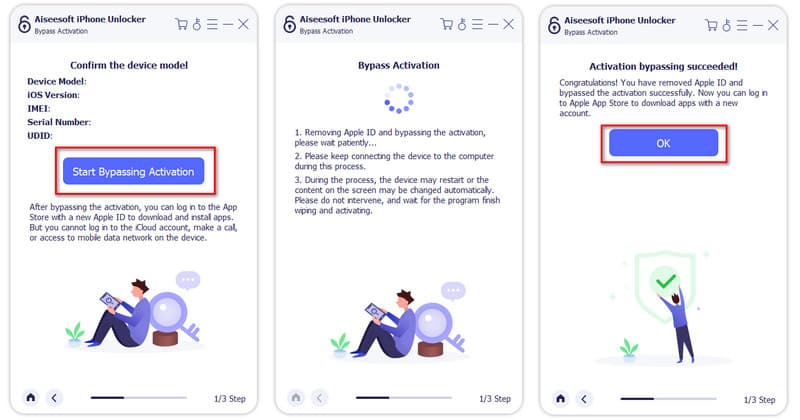
Chuyển sang giải pháp thứ hai, chúng tôi sẽ cần các tính năng tuyệt vời của Trình mở khóa kích hoạt PassFab. Phần mềm này là một công cụ hữu ích khác có thể nhanh chóng giải quyết vấn đề kích hoạt Face ID trên iPhone của bạn. Bây giờ chúng ta hãy sử dụng nó bằng cách sử dụng các bước đơn giản mà chúng ta có. Vui lòng xem từng chi tiết để chúng tôi không gặp vấn đề trong quá trình thực hiện.
Tải xuống khi chúng tôi cài đặt phần mềm PassFab Activation Unlocker trên PC của bạn. Sau đó vui lòng khởi động phần mềm để xem giao diện sạch sẽ. Sau đó, từ giao diện, nhấp vào Bắt đầu xóa để có cơ hội bắt đầu quá trình loại bỏ.
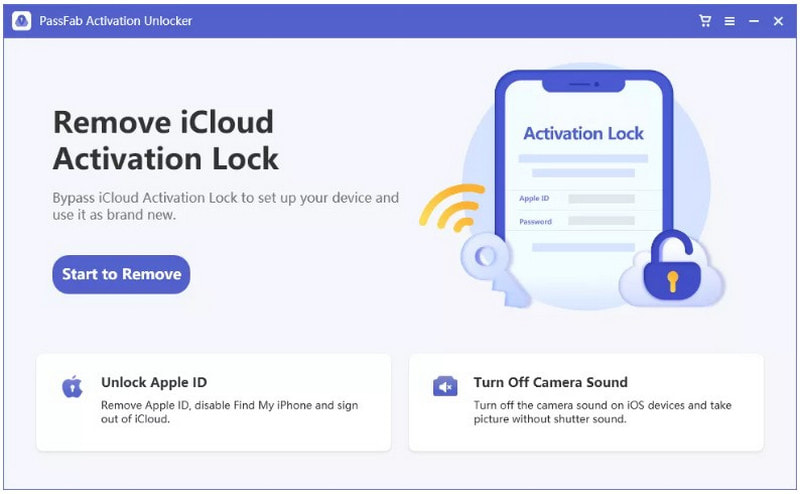
Sau đó, bạn sẽ được đưa đến một trang web với những lưu ý nhất định để đọc và ghi nhớ trước khi sử dụng phần mềm. Sau đó, nhấn Khởi đầu ở góc dưới bên phải để chuyển sang bước thứ ba.
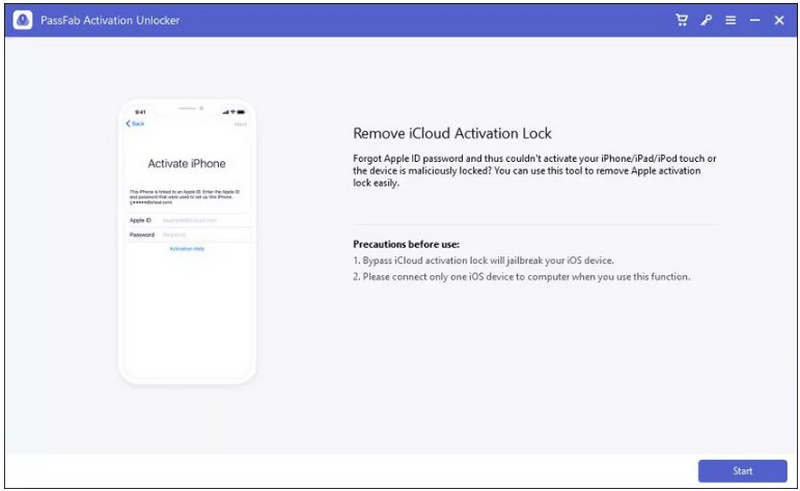
Trong giai đoạn thứ ba, thỏa thuận cần được xác minh. Đọc kỹ các điều khoản và điều kiện cũng như các kết quả có thể có của hoạt động. Như một hành động phê duyệt, hãy chọn hộp cho biết rằng bạn sẽ đã hiểu và chấp nhận thỏa thuận. Tiếp đó hãy chọn Kế tiếp và liên kết thiết bị iOS của bạn với máy tính thông qua cáp USB.
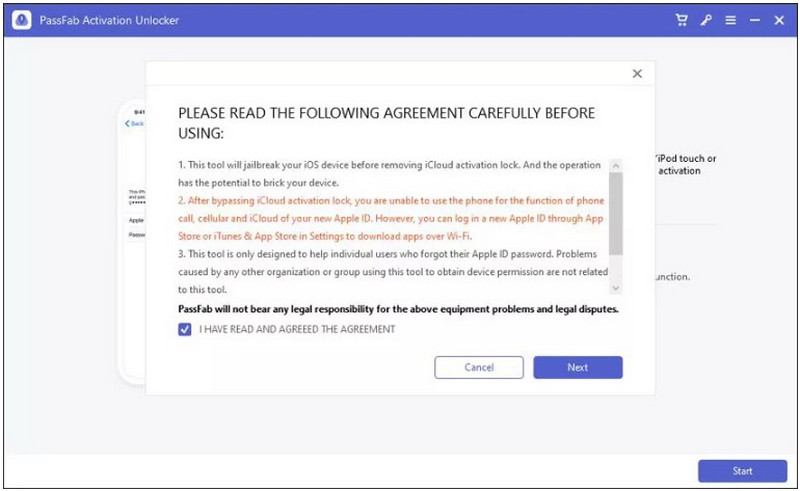
Sau đó, hãy làm theo hướng dẫn trên màn hình để truy xuất và bẻ khóa thành công iDevice của bạn. Bây giờ chúng ta có thể đi đến bước tiếp theo bằng cách nhấn vào Bắt đầu bẻ khóa cái nút.
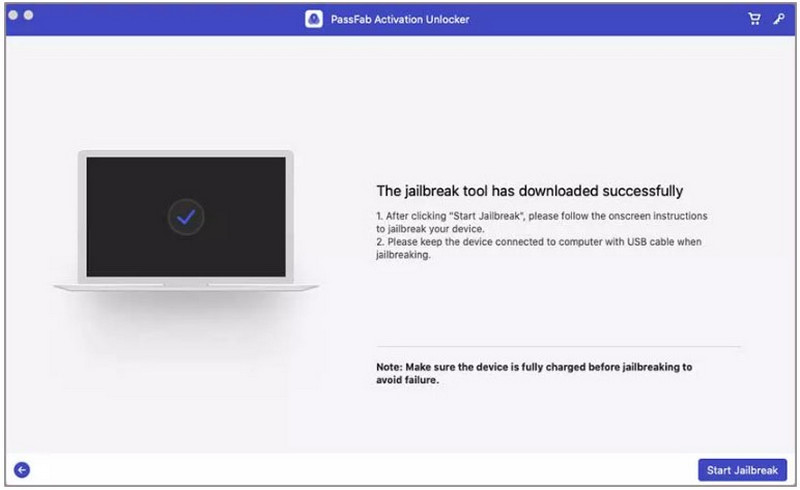
Sau đó chương trình sẽ phân tích khóa kích hoạt iPhone của bạn. Khi hoạt động hoàn tất, hãy chọn Xongvà iPhone sẽ sẵn sàng sử dụng như thể nó không gặp vấn đề gì với Face ID cách đây không lâu.
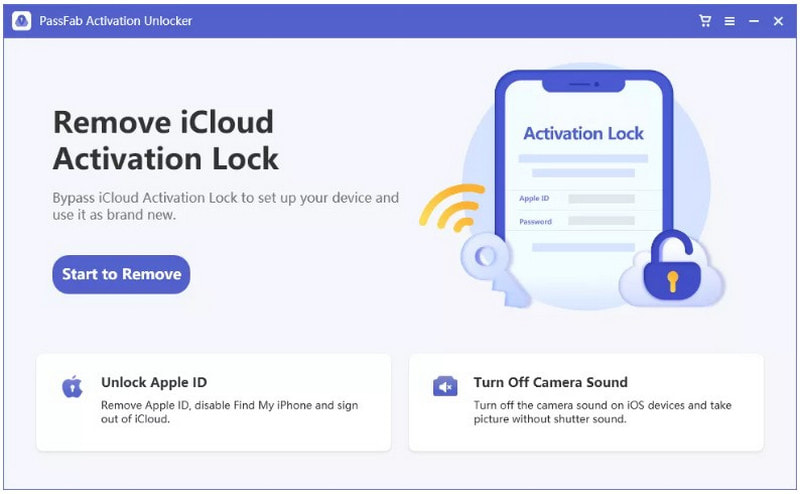
Khôi phục iPhone của bạn cũng là một phương pháp tuyệt vời để làm mới thiết bị và thậm chí có thể khôi phục hoạt động bình thường của Face ID. Bạn có thể thử buộc khởi động lại nếu khởi động lại bình thường không giải quyết được sự cố. Kiểm tra các bước sau để thực hiện nó.
Đối với các mẫu iPhone 8 trở lên, nhanh chóng đẩy và phát hành tăng âm lượng , theo sau là giảm âm lượng cái nút. Tiếp theo, nhấn và giữ nguyên nút nguồn cho đến khi bạn thấy Logo của Apple trên màn hình. Đối với iPhone 7 và 7 Plus: Nằm xuống sức mạnh và âm lượng các nút cho đến khi Logo của Apple xuất hiện trên màn hình. Đối với iPhone 6 và các thế hệ trước, nhấn và giữ nguồn và nút trang chủ đồng thời cho đến khi Logo của Apple các màn hình.
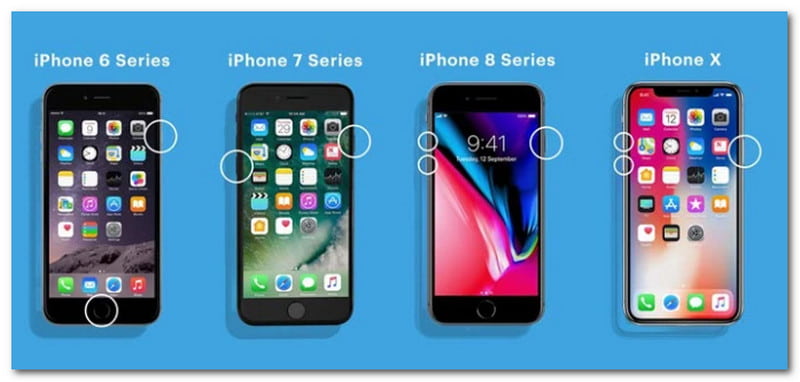
Nếu việc buộc khởi động lại không giải quyết được sự cố kích hoạt Face ID, bạn có thể thử đặt lại cài đặt mạng của iPhone. Những gì bạn phải làm như sau:
Đặt lại thiết bị của bạn bằng cách đi tới Cài đặt. Bây giờ, hãy truy cập tùy chọn cho Tổng quan và xem Cài lại.
Bây giờ, bạn cần phải nhấn Đặt lại Cài đặt mạng, sau đó xác nhận thao tác bằng cách nhập mật khẩu của thiết bị.
Sau đó, khởi động lại iPhone của bạn để xem liệu Face ID có được định cấu hình thích hợp hay không.
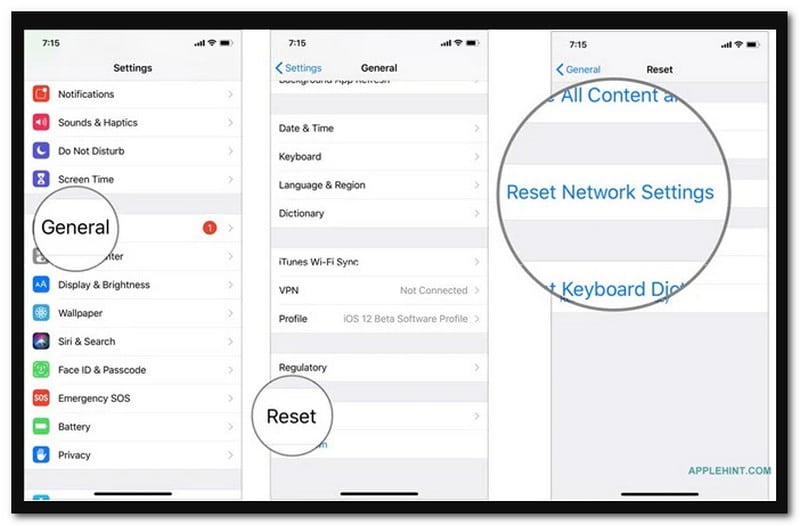
Bạn cũng có thể đặt lại Face ID để xóa bất kỳ cài đặt nào có thể ngăn chức năng này hoạt động. Đây là cách thực hiện:
Trước tiên, vui lòng điều hướng đến Cài đặt trên iPhone của bạn và chọn Face ID & Mật mã trong số các tùy chọn.
Ở bước thứ hai, bây giờ bạn được yêu cầu nhập mật mã hiện tại của thiết bị khi chúng tôi tiến hành bước tiếp theo.
Cuối cùng, cuộn xuống dưới cùng và chọn Đặt lại Face ID. Sau đó, chạm vào Thiết lập Face ID để đặt lại nó.
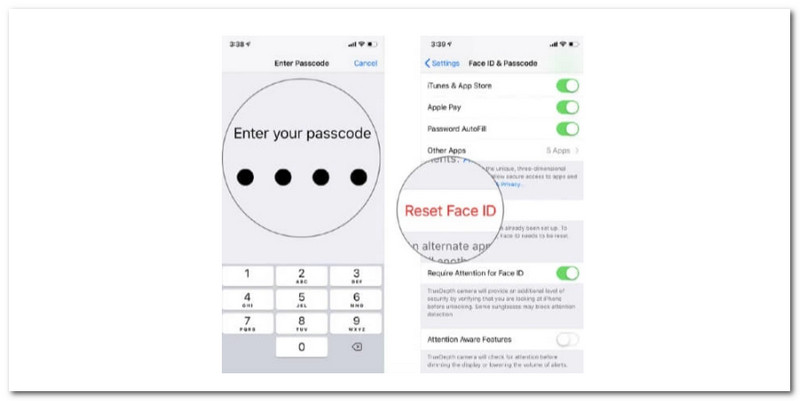
Tại sao chúng ta cần kích hoạt Face ID trên iPhone?
Nó chỉ cung cấp cho chúng tôi ba điều quan trọng — các biện pháp phòng ngừa bảo mật để bảo mật thông tin trên thiết bị của chúng tôi. Chúng tôi đã thực hiện các bước cần thiết để bảo vệ thông tin của bạn, như chúng tôi đã làm với Touch ID. Sau đó, Quyền riêng tư. Apple rất coi trọng quyền riêng tư. Secure Enclave mã hóa và bảo vệ dữ liệu Face ID, bao gồm các biểu diễn toán học về Khuôn mặt và sự an toàn của bạn. IPhone và iPad Pro, cũng như công nghệ camera TrueDepth, đã được kiểm tra nghiêm ngặt và tuân thủ các yêu cầu an toàn quốc tế.
Có cần mật mã để kích hoạt Face ID không?
Khi cố gắng mở khóa iPhone bằng Face ID, bạn có thể được thông báo rằng mật khẩu của bạn là bắt buộc để kích hoạt Face ID. Hầu hết những người gặp phải vấn đề này cho biết rằng nó xảy ra sau khi họ nâng cấp thiết bị cầm tay của mình.
Tôi có thể thiết lập Face ID trên thiết bị Galaxy không?
Đúng. Khi chúng tôi thực hiện, hãy cẩn thận quay đầu lại để hoàn thành vòng tròn lần thứ hai. Sau khi thiết lập Face ID hoàn tất, hãy nhấn Xong. Nếu bạn vẫn cần hỗ trợ, hãy đặt lại Face ID của bạn và thiết lập lại. Đi tới Cài đặt để xem Face ID & Mật mã và chạm vào Đặt lại Face ID, sau đó Thiết lập Face ID để bật lại.
Sự kết luận:
Thực sự, đó là những phương pháp và cách giúp chúng tôi khắc phục sự cố về tính năng Không thể kích hoạt Face ID. Bạn phải đảm bảo tuân theo mọi chi tiết vì chúng tôi ngăn ngừa mọi trường hợp đáng tiếc xảy ra trong quá trình này. Bây giờ, nếu bạn nghĩ rằng bài viết này là hữu ích. Bạn có thể chia sẻ bài đăng này với những người dùng khác hoặc truy cập trang web của chúng tôi để biết thêm các thủ thuật công nghệ.
Tìm thấy điều này hữu ích không bạn?
321 Phiếu bầu