聚光灯: AI聊天, 类似复古的游戏, 位置变换器, Roblox畅通无阻
带有 PowerPoint 文件的演示文稿是做演示者的有效方式。这个元素对使你的陈述更清晰、更容易理解有很大帮助。此外,对于拥有短暂注意力和专注力的观众来说,用作注意力吸引器是一件很棒的事情。但是,演示 PowerPoint 演示文稿需要 PowerPoint 软件。它是来自 Microsoft Office 365 的工具,用于创建和交付您正在制作和计划使用的 PowerPoint 文件。但是,并非我们拥有的所有设备或媒体都支持播放 PowerPoint 文件。我们可能缺少我们需要的机器,比如投影仪、HDMI 线或笔记本电脑。为此,只有一种解决方案可以缓解问题。将文件保存到闪存驱动器是一个方便的想法,如果没有足够的设备,我们可以这样做。我们需要记住 将 PowerPoint 导出为视频,正因为如此,您只需要一个可以放置闪存驱动器进行演示的屏幕。
我们将向您展示 如何将 PowerPoint 保存为视频 与所有这些有关。以下是我们可以用来实现它的不同方法。请注意使过程没有复杂性所需的步骤和细节。
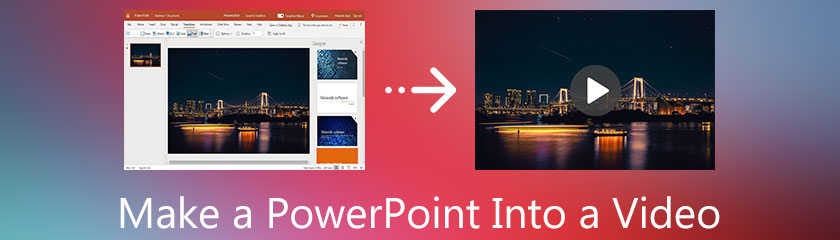
Aiseesoft PPT到视频转换器 是 Aiseesoft 公司被低估的工具之一。与其他转换器不同,Aiseesoft PPT to Video Converter 仅提供一项功能。这意味着更容易访问工具,并且该软件没有复杂性。作为对其功能的概述,此转换器提供了批量转换功能,您可以同时转换多个文件。此功能还带有高质量的输出过程。另一方面,Aiseesoft PPT to Video Converter 还具有可以使其他用户受益的额外功能。尽管它只有几个功能可以实现一个目标,但我们仍然不能忽视它帮助我们完成特定媒体任务的能力。
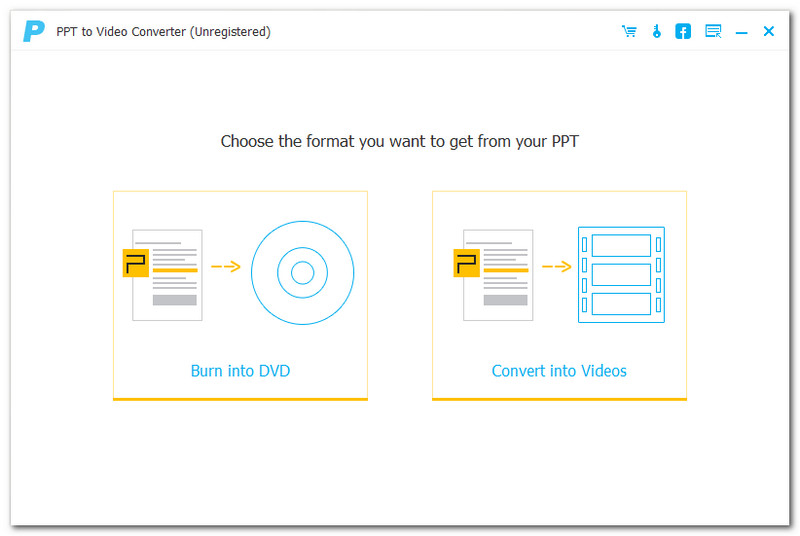
事不宜迟,我们现在将向您展示将 PowerPoint 演示文稿制作成视频的正确方法。
在 Windows 和 Mac 计算机上启动 Aiseesoft PPT to Video。请等待几秒钟,直到您可以在界面中看到所有功能图标。
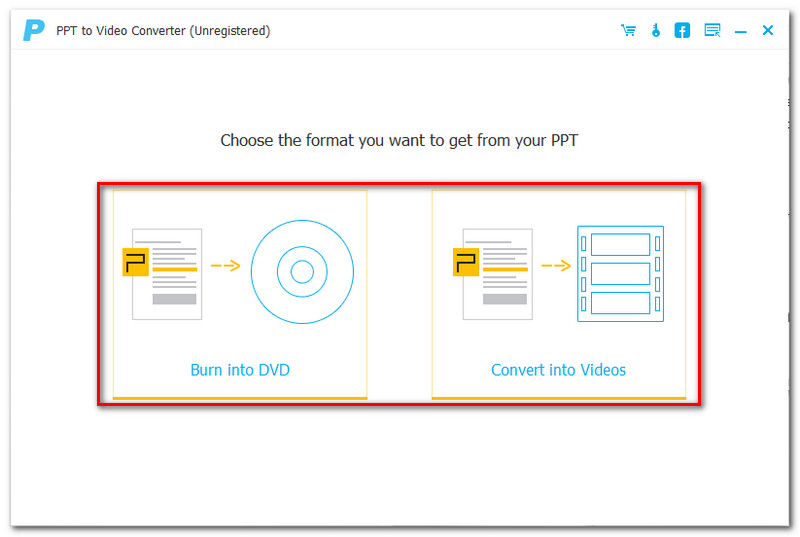
我们需要做的第二步是单击显示的功能图标 转换成视频.您可以在第二个图标框中看到它。
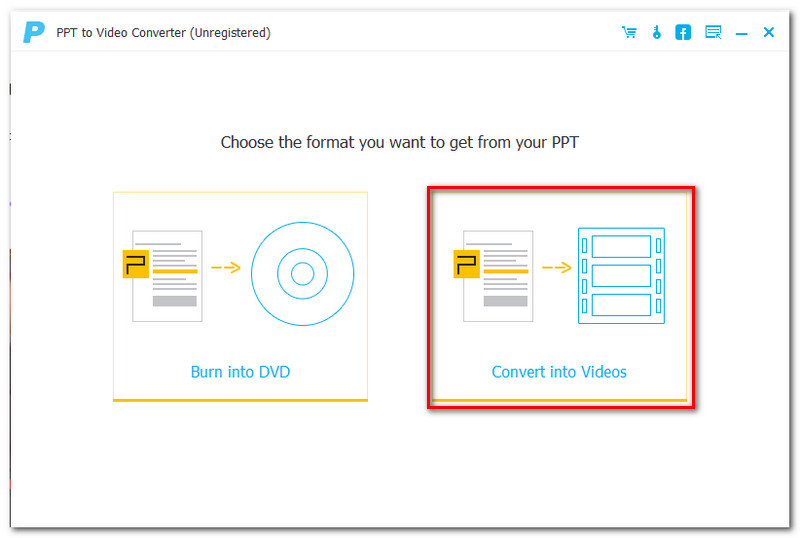
完成后,您现在将进入一组新的选项卡。您现在可能会看到用于文件转换过程的不同工具。当我们添加您的 PowerPoint 文件时,单击 添加 PPT 文件,您可以在界面的中间部分看到。左侧的界面上还有一个按钮。
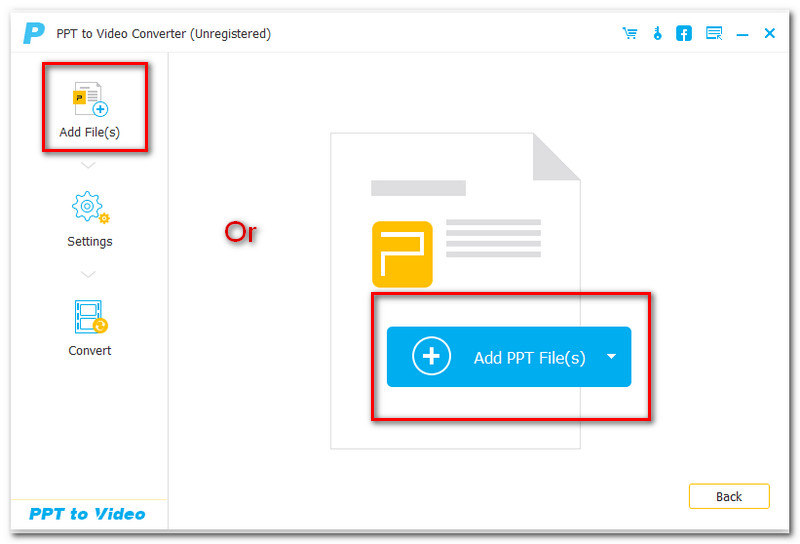
您现在可能会看到一个 窗口选项卡 在您的屏幕上,您可以看到包含要转换的 PowerPoint 演示文稿的文件。单击要转换的文件,然后按 打开 在选项卡的右下角。
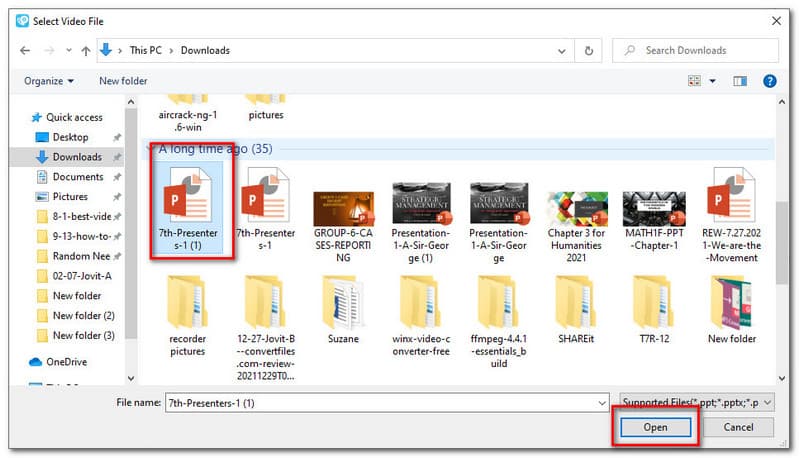
您的 PowerPoint 文件将被添加到转换器的界面选项卡中。点击 下一个 按钮。
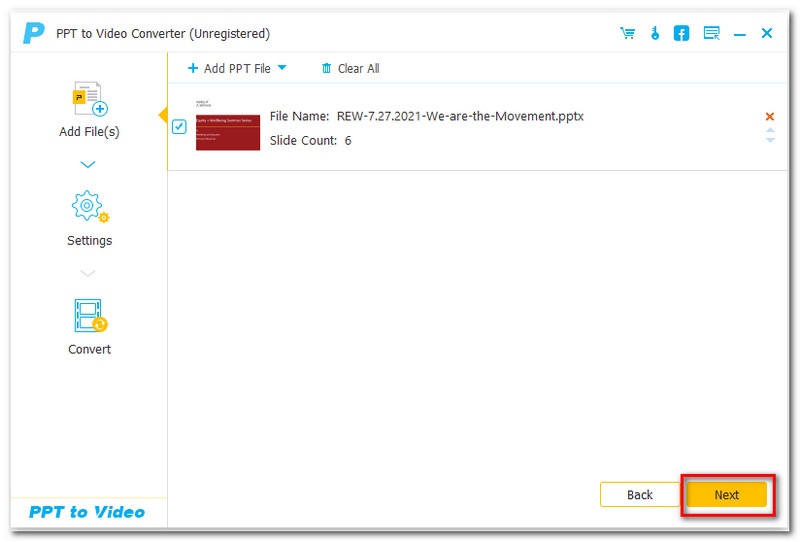
下一步是自定义 输出 环境。从这里,您现在可以自定义和设置文件的输出格式。然后点击 开始 该过程的按钮。
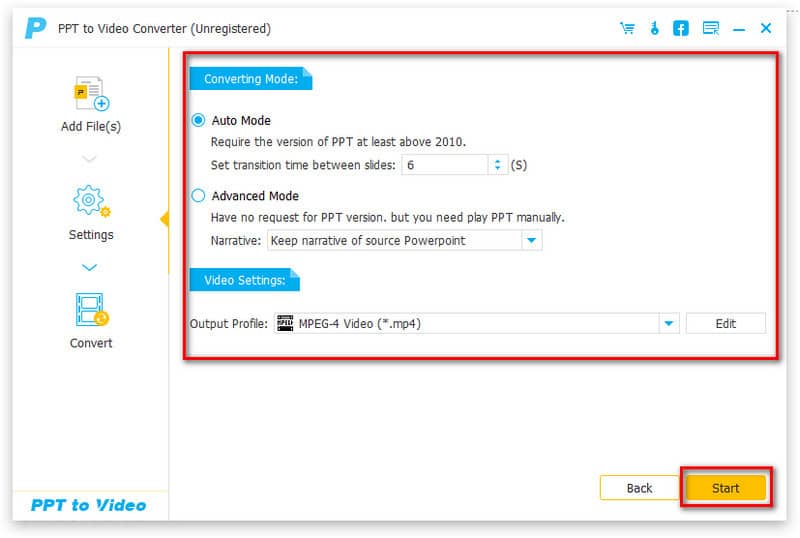
只需几秒钟,您的 PowerPoint 就会变成视频。
除了将文件转换为视频外,还有其他制作 PowerPoint 文件的方法。这件事是通过使用屏幕录制工具。现在的问题是,使用屏幕录像机而不是将其转换为简单的方式有什么好处?作为该问题的答案,屏幕录制 PowerPoint 具有优势。其中之一是您已经可以添加关于幻灯片的解释。这可以通过使用录音机功能来实现。与此一致,我们可以使用的出色屏幕录像机之一是 AnyMP4 屏幕录像机.该软件能够为我们提供所需的功能。它为录音机提供高清分辨率的视频和出色的音质。如果是这种情况,这是我们需要将 PowerPoint 演示文稿文件转换为视频演示文稿的完美软件。如果您认为这对您有好处,以下是我们可以遵循的简单步骤以使其成为可能。
启动 PowerPoint 文件 在你的电脑。
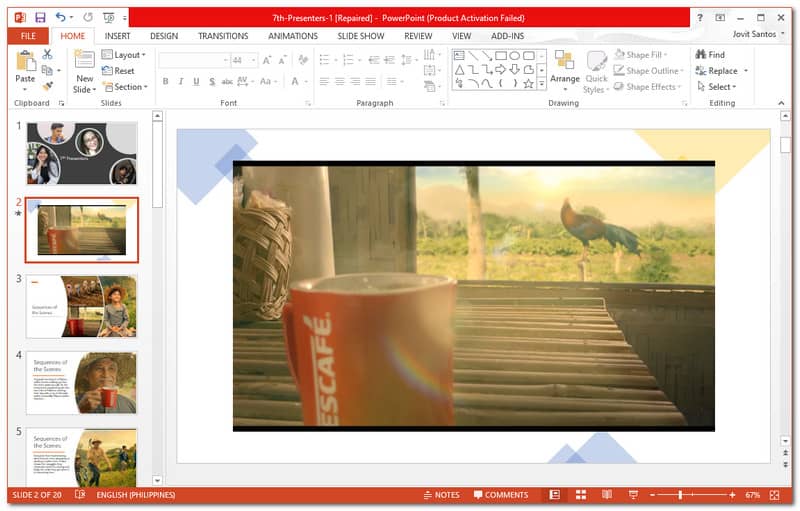
打开 AnyMP4 屏幕录像机 在您的计算机设备上查看所有功能详细信息。
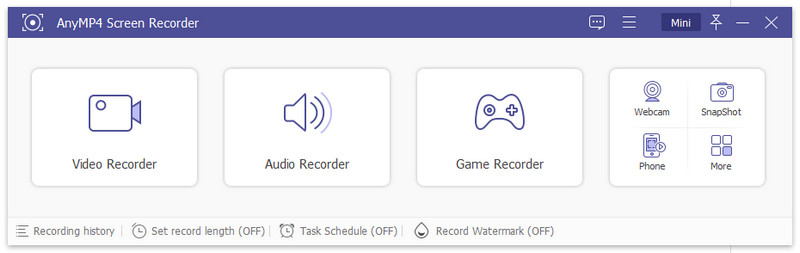
在界面中,选择 录像 功能在软件的第一个图标框。
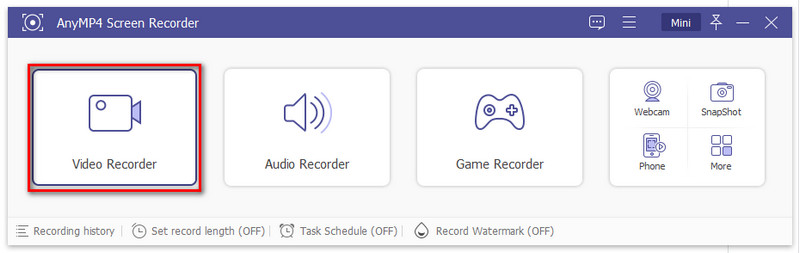
单击该功能后,您将看到一组新零件。您只需要记住,我们需要选择您的录制模式并启用 系统声音 和 麦克风.
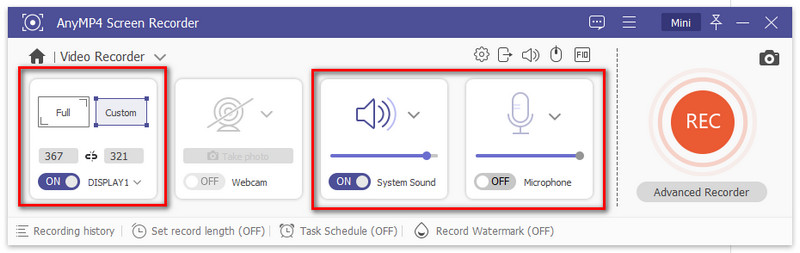
选择自定义模式并在您的文件上设置录制帧。
紧接着,选择 录音 按钮开始录制。让录音一直运行,直到您完成演示。
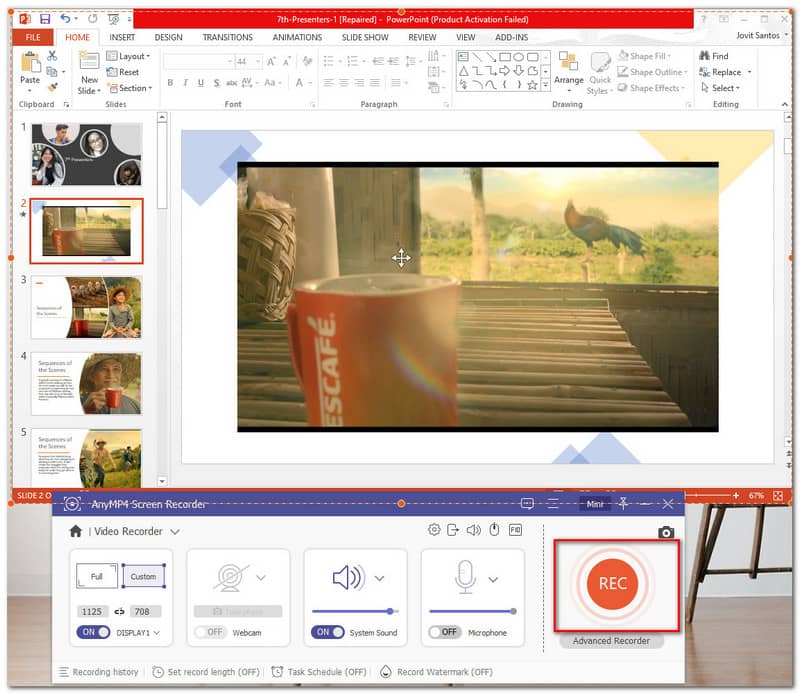
单击停止图标并将文件保存在 MP4 视频格式以完成该过程。
PowerPoint 文件转换成视频。与此一致,以下是我们应该采取的步骤以使其成为可能。
找到您的 PowerPoint 文件 文件夹.然后,打开它。
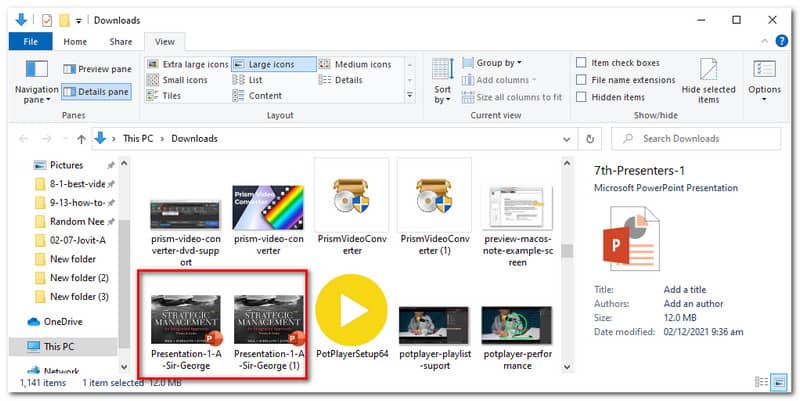
来自 微软幻灯片软件 软件,找到界面上方的文件选项卡。然后寻找 另存为 一个选项。
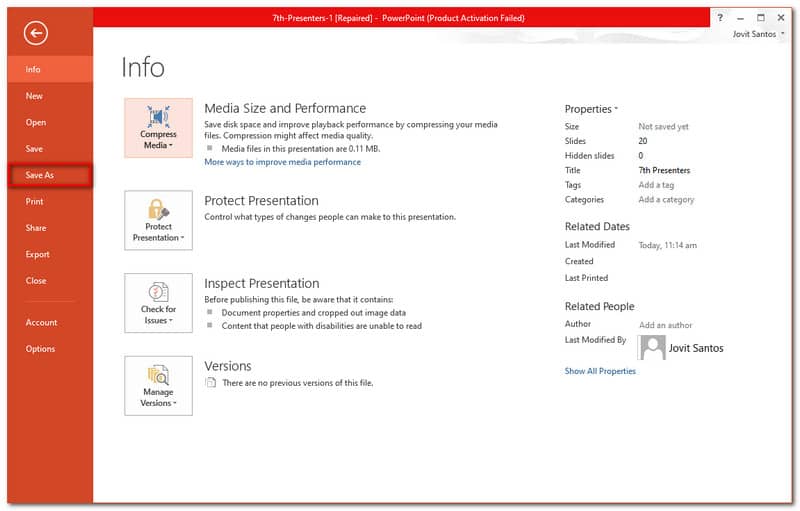
选择另存为选项,然后选择 MP4 下拉列表中的格式。
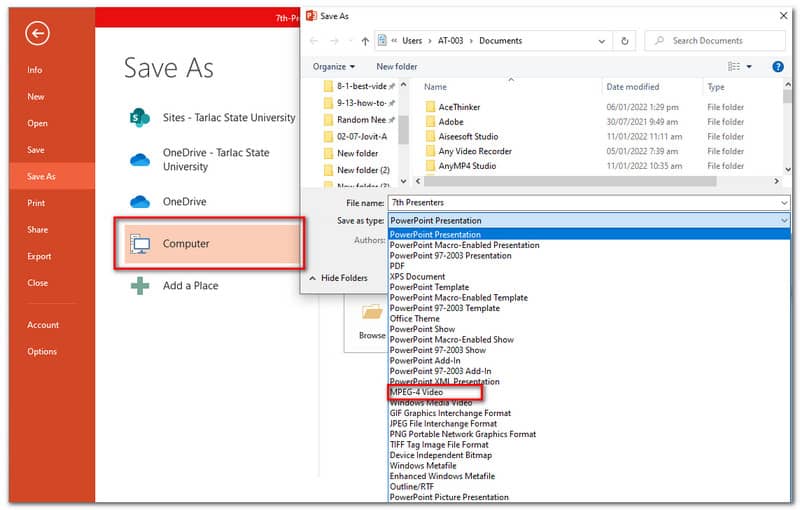
单击保存按钮。然后你现在可以检查你的输出了。
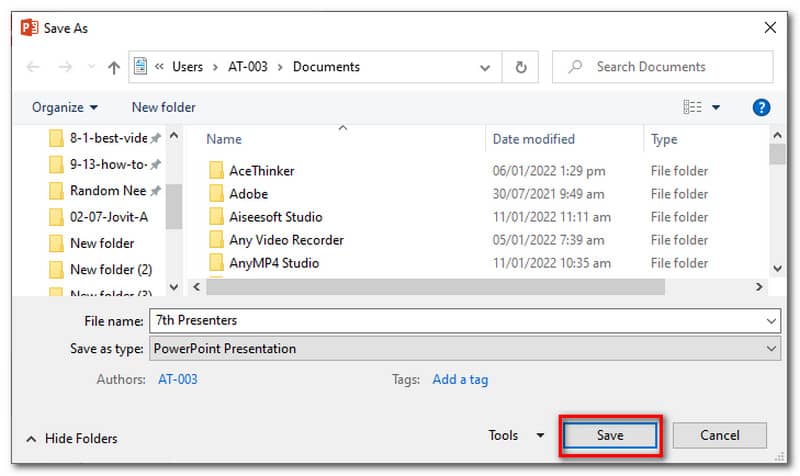
Aiseesoft PPT to Video Converter 输出哪些视频文件格式?
Aiseesoft PPT to Video 支持多种视频文件格式的输出。此格式包括 MP4、ASF、AVI、MKV、M4V、MOV、WMV、FLV 等。它还支持 TRPa 和 DivX 格式等高清视频。此外,您还可以将文件转换为 Facebook、YouTube 和 Vimeo 等 Web 视频格式。总的来说,Aiseesoft PPT to Video Converter 是一款支持各种视频文件格式的优秀工具。
Aiseesoft PPT to Video Converter 是否限制您将转换的幻灯片数量?
幸运的是,Aiseesoft PPT 到视频转换器在将 PowerPoint 文件转换为许多幻灯片方面没有限制。这意味着如果您的文件包含超过 20 张幻灯片,这将不是问题。
PowerPoint 软件是否支持高清视频输出格式?
不,PowerPoint 软件只生成即将到来的视频格式。这些格式是 MP4 和 Windows Media Video。但是,这些视频格式支持高质量的分辨率。
结论
PowerPoint 演示文稿文件在我们工作的不同方面都是必不可少的。它传达了含义和视觉效果,以更清晰地阐述我们的观点。无论文件格式是什么。但是,由于兼容性,有时我们需要将其制作为视频格式。这就是为什么上述方法对我们所有人都是必不可少和有帮助的。我们可以看到还有很多软件可以使用。我们还可以说 Aiseesofty 和 AnyMP4 如何为我们提供所需的服务。我们希望本文对您需要完成的任何任务有所帮助。您也可以访问我们的网站,了解您可能需要的更多解决方案。
你觉得这有用吗?
336 投票