聚光灯: AI聊天, 类似复古的游戏, 位置变换器, Roblox畅通无阻
在现代,通信正迅速变得即时和大规模。越来越多的技术不断存在,可以与其他人建立桥梁,无论他们的距离如何。其中一项技术是通过 FaceTime 等不同的应用程序进行通话。该软件是 iOS、macOS 和 Apple 设备之间臭名昭著的通信工具。无论何时何地,FaceTime 都可以与人们进行虚拟交谈。这种媒体是传输数据和信息的一种有价值的方式。与传统方式相比,这种方式更快。但是,它的缺点之一是您需要积极倾听以记住您需要的所有关键信息。因此 录制 FaceTime 用 iPhone 和 Mac 电脑打电话是我们需要做的一项重要工作。在与您的老板或客户交谈时,此操作会更有益。
这就是为什么我们将向您展示使用其他方法录制 FaceTime 通话的不同方法。以下所有指南都经过了确保其合法性的顺利过程。我们只需要走好每一步,牢记每一个细节,让它变得值得。我们现在将使用 FaceTime 通话开始录制过程,无需额外解释。
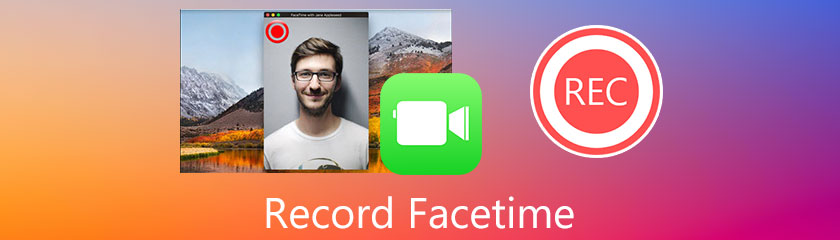
iPhone 设备是用户通过 FaceTime 应用程序进行通信的最常用的媒介。此方法是呼叫在 FaceTime 上也有帐户的人的最便捷方式。大多数员工和客户的电话都使用 iPhone 媒体。因此,我们还需要知道如何记录 FaceTime 通话以保存我们可能需要的最重要信息。与此一致,这是使用 FaceTime 成功录制通话的最佳方式。
打开你的 视频对话 用你的 iPhone。然后登录您的 苹果ID.
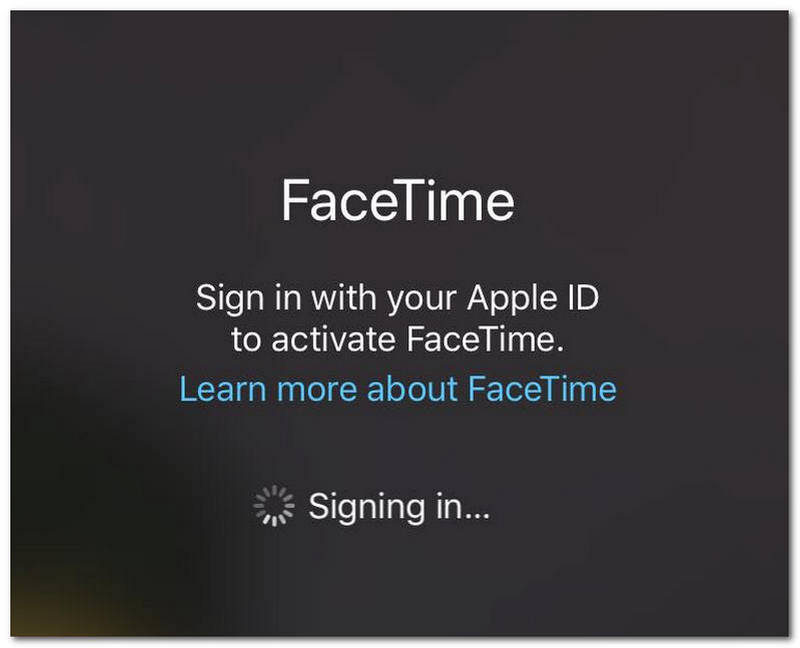
注册 Apple ID 后,您需要开始 FaceTime 通话。点击 新的 FaceTime 界面右上角的按钮。
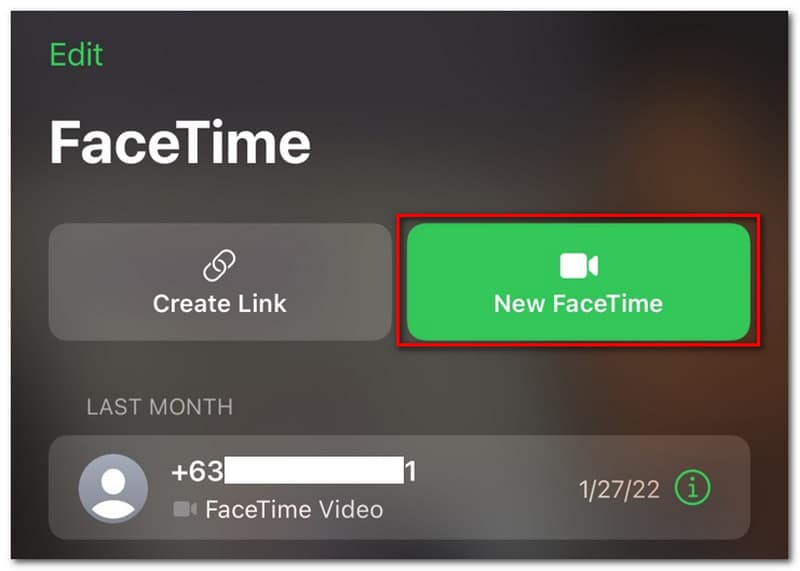
之后,您现在将决定创建一个新的 FaceTime 通话。你只需要 添加联系人 您将打电话开始使用 FaceTime 通话。
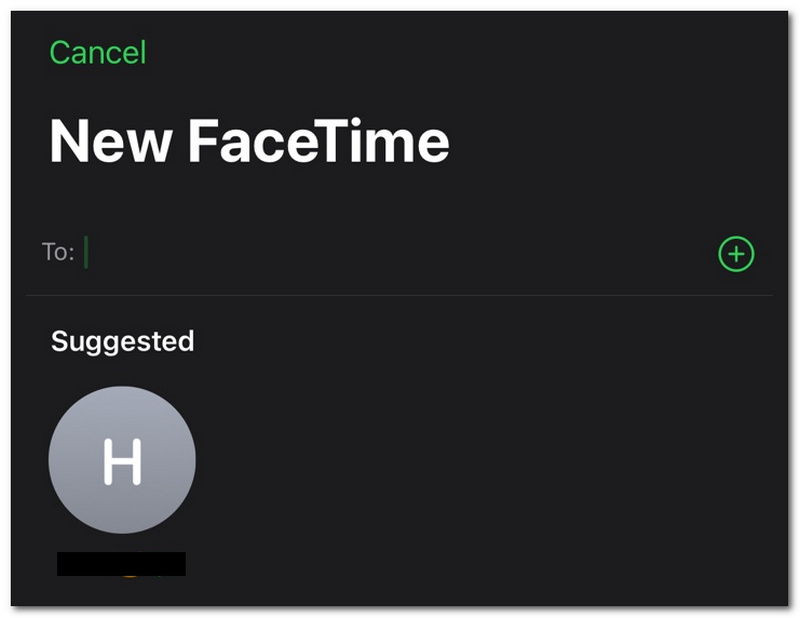
如果现在通话正在进行并且会议即将开始,我们现在将开始录制过程。向上滑动 iPhone 的底部以查看 控制中心.
点击并按住 相机 在 控制中心.找到并选择 屏幕录制 图标来记录通话。
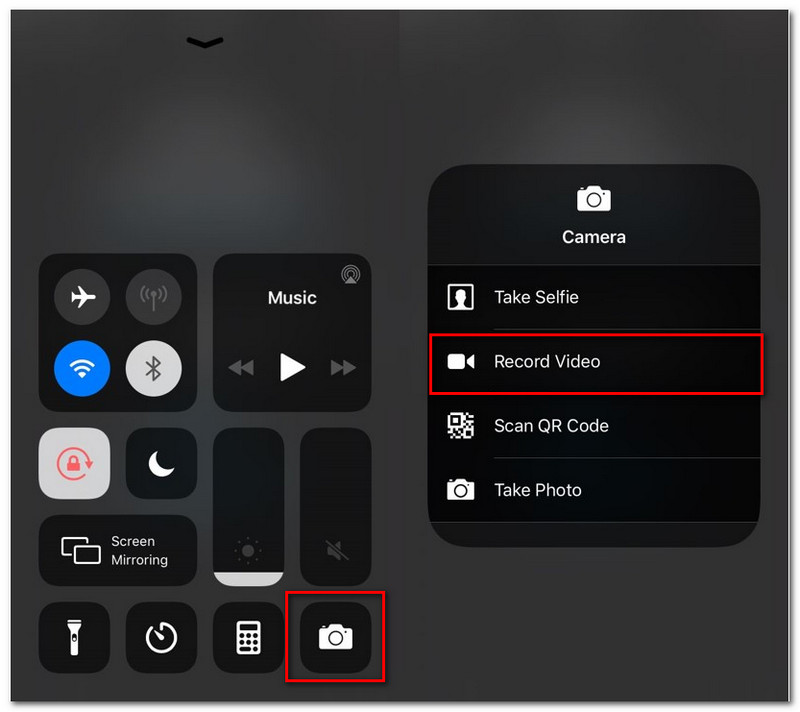
我们可以在使用 FaceTime 通话时使用的另一种技术是 Mac 电脑。此设备是在 FaceTime 上召开呼叫会议的更有效方式。背后的原因是FaceTime软件配备了更多的功能。这意味着如果我们在 Mac 设备上使用 FaceTime,我们可以做很多事情。这就是为什么在本部分中,我们将向您展示如何在 Mac 上录制 FaceTime 通话的两种不同方法。这两种方法可能使用各种工具,但都有一个目标:帮助我们。这就是为什么在这一部分中,您可以选择哪种方法对您来说更直接。事不宜迟,以下是您可以遵循的方法。
Aiseesoft 屏幕录像机 是一个很棒的工具,你可以用它来录制你的 FaceTime 通话。该软件提供了其他设备可能找不到的最佳录音功能。它的伟大之处在于这些功能具有超高质量的性能。如有必要,它可以为我们提供高质量的分辨率以获得超清晰的视觉效果。此外,该软件还能够在外部和外部音频设备中录制音频。这意味着可以捕获与您正在交谈的人的双向对话。您将需要的所有信息现在都是安全的。多亏了 Aiseesoft Screen Recorder,我们现在可以掌握流畅且高质量的流程。
与此相关,以下是我们需要记住的简单说明,以使 FaceTime 通话录音成为可能。您现在可以免费获得 Aiseesoft 屏幕录像机。
发射 视频对话 在您的 Mac 电脑上。你可以在上面搜索 发现者 部分。
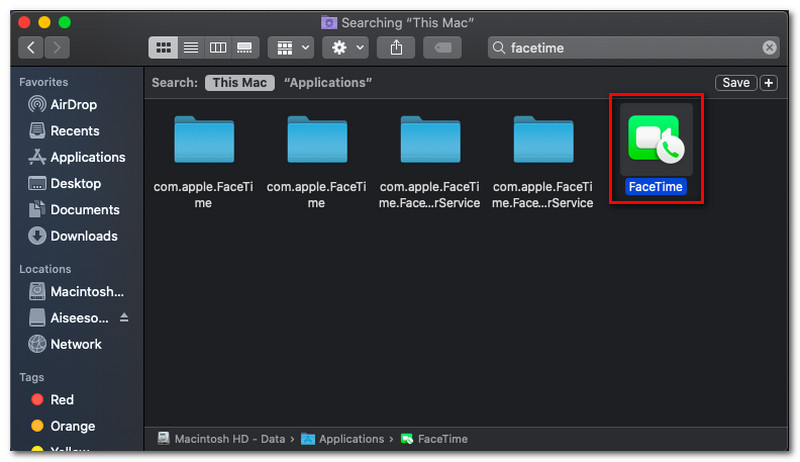
之后,您需要使用您的 Apple ID 登录以激活您的 FaceTime 帐户。
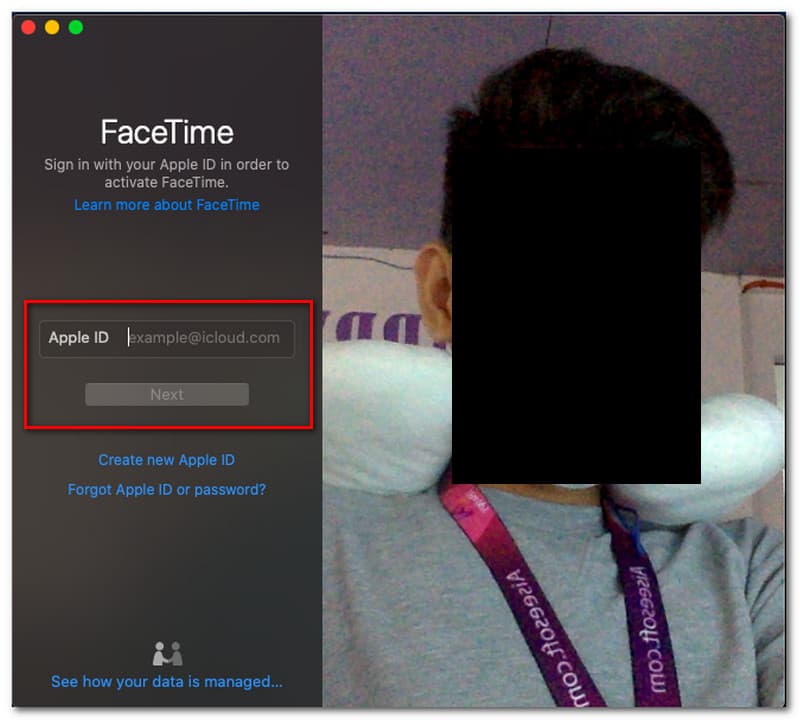
如果你的 视频对话 通话开始,打开 Aiseesoft 屏幕录像机 与您的 Mac 电脑。
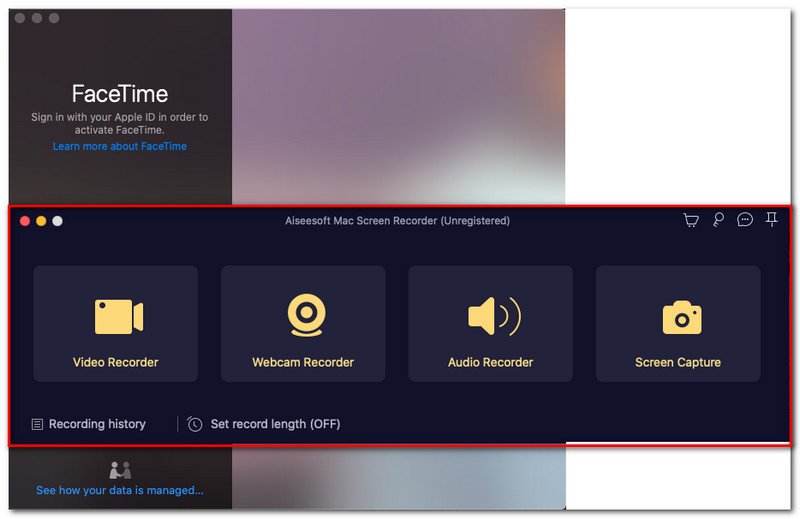
在开始屏幕录制过程之前,会出现一个标签,上面写着 安全和隐私.这意味着我们需要首先启用隐私来记录通话。
回到 Aiseesoft 屏幕录像机,您现在可以单击 录像.
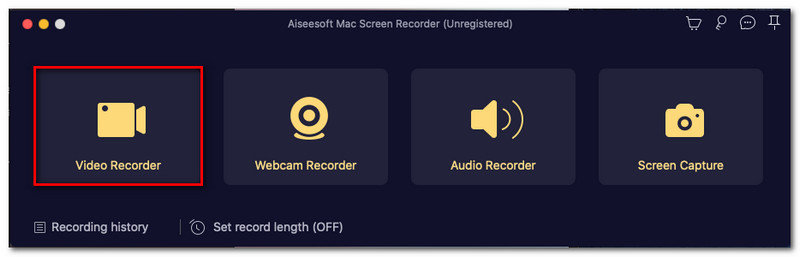
将出现一组新元素以选择您要记录的区域。您只需要选择 FaceTime 的选项卡。
然后,按 可再生能源 Aiseesoft 屏幕录像机界面上的按钮。在您的通话进行时让它流动。
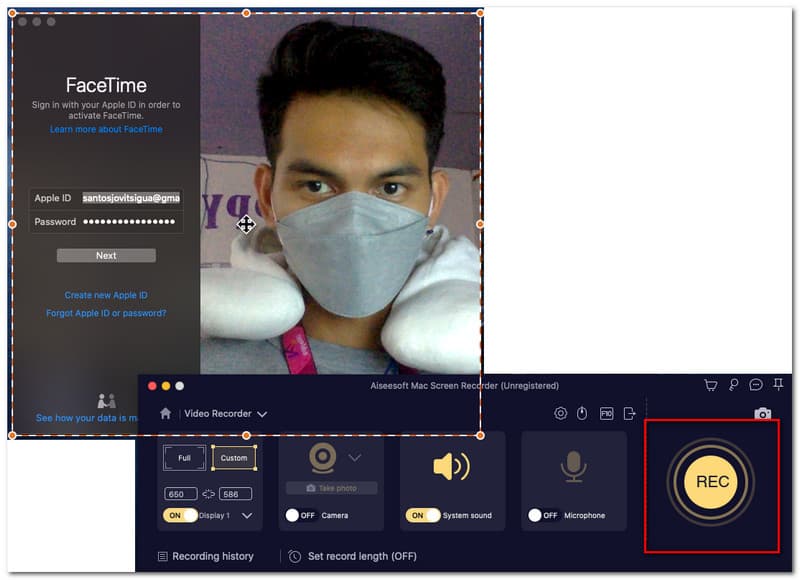
点击 停止 图标并在您完成通话后保存您的录音。
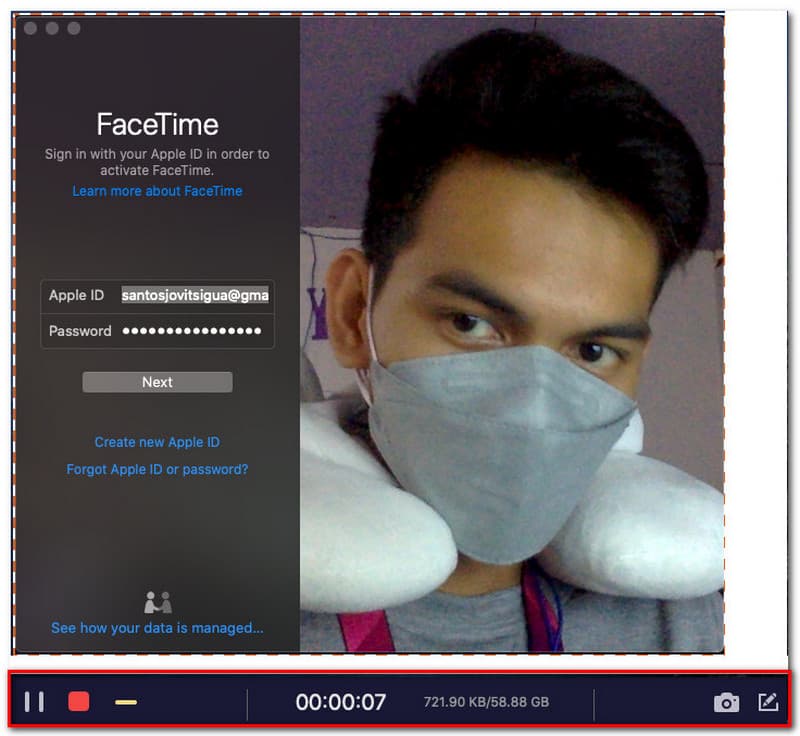
如果您不喜欢在您的设备上安装额外的工具,您可以选择使用其他工具。 Mac 电脑拥有内置的录音工具。该工具可以记录我们的屏幕,具有超高质量的分辨率。此外,这个内置工具还可以让我们从外部和内部声音设备中捕获音频。这意味着即使无需安装额外的软件来使用,现在也可以在 FaceTime 上录制您的通话。在这种方法中,我们将教您如何足智多谋并最大限度地利用我们可以在您的 Mac 上使用的东西。事不宜迟,以下是我们在 Mac 计算机上录制 FaceTime 通话时应遵循的简单步骤。
打开 视频对话 在您的 Mac 电脑上,并确保您使用您的 Apple ID 登录。
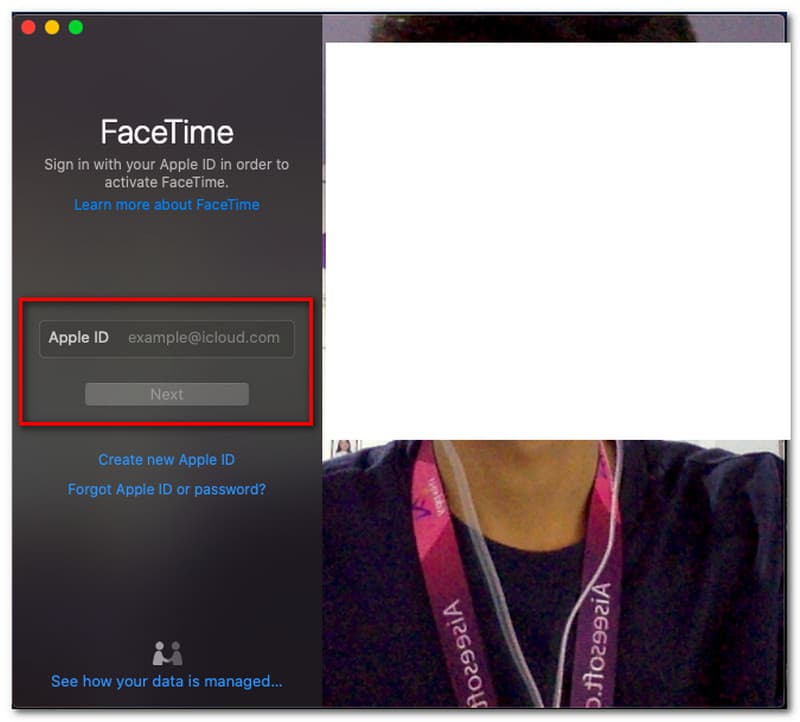
使用您的 FaceTime 帐户注册后,现在是时候启动 屏幕录像机 在你的 Mac 上。点击 键盘上的命令加 Shift 和5号同时出现。
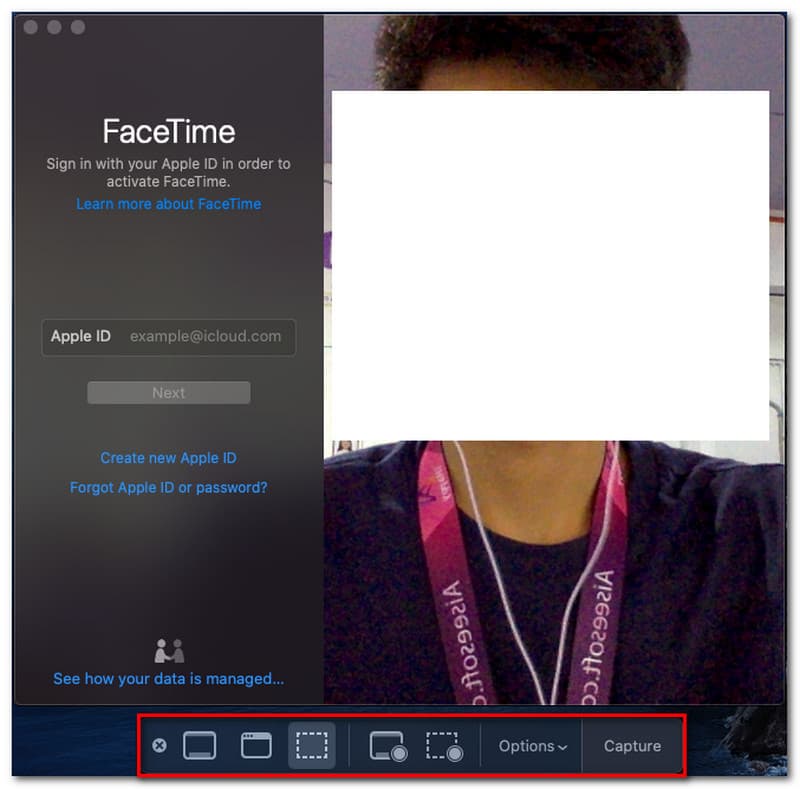
这 标签设置 为了 记录 工具将出现。根据您的喜好调整一些设置。
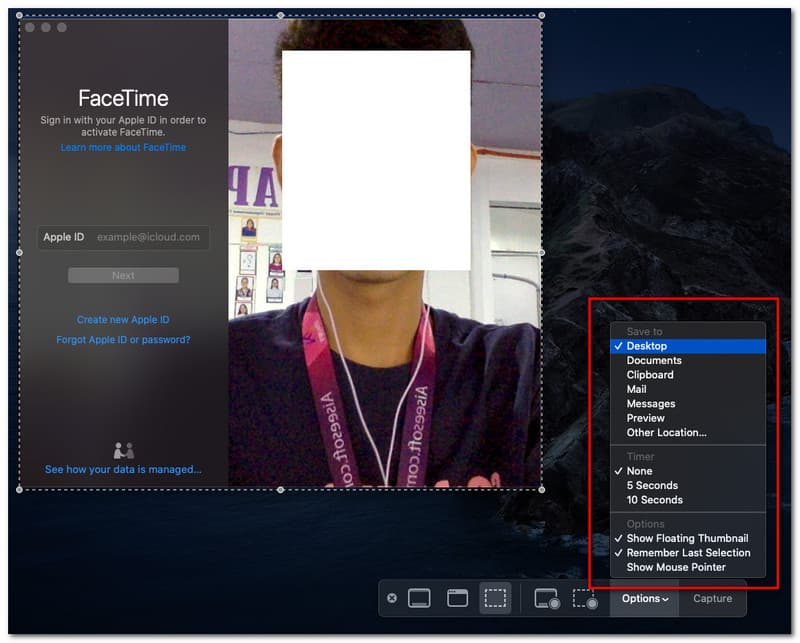
之后,确保将录音机设置为 录像.根据您的情况,您可以将模式设置为 全屏 或者 特定区域.
然后,如果一切都设置好了,请单击录制按钮以在通话进行时开始录制过程。点击 记录 按钮
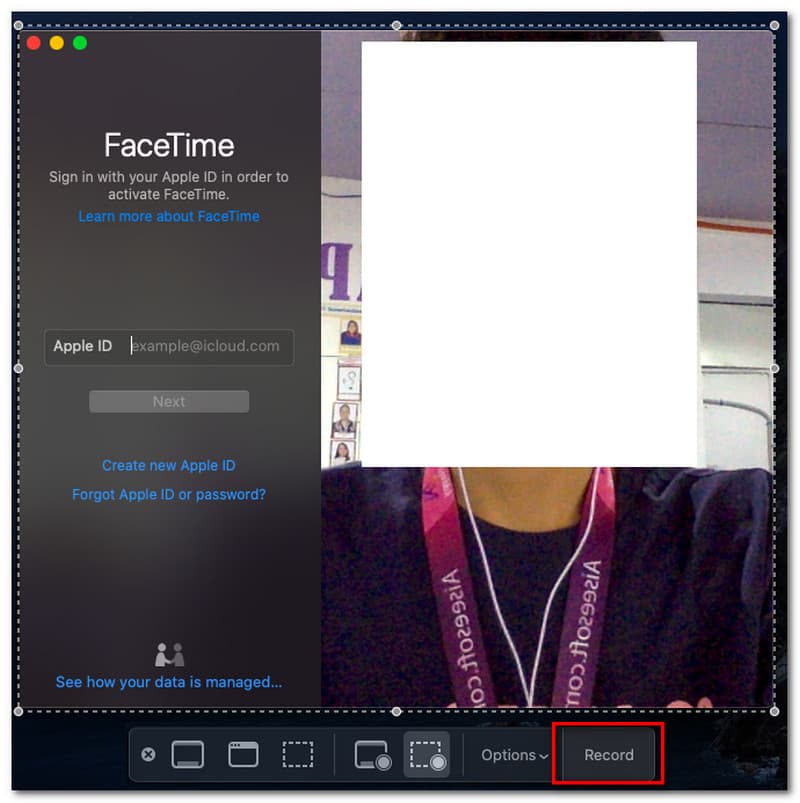
当我们进入最后一步时,让我们说呼叫现在完成了,您需要单击 停止 内置屏幕录像机的浮动选项卡中的按钮。
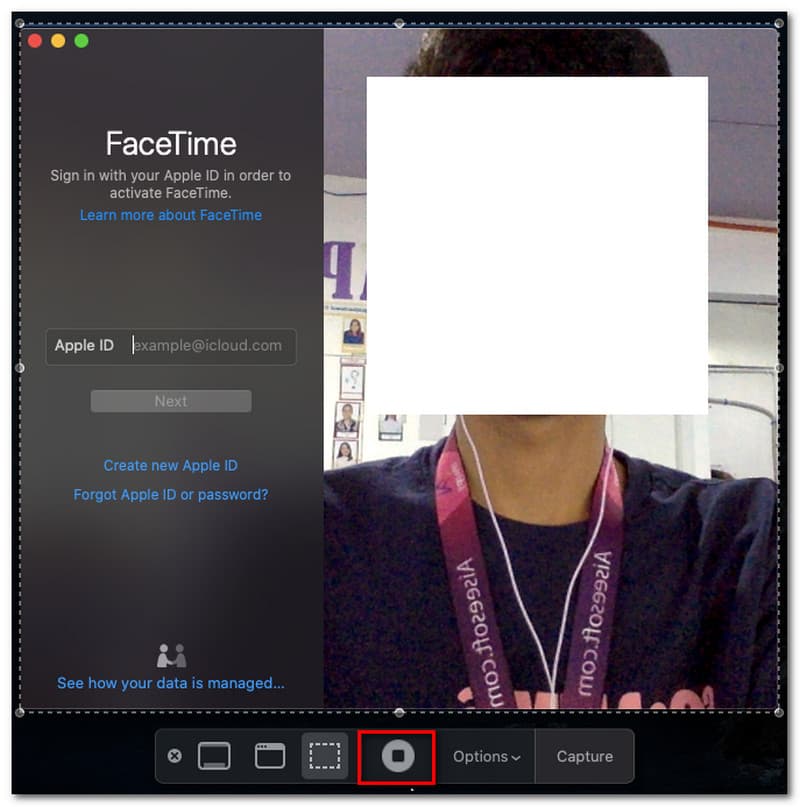
为什么我的 FaceTime 录音中没有音频?
有时会出现录制没有音频的 FaceTime。主要原因之一是我们打开设备时无法在您的设备上使用麦克风。按住 Tab 屏幕录像机 图标来自 控制中心.找到 麦克风 并点击它来制作它 在.
为什么我无法在 Mac 上录制 FaceTime 通话?
录制 FaceTime 通话过程的一部分是允许安全性和隐私性允许访问您的录制工具。请务必记住,我们需要启用对您正在使用的任何屏幕录制工具的访问权限。当您在 FaceTime 通话进行时启动屏幕录制工具时,该选项卡将自动出现。
为什么我的 iPhone 没有用于 FaceTime 通话的内置屏幕录像机?
iPhone 上没有内置屏幕录像机意味着你的 iOS 已经过时了。较新版本的 iPhone 不提供内置屏幕录像机。这就是为什么不断更新您的 iOS 以获得 Apple 公司为所有 Apple 产品用户提供的新功能至关重要的原因。
结论
使用 Mac 和 iPhone 设备录制 FaceTime 通话的简单方法就在这里。我们可以看到它是多么简单。我们还可以展示不同软件和内置工具在实现这一目标方面的重要性。我们希望这些解决方案能帮助我们顺利完成屏幕录制过程,而不会造成复杂化。如果它有帮助,那么现在是时候与其他用户分享以帮助他们了。
你觉得这有用吗?
366 投票