聚光灯: AI聊天, 类似复古的游戏, 位置变换器, Roblox畅通无阻
iPhone 设备的用户数量越来越多。那是因为 Apple Inc. 正在确保它们为我们所有人提供最好的功能。与此一致,他们的成功率不断上升。 iPhone 用户在录制音频方面具有优势。众所周知,最新版本的 iPhone 提供了内置的屏幕录像机和录音机。这些功能可以提供音质输出。这就是为什么你打算 在 iPhone 上使用音频录制屏幕.您处于正确的阶段,因为我们将向您展示一些有效的方法。我们将发现利用 iPhone 内置屏幕录像机的最佳方式。
另一方面,我们还准备了两个您可以使用的最佳应用程序 在 iPhone 上录制音频.所有这些都属于这里没有进一步的反应,我们现在将看到我们的音频的有效记录。
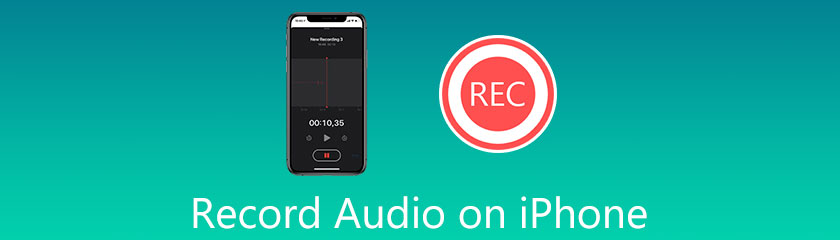
当我们发现在 iPhone 中录制音频的最佳方法时,我们将知道最新的 iPhone 设备具有内置的屏幕录像机。此功能还能够捕获内部音频。它还带有高质量的定义。这就是为什么现在通过使用 iOS 的内置屏幕录像机来保证您的高质量录音输出的原因。带有音频的 iPhone 屏幕录制是 iOS 的一个很棒的功能。这也是 iPhone 一直是灵活技术的原因之一。我们现在将看到 如何使用 iPhone 筛选带有内部音频的录制.
打开你的 iPhone 设备。从那里向上滑动到设备的底部。这一步会告诉你 控制中心 您的设备。
来自 控制中心, 定位 录音机 图标。我们可以在 iPhone 控制中心下方的第二个图标框中看到该图标。我们只需要单击它即可启动记录器过程。
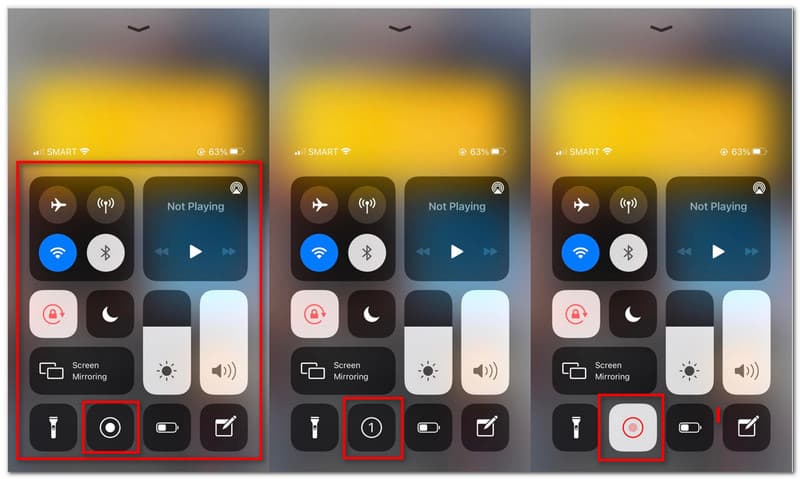
您现在将看到倒计时三秒。您现在可以准备好要录制的阶段。此外,我们需要确保启用 iPhone 的音量来捕捉声音。
倒计时三秒后,录音过程将继续进行。播放您想要捕捉的音乐、视频或任何媒体。让录制运行。
如果您播放完要播放的媒体。您现在需要单击停止图标,我们可以在放置录制图标的确切位置看到该图标。
您的录音输出现在将自动保存在您的 相片.检查一下以确保。
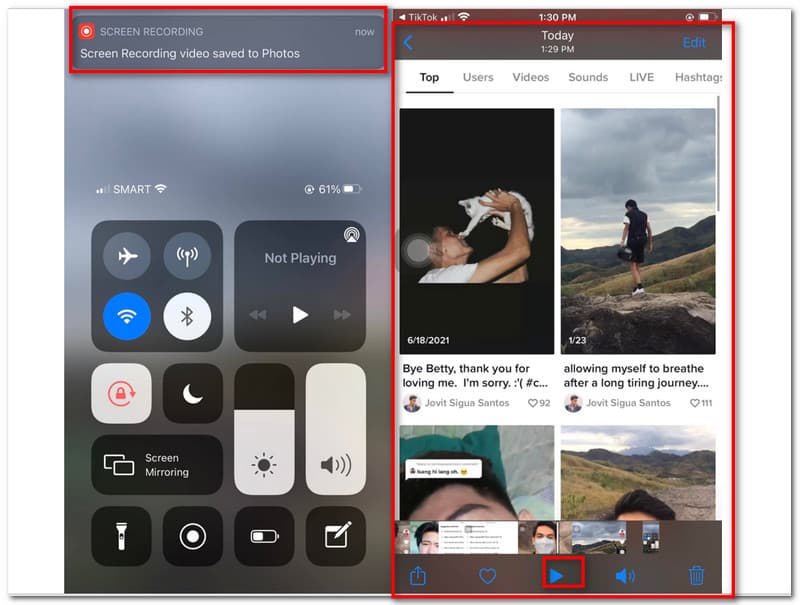
我们现在将继续使用另一种方法在 iPhone 上录制音乐或歌曲。该团队收集了许多可能对我们有效的屏幕录像机。然后将其缩小为两个。为此,在这一部分中,我们将向您介绍 App Store 中最出色的两个屏幕录制应用程序。此外,我们将概述它们的功能,以了解它们可能为我们所有人提供什么。然后,我们将继续如何使用它们。因此,我们现在开始教程。
我们可以用来捕获来自 iPhone 的音频的第一个应用程序是 记录下来! 此应用程序是许多 iPhone 用户多年来一直使用的流行工具之一。由于它拥有的功能,它是一个适应性很强的工具。n作为概述,此应用程序提供了独特的功能,例如 Face Cam 记录器和评论记录器。这意味着您现在可以通过使用 Record It 来记录您的脸!应用程序。评论也是一个很棒的功能,可以改善我们的录音输出。但是,这部分建议了解如何使用该应用程序。因此,请查看以下简单说明,以指导我们使用 Record It 录制音频!
在 iPhone 上启动应用程序。当我们开始录制时,应用程序会要求您在手机上进行一些访问。点击 允许 弹出向导选项卡上的按钮作为解决方案。
也可以修改 解决, 比特率, 和 帧率 在初级过程之前。您可以在界面顶部看到参数设置。一个一个地单击它们,然后从下拉列表中选择您喜欢的设置。
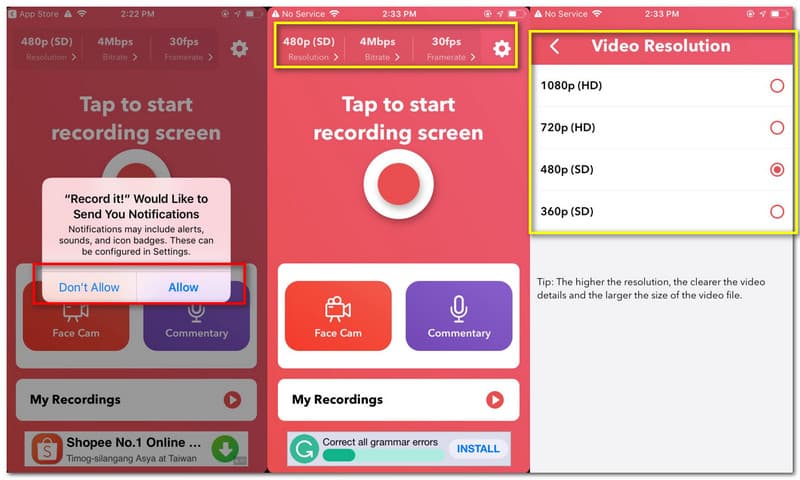
当我们开始录制过程时,我们现在将点击 录音机 应用程序界面中间的图标。
之后,将出现一个向导选项卡以完成该过程。从那里,您应该启用 麦克风 如果您想捕获外部音频。然后点击 记录下来! 捕获 开始这个过程。
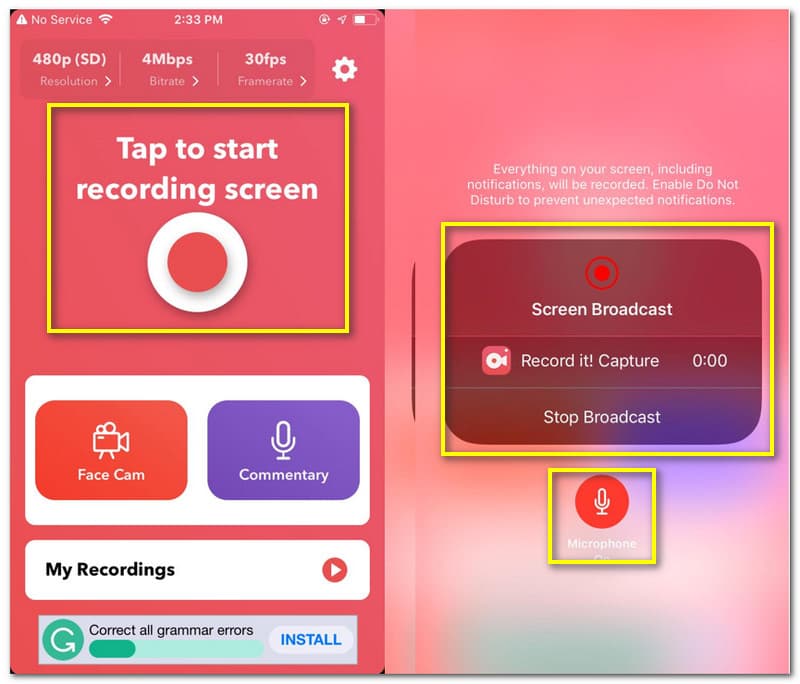
现在是时候进入您想要捕捉的媒体阶段了。让录音机运行,直到您完成录音。
下一步是停止录制。返回录音应用程序并单击 停止录制 在界面上。
您现在可以分享您的视频或使用它提供的内置播放器播放它。
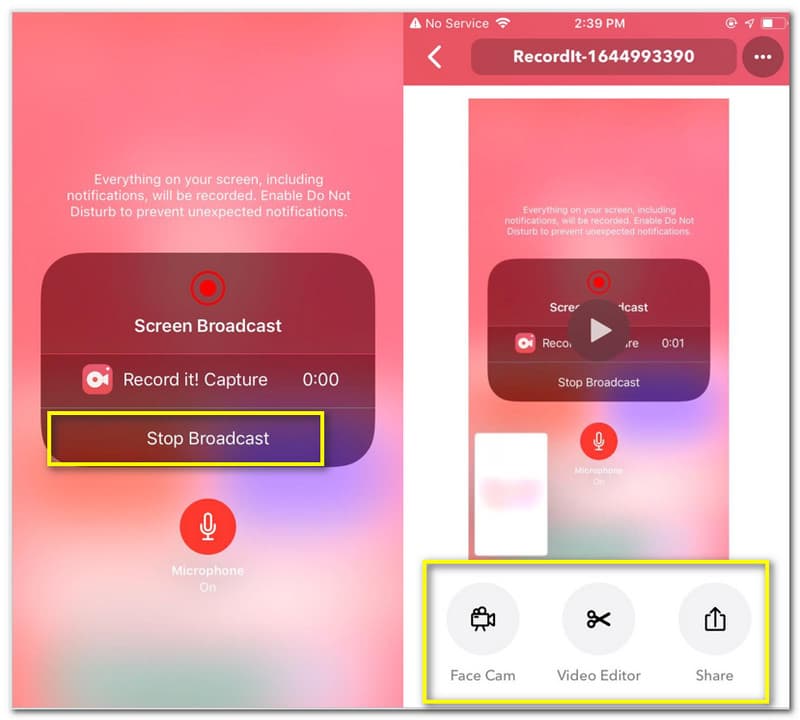
Go Record 是另一个应用程序,属于最好和最有效的屏幕录像机应用程序。这个应用程序来自惊人的合金工作室。它因其微调功能而臭名昭著。这意味着您现在可以在 iPhone 上捕获音频。作为对其功能的概述,它提供了一个类似于 Record It 的 Face Cam 记录器!这个应用程序的迷人之处在于它提供的编辑功能。另一方面,我们现在将看到此应用程序的录制过程。
打开 去记录 应用。它将要求访问您的通知。点击 允许 按钮。
您将在界面上看到它的主要功能,例如 脸部凸轮 和 评论.然后,单击 开始录制 在录制界面的顶部。将出现一个选项卡,按 麦克风 并点击 开始广播.
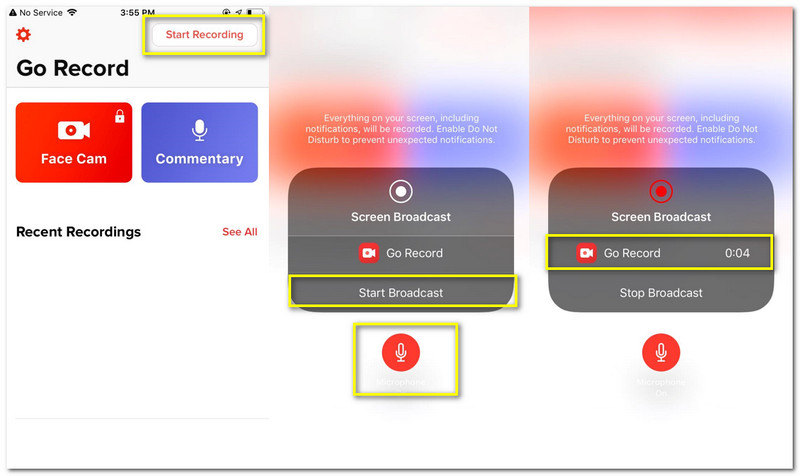
如果您完成了录制过程,请转到您要捕获音频的媒体并让录音机运行。返回应用程序,然后单击 停止 按钮。
会弹出一个通知,上面写着 点按即可查看录屏.点击它以查看输出。它会自动将您带到编辑工具。
点击 分享 界面顶部的图标。然后在它下面,点击 保存到相机胶卷.
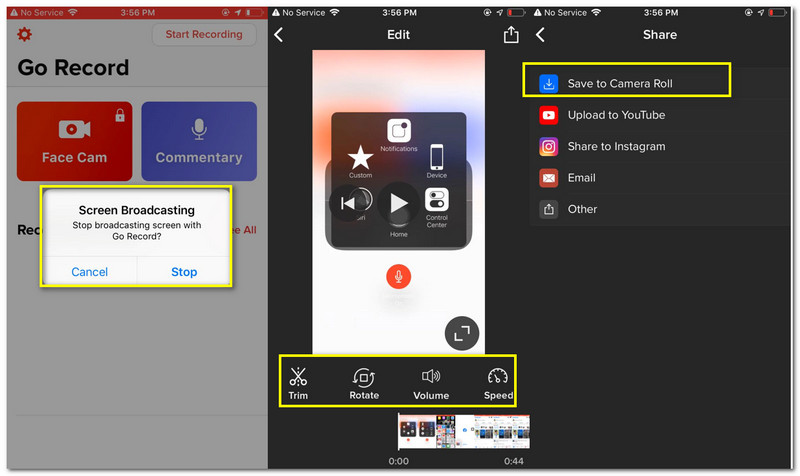
如何在 iPhone 上录制音乐?
首先,选择任何可用于捕捉要录制的音乐的录音应用程序。然后,在您的手机上启动该应用程序。之后,单击 开始录制 按钮,然后播放您要录制的曲目。
为什么我在 iPhone 6 上看不到内置屏幕录像机?
iPhone 6 设备的 iOS 版本非常过时。这个过时的 iOS 版本没有内置屏幕录像机。这意味着您将需要更新您的 iOS 或新的 iPhone 设备以利用 iPhone 中的屏幕录像机的内置功能。
如何在录制中启用外部或内部音频?
前往 设置 你的手机。找到 控制中心, 然后 自定义控件.你需要做的下一个动作是 屏幕录制 通过滚动您的设置。然后按 加 然后图标 添加屏幕录像机.
结论
我们可以看到许多可以帮助我们使用 iPhone 设备录制音频的方法。我们可以使用的实用工具之一是 iPhone 设备的内置屏幕录像机。此外,我们还可以在应用商店中看到两款最流行、最实用的录屏应用。这些工具提供不同的能力和功能,但最重要的是它们的效率和不太复杂的记录过程。如果这篇文章对您的工作有所帮助,请不要忘记与您的同事分享。此外,我们有很多帖子可以帮助您解决您可能遇到的不同问题。请查看我们的网站了解更多信息。
你觉得这有用吗?
317 投票