أضواء كاشفة: دردشة AI, ألعاب مثل Retro, مغير الموقع, تم إلغاء حظر Roblox
أضواء كاشفة: دردشة AI, ألعاب مثل Retro, مغير الموقع, تم إلغاء حظر Roblox
نعلم جميعًا أن Snagit هو أحد أفضل تطبيقات لقطات الشاشة وتسجيل الفيديو. ومع ذلك ، لا يمكننا تجنب حدوث مشاكل في استخدامه. يقوم مستخدمو Snagit بالإبلاغ عن ذلك التقاط التمرير Snagit لا يعمل. تماشياً مع ذلك ، فهو موضوع مهم نحتاج إلى الحديث عنه. قد يكون وجود هذه المشكلة أمرًا مزعجًا للمستخدمين ، فقد يمنعهم من تحقيق أعمالهم والقيام بها بفعالية وكفاءة. لهذا السبب ، في هذه المقالة ، سنتحدث عن الأشياء التي نحتاج إلى القيام بها ونتذكرها عندما نواجه هذا النوع من المشاكل. إلى جانب ذلك ، سنقدم لك بديلاً لـ Snagit إذا قررت استخدام تطبيق جديد.
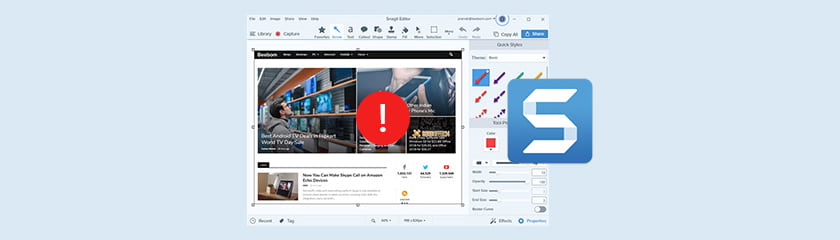
ستكون هناك لحظات لن يعمل فيها الالتقاط التلقائي على سبيل المثال. قد يحدث هذا بسبب تضارب أدوات الطرف الثالث ، والمتصفحات والتطبيقات غير المدعومة ، وبرامج تشغيل الأجهزة المتضاربة ، وبرامج الخصوصية ليست سوى أمثلة قليلة على المشكلات التي قد تمنعك من القيام بالتمرير التلقائي في Snagit.
ستظهر رسالة خطأ إذا كانت طرق الالتقاط الافتراضية الخاصة بك سناجيت يفشل. بالإضافة إلى ذلك ، إذا حدث هذا بشكل غير متوقع ، فيمكنك تحديد ملف تعريف التقاط آخر.
ملحوظة: تمت إضافة ملفات التعريف هذه إلى الإصدار 12.4 من Snagit والإصدارات الأحدث.
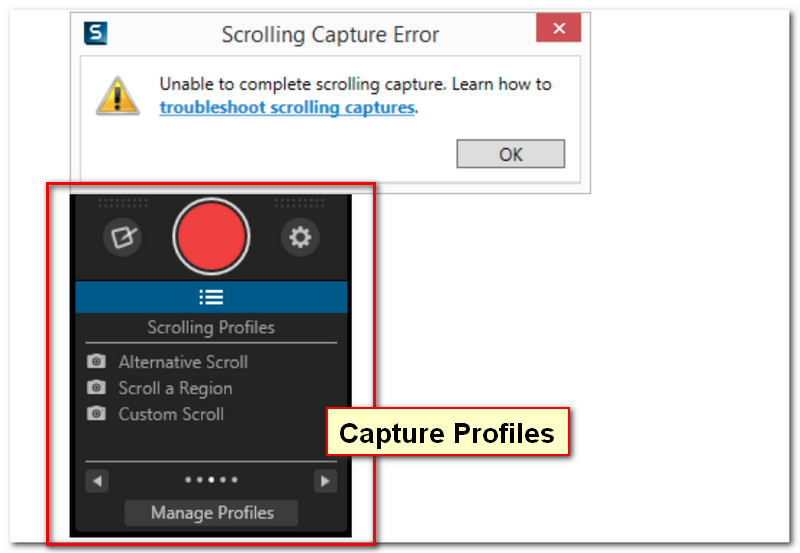
تمرير مخصص
سيمكنك ملف تعريف التمرير المخصص هذا من تحديد منطقة قابلة للتمرير على شاشتك. مثل المتصفحات أو المستندات. إلى جانب ذلك ، يتيح لك ملف التعريف هذا التقاط الجزء الذي تحتاجه فقط عن طريق إزالة المساحة الإضافية على جوانب المنطقة المحددة.
لالتقاط:
● انقر فوق تمرير مخصص تحت ال يأسر زر.

● انقر واسحب لتحديد منطقة أو منطقة على الشاشة.
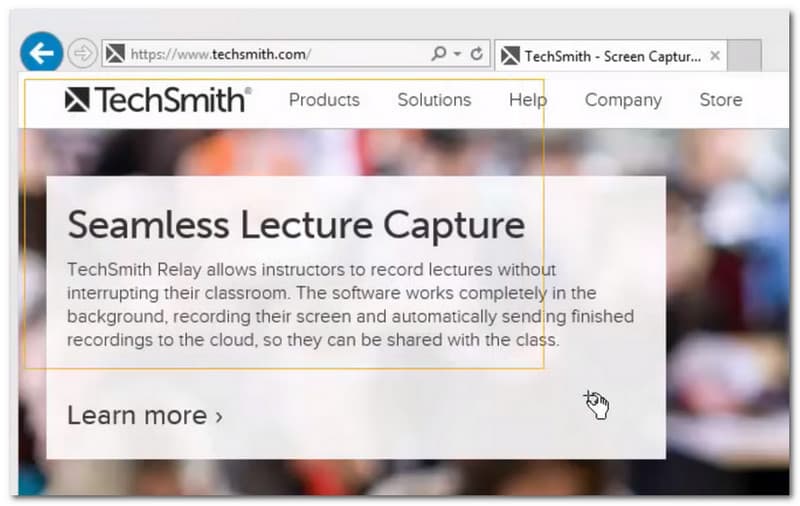
● على شريط التمرير في الزاوية اليمنى من النافذة ، انقر فوق السهم لأسفل لبدء التقاط التمرير.
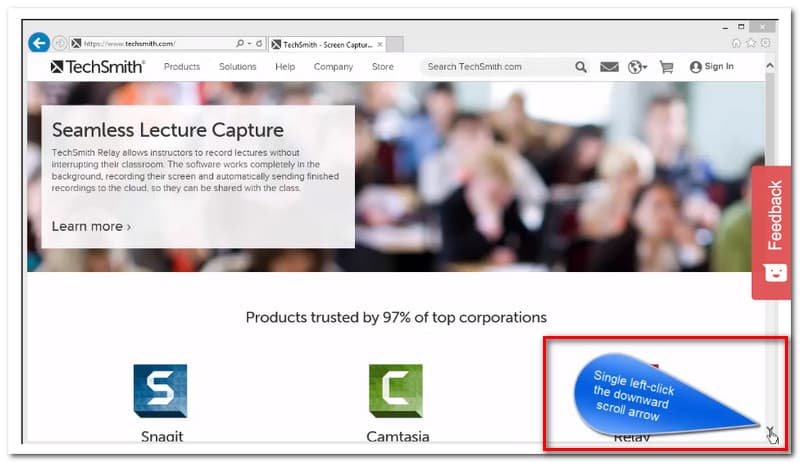
انتقل إلى منطقة
التمرير في منطقة مشابه قليلاً للمنطقة السابقة. ومع ذلك ، ستكون هناك اختلافات طفيفة بينهما. يتيح لك ملف التعريف هذا أيضًا النقر والسحب لتحديد منطقتك المفضلة لالتقاطها.

لاستخدام ملف التعريف هذا:
● انقر واسحب لتحديد منطقة.
● عندما تصل إلى الجزء السفلي من النوافذ المرئية ، استمر في سحب النوافذ للتمرير.
ومع ذلك ، إذا كان لا يزال لا يعمل ، أعتقد أن الوقت قد حان لترقية أو تحديث أحدث إصدار من Snagit لحل المشكلة. فقط لكي تعرف ، كان ملف تعريف التمرير متاحًا فقط لـ Snagit 12.4 والإصدارات الأحدث.
يكون التقاط Snagit التمرير لا يعمل؟ هل تلاحظ اختفاء نافذة التقاط Snagit؟ إذا واجهت مشاكل أو لم تتلق أي استجابة في التقاط موقع ويب للتمرير ، فيمكنك تجربة متصفح مختلف لإصلاح مشكلتك. على سبيل المثال ، حدث خطأ في Google Chrome ، يمكنك محاولة استخدام Microsoft Edge لالتقاط نوافذ التمرير. في هذه المشكلة ، من الأفضل استخدام ملف تعريف Costume Scroll.
ملحوظة: لا يمكن إجراء Scrolling Capture في Firefox ما لم تقم بتعطيل الوظائف الإضافية أو إزالتها لحل المشكلة. يعد ملف تعريف Custom Scroll أيضًا خيارًا آخر لالتقاط منطقة تمرير في Firefox.
لا تعمل ميزة All-in-One Capture الخاصة بـ Snagit مع PDF ، لأن البرنامج لا يمكنه الكشف بشكل صحيح عن أشرطة التمرير على شاشتك أو لا تظهر أسهم التمرير. ومع ذلك ، كحل بديل ، استخدم طابعة Snagit لالتقاط ملف PDF.
لالتقاط:
● حدد ملف و مطبعة في قارئ PDF.
● حدد ملف طابعة سناجيت.
● ثم اطبع ملف PDF إلى سناجيت.
سيتم إرسال ملف PDF إلى محرر Snagit. بعد ذلك ، يمكنك تحرير ملف PDF الملتقط وحفظه بأي تنسيقات متوفرة. ومع ذلك ، استخدم ملف تعريف التمرير المخصص إذا كنت غير قادر على استخدام طابعة Snagit.
المعلومات التالية مخصصة للمستخدمين الذين يواجهون مشكلة في الالتقاط في Microsoft Office ، يجب على المستخدمين تذكر ما يلي:
● يجب أن يكون شريط التمرير مرئيًا لتمرير الملفات مثل أوراق المخططات أو أوراق العمل أو ملفات الصفحات المتعددة.
● لا تدعم هذه الميزة الإصدارات السابقة من Microsoft Office: Office 2007 و 2010.
● لا يمكن التقاط أجزاء وخلايا معينة.
● الحجم الأقصى هو 32،766 × 32،766 بكسل في الالتقاط بالتمرير.
لم يعد نهج منطقة التمرير متاحًا لالتقاط النص في Snagit 10 والإصدارات الأحدث. يمكن استخدام "التقاط الصور" فقط مع هذه الطريقة. علاوة على ذلك ، قم بتعيين إعدادات العرض على عرض تخطيط الطباعة إذا فشل التقاط تمرير النص في Microsoft Word.
للتعيين:
● انقر عرض علامة التبويب، وثم تخطيط الطباعة.

نصائح إضافية:
● استخدم Custom Scroll إذا كنت لا تزال تواجه مشاكل مثل التقاط أسطر قليلة فقط من النص
● اتصل بالدعم الفني لـ TechSmith إذا كنت لا تزال غير قادر على التقاط لقطة بالتمرير بعد تجربة جميع الاقتراحات أعلاه.
Trusteer Rapport هو أداة أمان Windows. غالبًا ما تم استخدام هذا النوع من الأدوات بواسطة بعض المواقع المالية أو المصرفية لمساعدتهم على حماية مواقعهم الإلكترونية. بصرف النظر عن ذلك ، يمكن أن يمنع هذا الالتقاط Scrolling ، وهو أيضًا سبب عدم تعرف Snagit على الصفحة على أنها قابلة للتمرير. هذه أداة منخفضة المستوى يصعب اكتشافها ، ولا تظهر في الوظائف الإضافية للمتصفح أو في قائمة عمليات إدارة مهام Windows. ومع ذلك ، لا تزال هناك طرق لاكتشافها.
حدد خدمات في مدير المهام أو برامج تشغيل النظام في ال معلومات النظام.
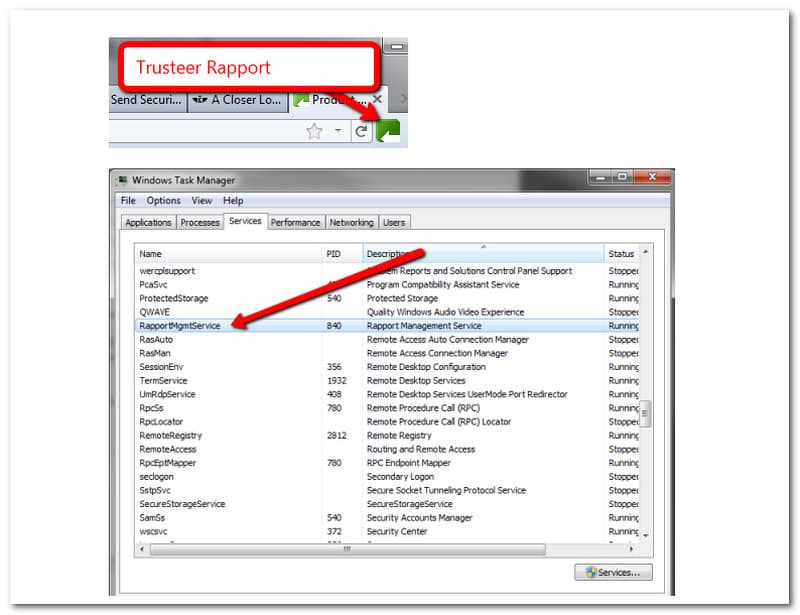
اتبع الخطوات أدناه لتمكين الالتقاط مع تثبيت Trusteer Rapport:
1. في شريط URL ، انقر فوق Trusteer Rapport واختر وحدة العرض.
2. انتقل إلى الصفحة التالية واختر تحرير النهج.
3. تحت الكتلة الوصول إلى المعلومات داخل المتصفح، تحديد مطلقا.
4. أعد تشغيل الكمبيوتر ثم حاول تمرير الالتقاط مرة أخرى.
ربما في هذه المرحلة ، أنت تتساءل بالفعل عما إذا كان هناك تطبيق آخر يمكنك استخدامه بخلاف Snagit. في هذا الجزء نقدم لكم مسجل الشاشة Aiseesoft، أفضل بديل لـ Snagit. Aiseesoft هي واحدة من أدوات تسجيل الشاشة الرائدة بين البقية. يتيح لك التقاط لقطات للشاشة أو سطح المكتب أو النوافذ بسهولة. إلى جانب ذلك ، كلاهما يوفر تنزيلات مجانية. جربها بالمطالبة بالإصدار التجريبي المجاني.
فيما يلي إرشادات حول كيفية التقاط لقطة باستخدام AiseeSoft Screen Recorder:
افتح ال مسجل الشاشة Aiseesoft إلى حاسوبك. ستظهر واجهة البرنامج على شاشتك ، حيث ترى جميع أزرار الوظائف.

انقر على لمحة زر يوضع على المربع الرابع مع كاميرا ويب, هاتف، و أكثر.
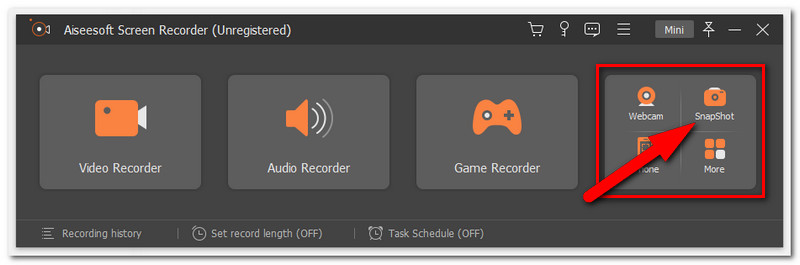
بعد ذلك ، حدد المنطقة التي تريد التقاطها وانقر فوق زر الفأرة الايسر.
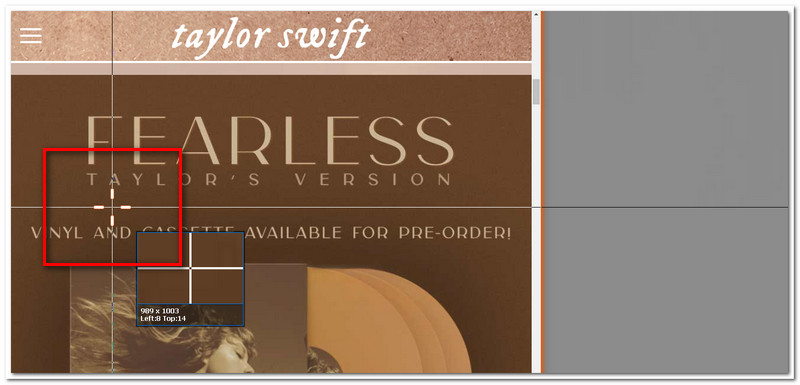
بعد ذلك ، سيسمح لك برنامج Aiseesoft بتعديل لقطات الشاشة الخاصة بك باستخدام ملف أدوات التحرير أو يحفظ لهم مباشرة بعد القبض عليهم.

استنتاج
Snagit هي أداة رائعة لالتقاط لقطات الشاشة. ومع ذلك ، لا توجد أداة مثالية مثل الكليشيهات التي تبدو عليها ، وستكون هناك دائمًا صعوبات فنية في استخدامها. لقد علمنا أن أدوات الطرف الثالث ، والمتصفحات والتطبيقات غير المدعومة ، وبرامج تشغيل الأجهزة المتضاربة ، وبرامج الخصوصية قد تمنع التقاط Screen Scrolling. علاوة على ذلك ، قدمنا لك العديد من الحلول التي يمكنك محاولة حل المشكلة. بما في ذلك البدائل ، يمكنك الاستمرار في طحن. إذا وجدت هذه المقالة مفيدة ، فيمكنك الآن تنزيل البرنامج ونشر هذا المنشور لأصدقائك.
هل وجدت هذا مفيدا؟
134 الأصوات