Spotlight: AI chat, games like Retro, location changer, Roblox unblocked
Spotlight: AI chat, games like Retro, location changer, Roblox unblocked
In the era of big data, the traditional backup solution no longer meets the needs of users. such variety of cloud service software as CBackup, has begun to appear on the market. Backing up PC to the cloud has become a popular new trend. For all things considered, you might also want an easy-to-use PC cloud backup service. Then please read the following which may be helpful to you.
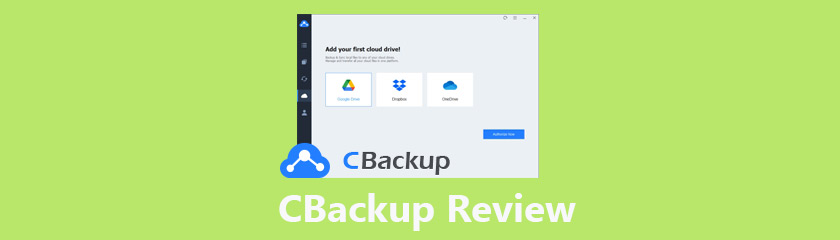
Before learning about backup PC to cloud software, let’s talk about why you choose to backup PC to cloud. You may make your own decision for the following benefits of cloud backup:
◆ Better data protection: Backup PC to cloud will protect your PC data from all kinds of local disasters, equipment failures, system crashes, virus attacks, etc.
◆ Easy to access: You can access all data on your PC on any device without carrying a storage device everywhere.
◆ Flexible storage space: You can pay for different subscription plans according to your needs of backup and expand to larger cloud storage at any time.
◆ Automatic backup: Cloud backup service can help you perform a backup task with the certain frequency you choose automatically to save much time and effort for you.
◆ Recover PC data easily: Cloud backup software will save each backup version so that you can recover lost data from it without any effort.
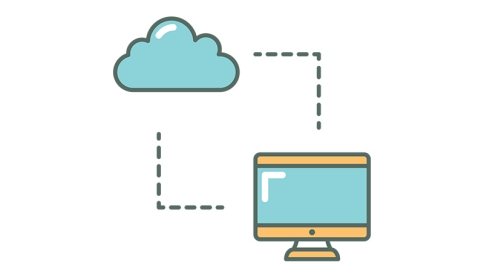
Then, you may need a good backup PC to cloud software for your PC data. Here we will introduce the best choice to backup a PC to the cloud – a free cloud backup service called CBackup.
◆ First, you can use CBackup to backup PCs to many mainstream clouds like Google Drive, Dropbox, OneDrive, and more.
◆ All types of data can be backed up in CBackup including documents, pictures, videos, programs, hard drives, systems, and even the entire PC.
◆ Automatic backup is supported by the free Scheduler feature in CBackup. There are 4 different time modes for you to choose.
◆ The combined cloud storage feature allows you to merge many cloud drive accounts into a combined cloud for larger cloud storage. You can get more cloud storage space then.
◆ The sync function is also available in CBackup and you can sync PC to cloud as well.
◆ Cloud to cloud backup or sync feature allows you to back up or transfer files between any two accounts from the same cloud drive or different cloud drives.
◆ Provide unlimited backup versions and you can recover any version of your data in CBackup.
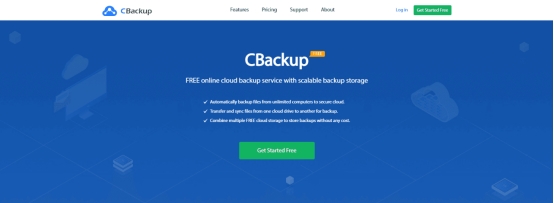
If you are using a computer based on Windows operating system, you can get such nice cloud backup software for free. CBackup is available in Windows 11, 10, 8, 7, XP, etc. Your Windows system data can be protected well with CBackup.
You do not need to worry about your data security while using CBackup. It uses a professional OAuth authorization system, which means CBackup will never save your data and login information. What’s more, CBackup uses 256-bit AES Encryption for data security, which protects your data from being changed, blocked, or cracked.
Even if you know nothing about computers and IT, you can use CBackup easily. Here is an easy guideline to backup PC to cloud via CBackup:
Record video, audio, gameplay, and webcam to record precious moments easily.
Click on the My Storage tab. Choose a cloud for your PC backup and click Authorize Now to let CBackup access your cloud drive.
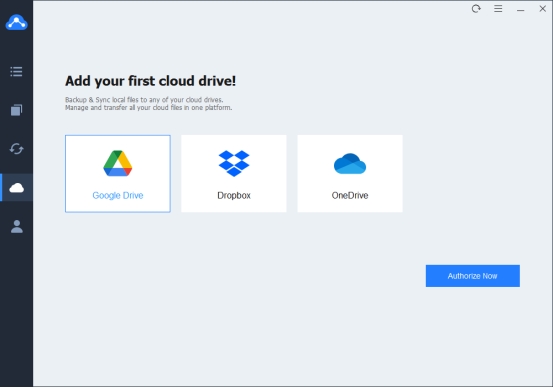
Click on the Backup button and choose Backup PC to Public Cloud.
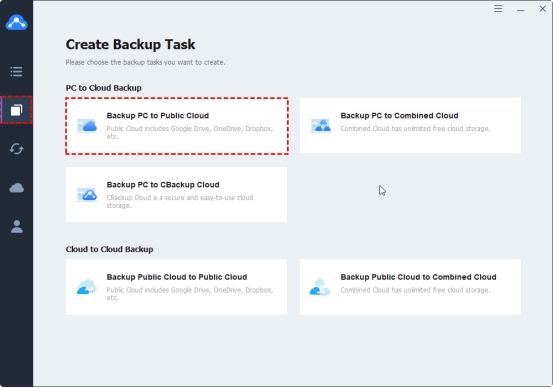
Then you can choose your PC as the backup source, and choose the Google Drive account you just added to CBackup as the backup destination. You can also choose specific files on your PC to backup.
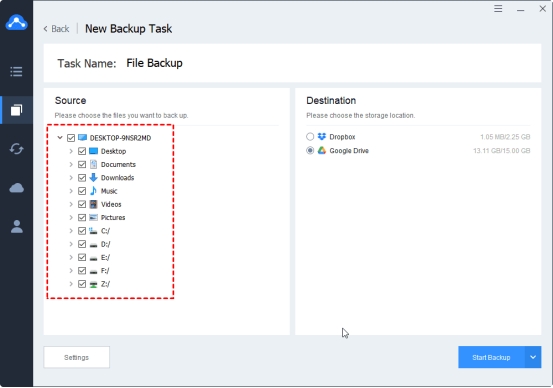
After the above, click the Start Backup button to backup your PC to the cloud directly.
Conclusion
The best free backup software has been introduced in detail on this page. If you are looking for an effective backup PC to cloud software, CBackup will not make you. You can use it to back up a PC and any type of data to cloud directly and easily.
Did you find this helpful?
155 Votes