Spotlight: AI chat, games like Retro, location changer, Roblox unblocked
Spotlight: AI chat, games like Retro, location changer, Roblox unblocked
If you do not have much space on your iPhone, do you know that you can transfer it to your other device and computer? Yup, that is right. Using an effective iPhone Transfer, you can transfer your lovely photos, memorable videos, favorite music, and even further. In this review and HowTo article, you can learn all of that! We know you are excited to read, so let us start reading!
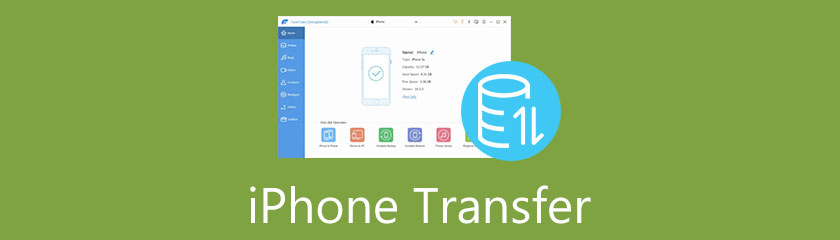
It is simple to find iPhone Transfer. However, in finding a new iPhone data transfer, you need to consider some things and tips. Since you are reading this review and HowTo article, you will know how to choose an iPhone Transfer effectively.
Before having an iPhone Transfer software, you need to check how fast it is to transfer data and batch transfer. How can you check the speed of an iPhone Transfer software? You can download and install the software and try the free version. However, if the software does not offer a free trial, you can check a review about the iPhone Transfer software.
How important is it to consider the speed of an iPhone Transfer? As a user and buyer of the product, fast file transferring is a must, especially if you are transferring so much data from your iPhone to your computer. You can consider this iPhone Transfer software for a better user experience.
The iPhone Transfer software we use costs $19.96 for a 1-Month license, $39.96 for a lifetime license, and $199.00 for a Business license with 30pcs unlimited devices. To buy an iPhone Transfer software, you must consider the price.
Moreover, you need to consider the benefits you can get when purchasing the software, such as a 30-day money-back guarantee, free upgrades, and free tech support. You also need to check if it offers many features and if the features are worth the price.
Since you are transferring your files using iPhone Transfer software, you need to check if the software will not compress the quality of the exported files. Again, you can check that by using the free trial of the software, if any. If none, read a review about the software.
Overall, data loss is a must consider before purchasing a product, especially if you will use the product for a long time.
Using an iPhone Transfer is a great way to back up your photos, videos, contacts, music, and more into a PC or another iPhone. If you are not yet familiar with iPhone Transfer, in this part, let us share a review about it.
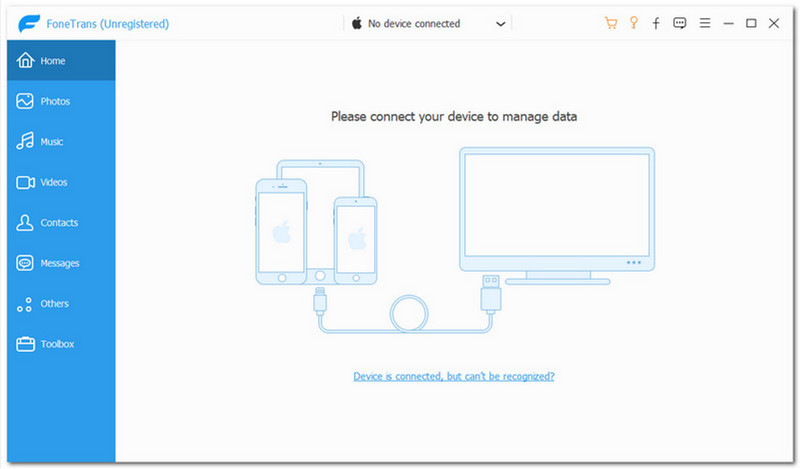
As we can see, iPhone Transfer has a straightforward user interface. It has a two-color combination; white and light blue. On the upper middle part, you will know if you have a device connected or none. Based on the screenshot that we have, there is No Device Connected.
Next, you will see the other options like Purchase, Register, Feedback, Menu, Minimize, and Close. Then, the blue color part, which is the left side corner, includes Home, Photos, Music, Videos, Contacts, Messages, Others, and Toolbox. Overall, being a techy person is not required in using iPhone Transfer. It is simple and easy to use.
iPhone Transfer is an effective and trustworthy data transfer software. It is also an iPhone to PC, iPhone to Photo Transfer, iPhone to iPhone data transfer, etc. Using this software, you can transfer your files, such as photos, videos, etc., to iOS devices, computers, and even iTunes. Moreover, the good thing about iPhone Transfer, it is suitable for iOS 18. So much with that, see the features below:
◆ It can transfer your files to iOS devices, computers, and iTunes.
◆ It provides Toolbox with numerous features.
◆ It can deduplicate the functions.
◆ It can backup the data of your iPhone. Also, the SMS, MMS, and contacts.
◆ It has a Ringtone Maker, iTunes Library, and HEIC Converter.
◆ It can transfer your data from iPhone to iPhone and iPhone to PC.
◆ It has Backup Contacts and Contacts Restore features.
◆ It also has a Photo Organizer, Contact Assistant, and Music Editor.
◆ It lets you sync your list of files fast and safely.
Since iPhone Transfer is user-friendly, we are excited to show you how to use it with simple yet detailed steps. Nonetheless, before transferring your data, you need to remember some tips.
◆ iOS 13 and higher versions extend their data security for iOS devices. Therefore, before scanning to access your data, a new window will appear that requires you to enter the passcode of your iPhone. During the whole process, you need to enter your password two times.
◆ When you create a backup using iTunes for your iOS device with an encrypted password, iPhone Transfer requires you to input the iTunes encryption password to unlock it and enter the password of your iPhone.
After downloading and installing iPhone Transfer, open the iPhone Transfer, and you will automatically see its main interface and connect your device using a USB Cable. You must ensure that you will use an original and fine USB Cable to prevent problems.
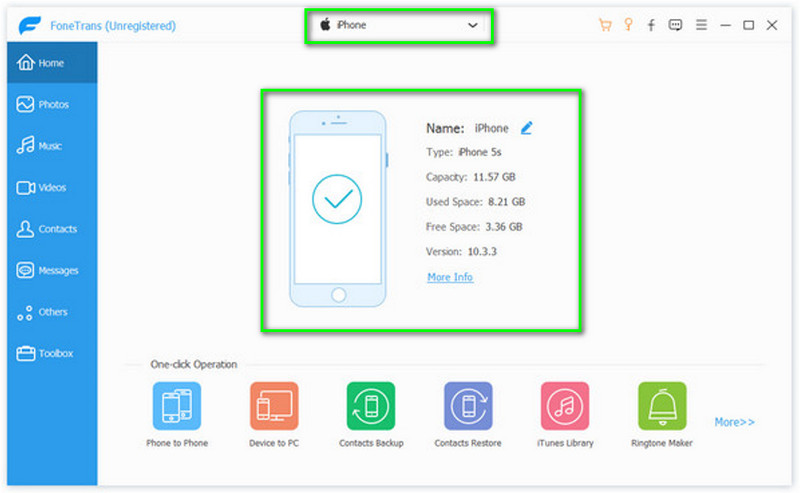
On the left side, all the options are there, like Home, Photos, Music, Videos, Contacts, Messages, Others, and Toolbox. Click the Photos and wait patiently until all the photos appear on the program.
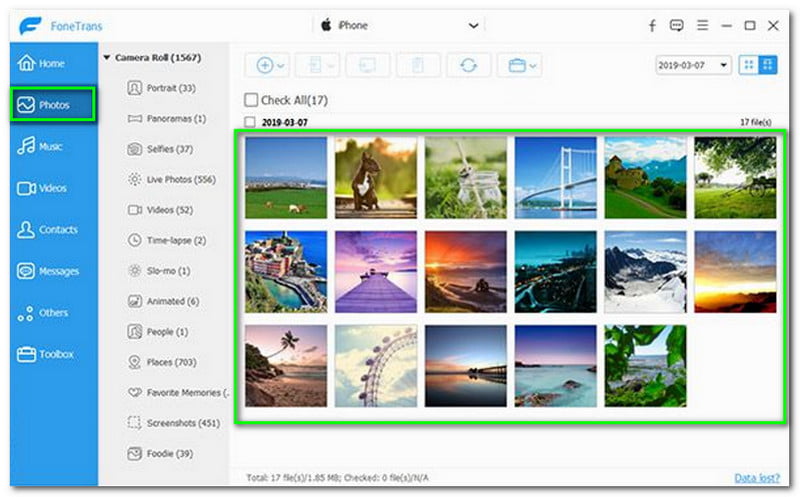
After the Photos, next is the Music. Again, on the left side, click the Music and wait for a second until all your music will appear on the program. You will see in the upper corner that all your music or songs are classified into different groups.
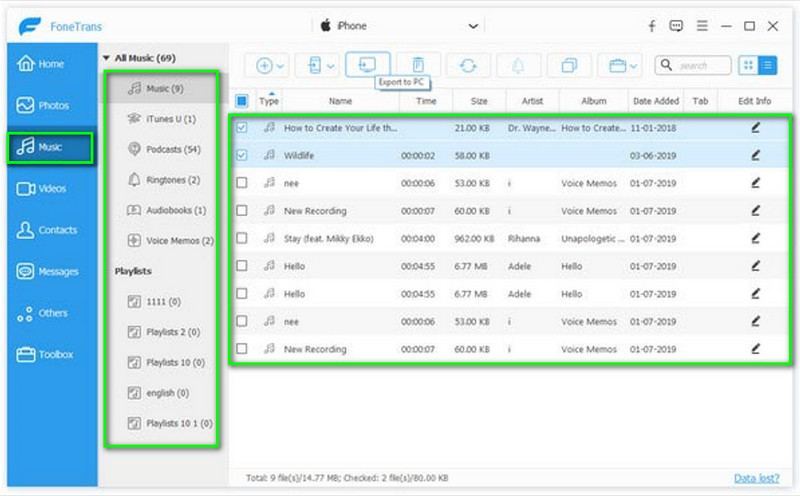
Next is the Video. Same with the previous step. The Video is located on the left side of the interface. Click it. Wait a while, and all your videos will appear on the program.
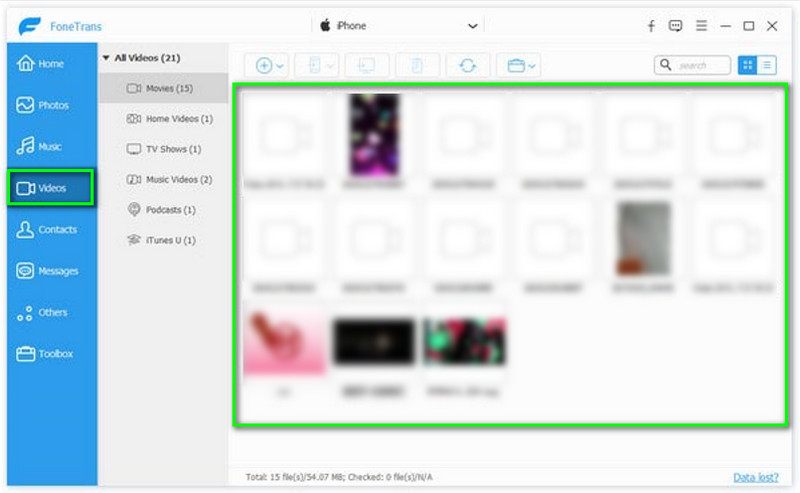
fter importing all your multimedia files to iPhone Transfer, you can now transfer your files to your iPhone, iPad, or iPod.
elect the device name where you want to export files on the main interface. After that, choose all of the options that you want to export. It could be one or all of them.
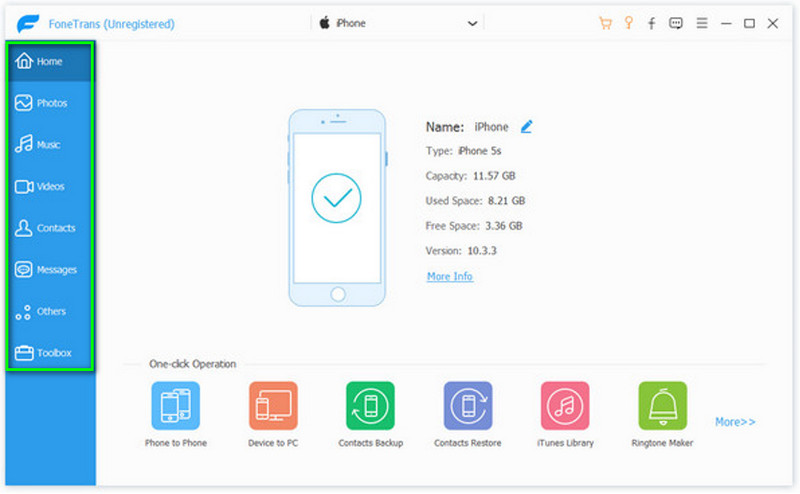
When you have already chosen a File Type, all the files will be shown on the right side. Next, tick all the Types that you want to choose to export.
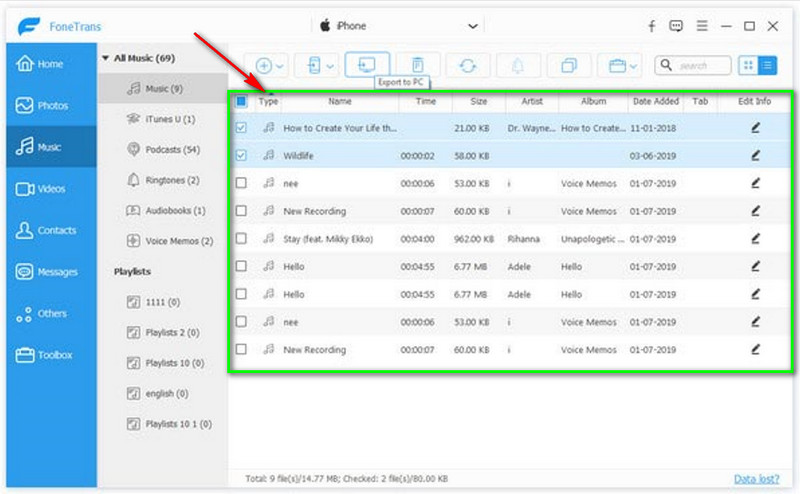
In the upper-middle part, there are many choices; one is the Export to PC. Click it and choose a destination folder where your files will be exported.
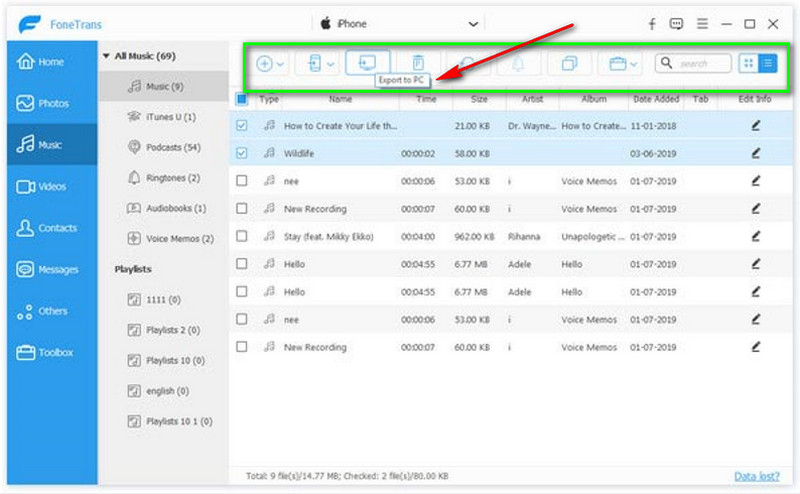
On the latter part of the options on the left side, click the Toolbox. Then, choose the Phone to Phone feature or Device to PC feature.
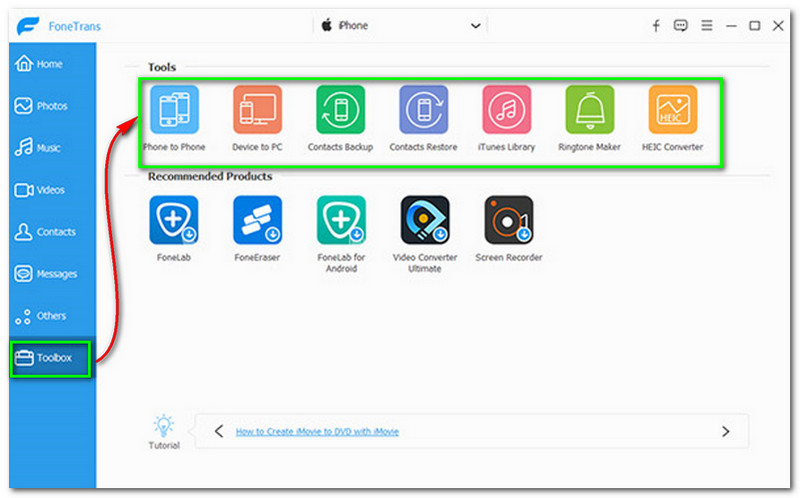
After that, you will proceed to the following process. With all your files, tick all that you want to export. Then, select a destination where you desire to export your files.
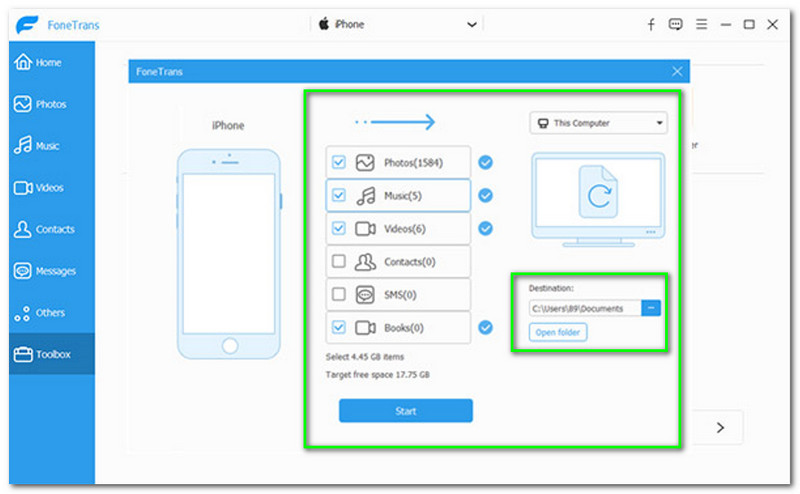
Following, on the bottom middle part of the interface, you will see the Start button and click it. Then, all the files that choose will be exported.
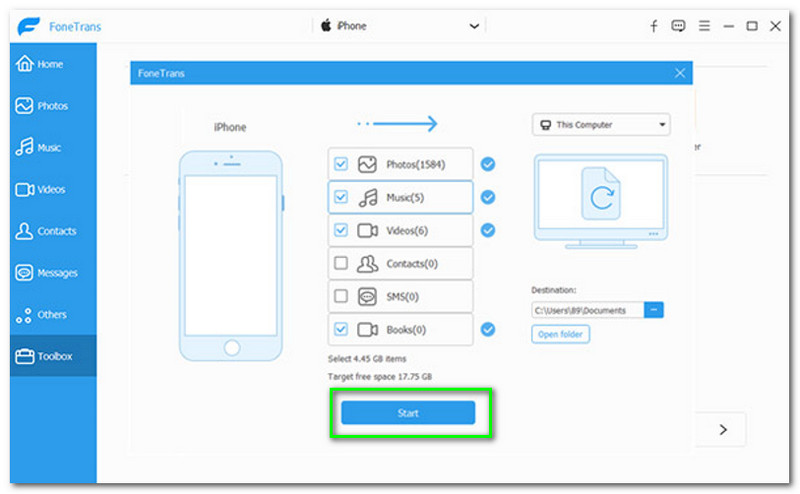
Is the quality of files from the iPhone the same as when my files are exported to another device or computer?
It depends on the iPhone Transfer software. Based on the iPhone Transfer software we are using right now, the quality of the exported file is not compressed. You can also try it now; we are sure you will love it!
The iPhone Transfer software cannot detect my iPhone. What will I do?
You must ensure that the version of your iTunes on your computer or Mac is the latest. You need to unplug the USB cable if it still cannot recognize your iPhone. After that, rerun the program or restart your computer.
Can I use Bluetooth to connect my iPhone to iPhone Transfer?
Unfortunately, iPhone Transfer does not support that function. You must use a USB cable to connect your iPhone to iPhone Transfer.
Conclusion
Using an iPhone Transfer to transfer your files is super easy. We are confident that you simultaneously obtain so many ideas with this review and guide article. We show you the pros, cons, and main features. Next to that are the steps and how to use an iPhone Transfer. Overall, we enjoy sharing this with you, and please leave us a like and comment. See you again at our next one!
Did you find this helpful?
271 Votes