Zaostřeno: AI chat, hry jako Retro, měnič polohy, Roblox odblokován
Zaostřeno: AI chat, hry jako Retro, měnič polohy, Roblox odblokován
Nejlepší software pro nahrávání videa je něco, co může nahrávat hladce a okamžitě. Proto je nezbytné, abychom před nákupem zvážili správné vlastnosti a funkce, které budeme používat. Problémy a potíže jsou však konstantní, jako je zpoždění. K těmto problémům většinou docházelo kvůli nesprávně nakonfigurovaným nastavením.
Bandicam je jeden z populárních softwarů, který vám umožní nahrávat jakýkoli obsah vaší plochy. Někdy může použití tohoto softwaru s nesprávným nastavením způsobit zpoždění. V souladu s tím se v tomto článku budeme zabývat nejlepší nastavení pro Bandicam bez zpoždění. Budou užitečné, abyste mohli svou práci dělat efektivně a okamžitě.

Ke zpožděním běžně dochází, když zaznamenáváte hru pomocí Bandicamu. Řešením je tedy vhodně upravit nastavení v souladu s kapacitou vašeho počítače. V tomto díle však nastavíme nastavení do standardu, který může používat každý.
Když na obrazovce otevřete Bandicam, uvidíte nyní jeho rozhraní se všemi funkcemi a vlastnostmi.
Najít Hraní ikona, která se nachází v horní části rozhraní. Odtud se podívejte na levou část rozhraní a klikněte na Záložka Video.
Poté vám ukáže další sadu nastavení. Stačí kliknout na tlačítko Nastavení úplně vpravo dole na kartě.
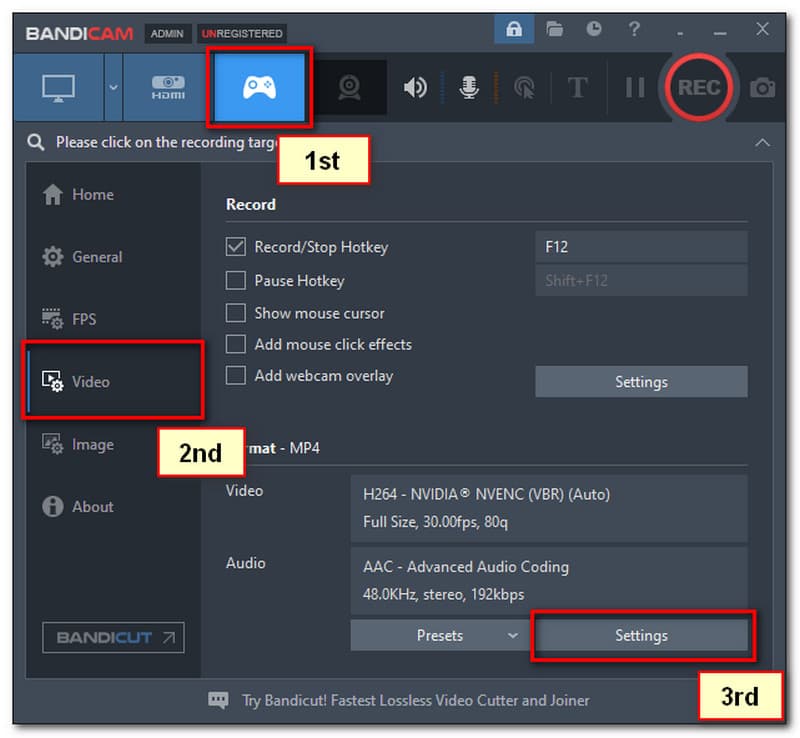
Odtud se opět objeví nová karta. Ujistěte se, že kliknete AVI přes MP4 pod typem souboru. Proveďte také další nastavení podle obrázku níže. Poté klikněte na OK knoflík.
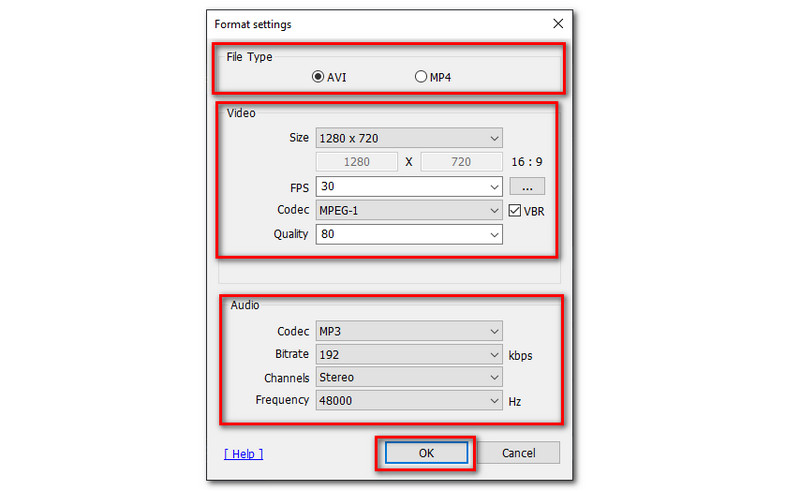
Chcete-li nastavit zvuk nahrávky, postupujte podle údajů uvedených níže. Vezměte prosím na vědomí, že se jedná o volitelný krok. Upřednostněte krok číslo 5, abyste odstranili zpoždění. Nezapomeňte vždy kliknout na OK tlačítko pro uložení všech změn, které jste vytvořili.
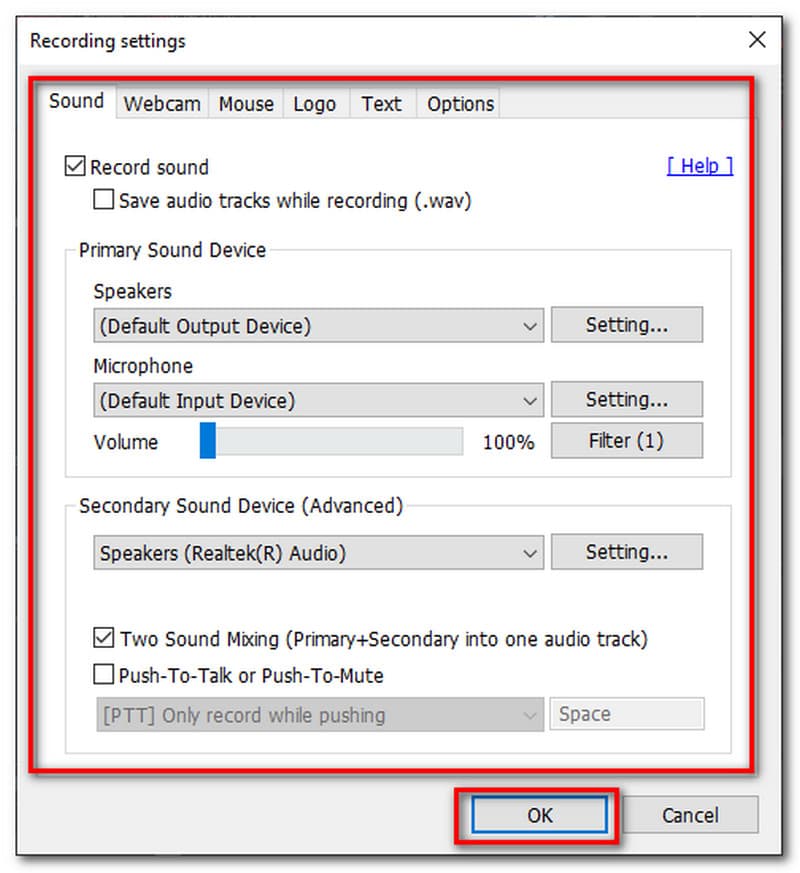
V této části vám poskytneme některá řešení, která vám mohou skutečně pomoci snížit nebo zastavit zpoždění vašeho Bandicamu.
Přejít na Nastavení videa a spusťte dolů Rozlišení na 1280 x 720.
Nyní zkontrolujte Režim okna. Tímto způsobem se zpoždění sníží.
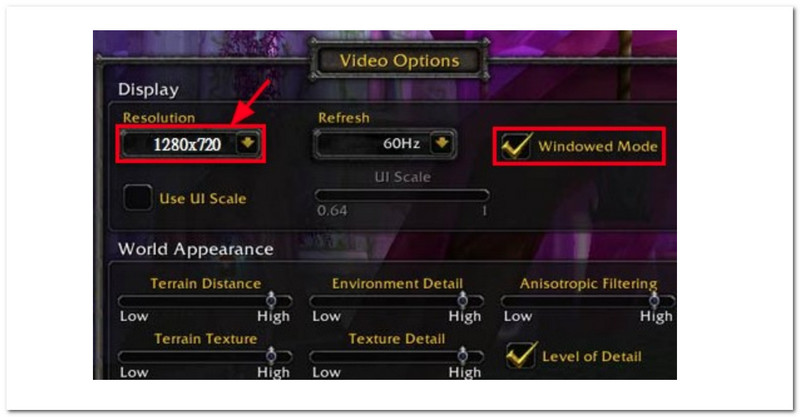
Níže jsou uvedeny nejnovější grafické karty, které můžete použít k zastavení zpoždění v Bandicamu.
● Kodér Nvidia® CUDA™/NVENC H.264.
● Kodér Intel® Quick Sync Video H.264.
● Kodér AMD VCE H.264.
Jděte do svého Nabídka Start systému Windows a hledat Nastavení grafiky.
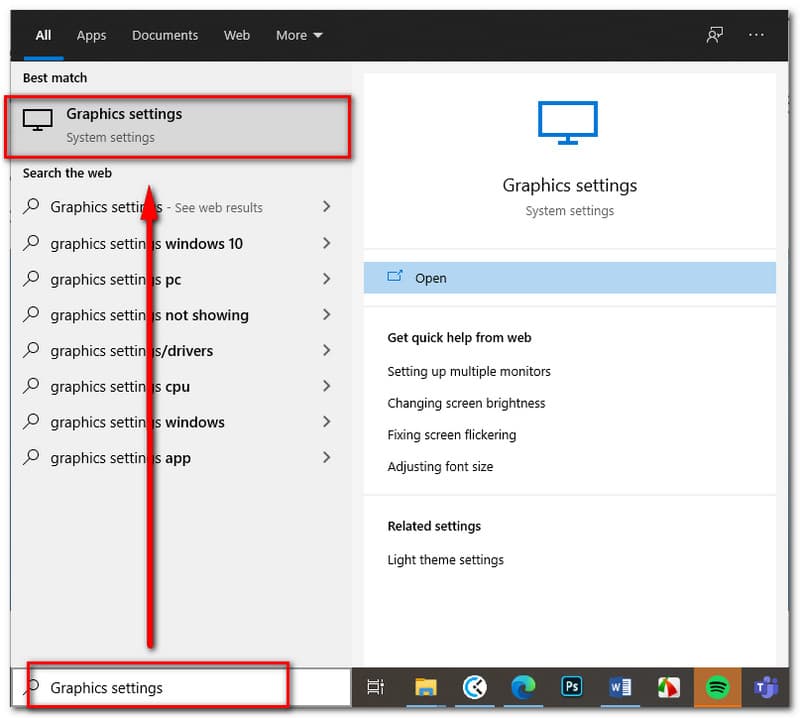
Když jste již v, klikněte na Procházet a vyberte C: Program FilesBandicam dcam.exe.
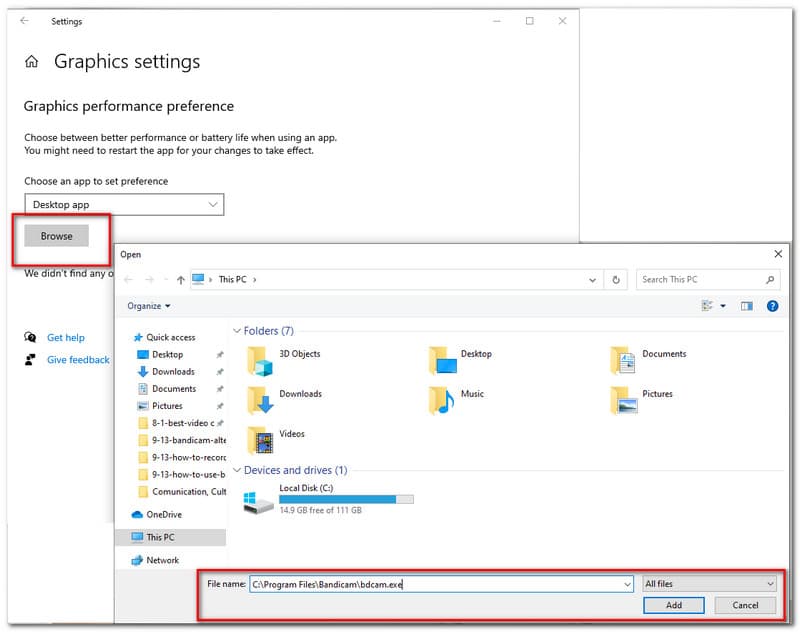
Když jste již přidali program, klepněte na Volba knoflík. Odtud se objeví nová karta, kde si můžete vybrat mezi Šetření energie a Vysoký výkon ve specifikacích grafiky.
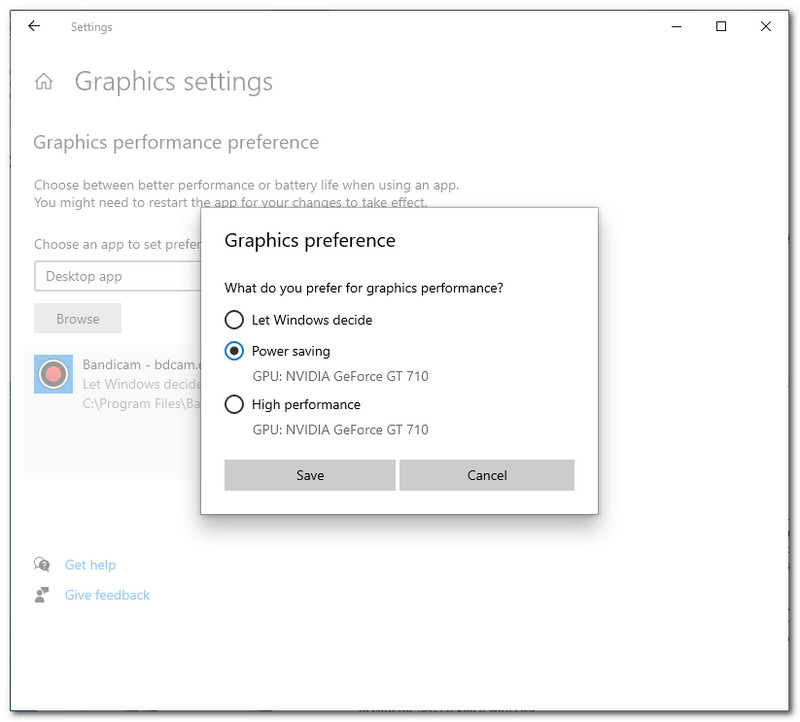
Všechna řešení a způsoby, jak opravit zpoždění v Bandicamu, někdy nestačí ke zmírnění překážky. Pokud je tomu tak, budete potřebovat alternativu k Bandicamu, která může stále nabízet vlastnosti a funkce, které potřebujete využít. Nedělejte si starosti, protože jsme vás pokryli. Hledáme pro vás nejlepší alternativu a pevně věříme, že to může být také konečným řešením vašeho problému s Bandicamem.
Představujeme vám úžasné Aiseesoft Screen Recorder. Tento software pro nahrávání obrazovky není z žádného důvodu nejlepší. Ve skutečnosti je důvodem to, že může nabídnout více, než může nabídnout Bandicam. Abychom vám to dokázali, zde je seznam jeho vlastností a funkcí, které vám pomohou nahrávat obrazovku bez zpoždění na rozdíl od Bandicamu.
Hlavním účelem Aiseesoft Screen Recorder je umožnit vám zachytit vše na obrazovce tím, že to nahrajete. Tento software nabízí nástroje pro nahrávání, které lze snadno používat. Také se nemusíte starat o kvalitu nahraného videa, protože vám může zaručit super vysokou kvalitu výstupu. Ideální pro váš profesionální itinerář.
Při nahrávání videa na obrazovce je také důležité, aby byl zvuk úspěšně nahrán. Vizuální nestačí, protože zvuk může videu dodat odstíny. To je důvod, proč Aiseesoftt Screen Recorder poskytuje technologii, která je přiřazena k optimalizaci kvality záznamu zvuku. To zahrnuje zesílení slabého zvuku, snížení zvukového šumu a zmírnění zvukové ozvěny, když jste v procesu nahrávání.
Soukromí je důležité, proto má Aiseesoftt Screen Recorder nástroj, kde si můžete vybrat oblast a region, který chcete zaznamenat. To pomáhá při odstraňování nepotřebných informací nebo soukromých informací, které se zobrazují ve vašem seznamu.
Kromě toho, že nabízí jedinečné a výkonné nástroje. Jednou z nejlepších věcí na Aiseesoft Screen Recorder je to, že není složité používat. Všechny funkce, které chcete a potřebujete, lze využít jediným kliknutím.
Abychom vám to ukázali, zde je několik kroků, které vás mohou naučit, jak nahrávat na obrazovce pomocí Aiseesoft bez jakýchkoli problémů a problémů.
Zahájení Aiseesoftt Screen Recorder na pracovní ploše a seznamte se s jejími funkcemi a vlastnostmi.
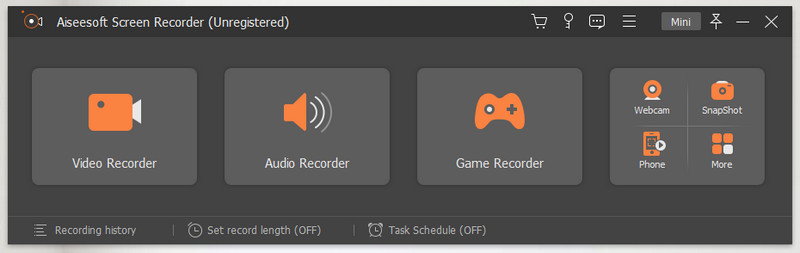
V rozhraní zobrazeném na obrazovce klikněte na Videorekordér který je umístěn u prvního funkčního pole a přenese vás na další kartu.
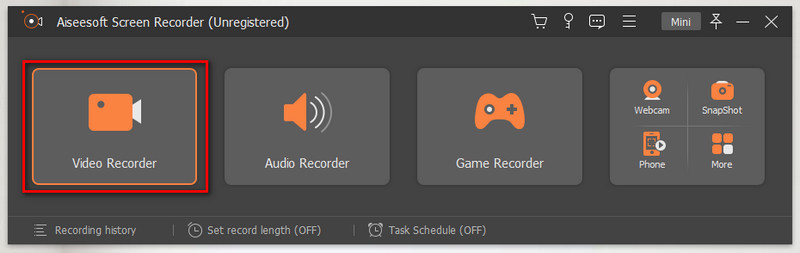
Na nové záložce uvidíte různá nastavení před nahráváním. Zde stačí vybrat preferovaný režim nahrávání. Můžete si vybrat mezi Celá obrazovka a Přizpůsobit. Také nezapomeňte zapnout Systémový zvuk nebo Mikrofon zahrnout zvuk.
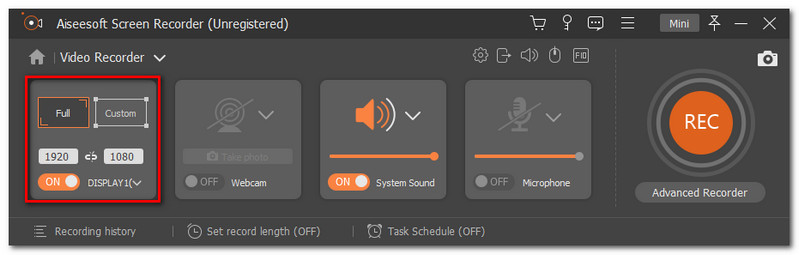
Poté, co nakonfigurujete správná nastavení, můžete nyní kliknout na REC tlačítko, které se nachází v pravém rohu rozhraní pro spuštění nahrávání.

Poté se během nahrávání objeví plovoucí pruh. Toto je také místo, kde můžete záznam ukončit kliknutím na Stop ikona.

Nakonec klikněte na Uložit a umístěte soubor do preferovaného umístění souboru.
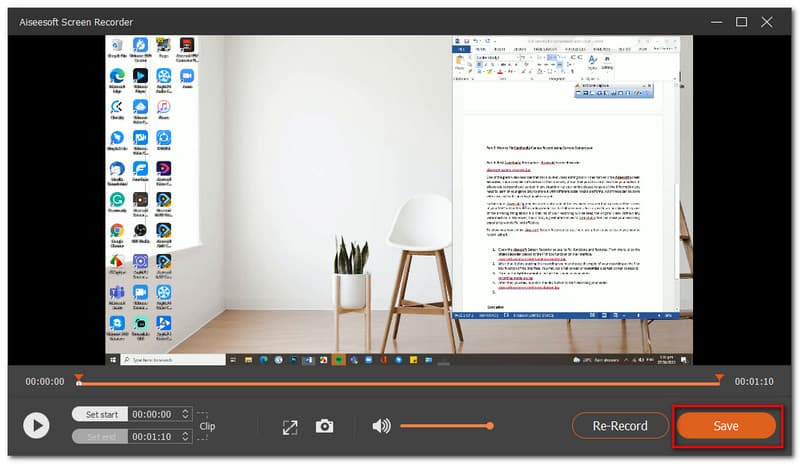
Závěr
Na závěr, správný způsob, jak odstranit zpoždění s Bandicam, je správně nastavit nastavení. Ujistěte se, že jste postupovali správně. Pokud však všechny výše uvedené návody problém nezmírní, můžete použít alternativu. Aiseesoft Screen Recorder je dokonalým řešením, protože vám může nabídnout mnoho funkcí, které lze okamžitě použít. Pomozte také přátelům tím, že jim sdílíte tento článek.
Pomohlo vám to?
258 Hlasy
Zachyťte každý okamžik na ploše, v prohlížečích, programech a webové kameře.
