Zaostřeno: AI chat, hry jako Retro, měnič polohy, Roblox odblokován
Zaostřeno: AI chat, hry jako Retro, měnič polohy, Roblox odblokován
Software pro záznam zvuku je nezbytný, zejména při ukládání různých informací, které pocházejí z různých online setkání, fór, výukových videí a dalších. Kromě toho lze tento druh softwaru použít také pro zábavní účely, jako je zpívání karaoke. Proto, pokud to všechno chcete udělat, budete pravděpodobně potřebovat pomoc. V souladu s tím vás tento článek navrhuje naučit jak nahrávat s mikrofonem s Bandicam nebo dokonce zvuk z vašeho systému. Připravili jsme pro vás ale i alternativu k Bandicamu, pro případ nečekaných potíží a problémů. Konkrétně Aiseesoft Screen Recorder. Koukni na to.

Jen malý úvod o Bandicamu, jedná se o jeden z nechvalně známých videorekordérů na trhu, který má schopnost nahrávat vaši obrazovku. Kromě toho můžete pouze nahrávat zvuk vašeho stolního zvukového systému nebo zvuk přicházející z mikrofonu nebo to nahrávat společně. To nejlepší Bandicam je, že má funkci nazvanou Plánované nahrávání, kde můžete naplánovat začátek a konec nahrávání v konkrétní čas. Kromě toho má 24hodinový dlouhodobý záznam. Proto můžete pomocí Bandicamu nahrávat vše, co chcete.
Toto jsou kroky, které vás provedou při nahrávání zvuku z vašeho počítačového systému a zvuku z vašeho mikrofonního zařízení. Je důležité, abyste před nahráváním nakonfigurovali nastavení zvuku, protože nesprávně nakonfigurované nastavení zvuku může vést k neúspěšným nahrávkám. Bez dalších okolků, zde je návod, jak přimět Bandicam nahrávat váš hlas a zvuk ze systému.
Spusťte Bandicam Screen Recorder na ploše a prohlédněte si jeho plné funkce a rozhraní.
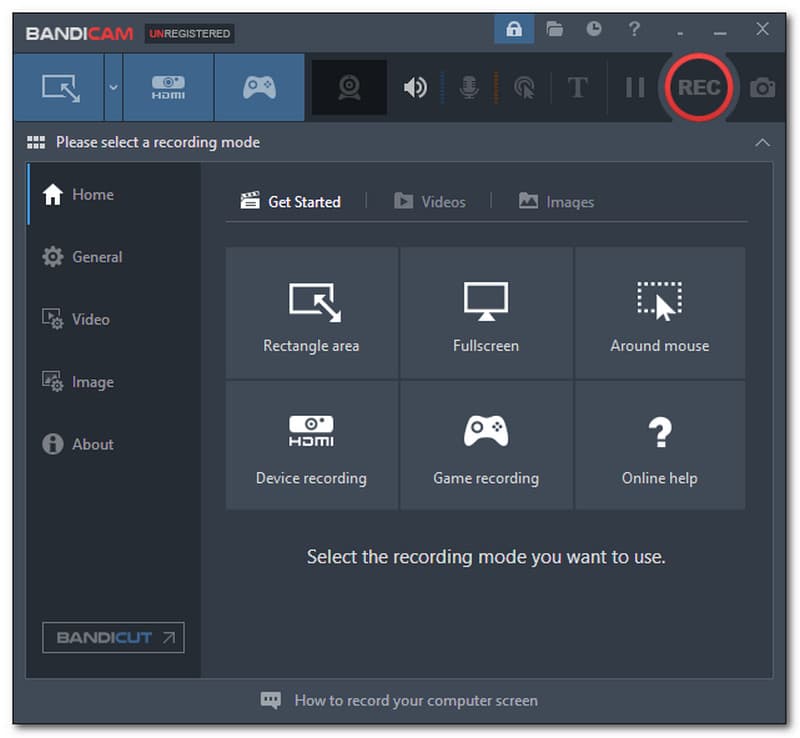
Poté se ujistěte, že jsou všechna nastavení zvuku dobře nakonfigurována, včetně Primární zvukové zařízenía Sekundární zvukové zařízení. Přejít na mluvčí ikona umístěná v horní části karty.
Objeví se nová karta. Vyhledejte mluvčí, Mikrofon, a Sekundární zvukové zařízení (pokročilé)a povolit je všechny. Poté klikněte na OK tlačítko ve spodní části karty.
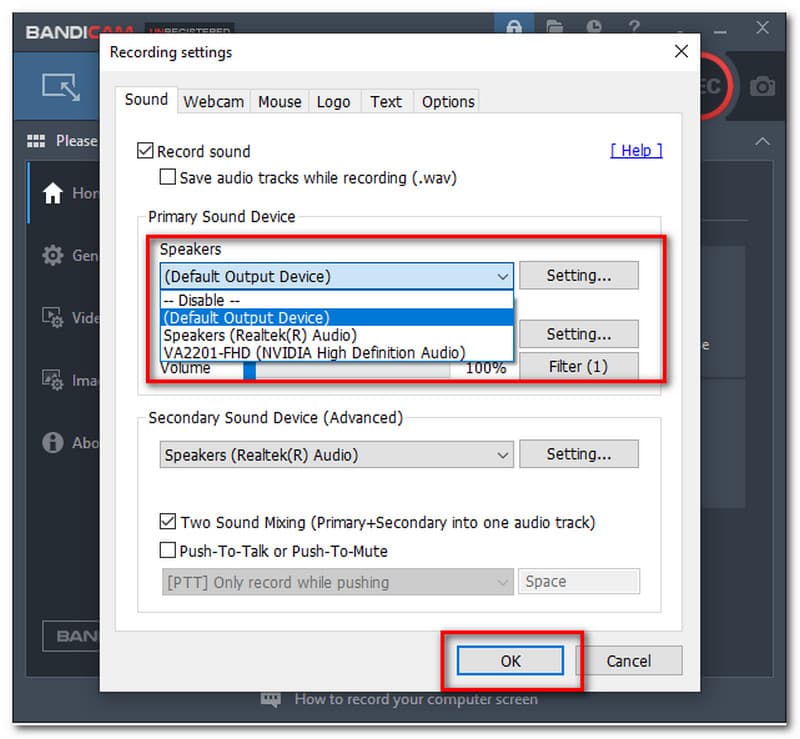
Chcete-li zahájit nahrávání, stačí kliknout na REC tlačítko, které se nachází v horním rohu rozhraní.
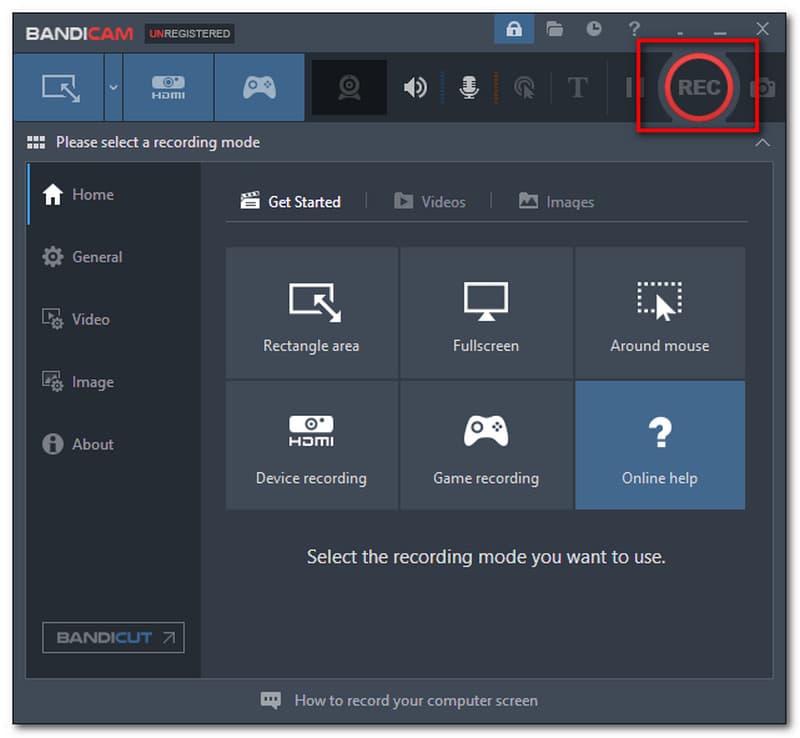
Pokud jste dokončili nahrávání, klepněte na Stop ikona nahoře. Pak Uložit vaše nahrávky do preferovaného umístění souboru.
I přesto, že Bandicam je jeden ze skvělých softwarů, který dokáže nahrávat zvuk přicházející ze systému i mikrofonu. Nemůžeme se vyhnout událostem, které vám mohou bránit v nahrávání. Jedním z nich je, že po nahrávání není slyšet žádný zvuk. K tomuto problému běžně docházelo kvůli nesprávným úpravám nastavení zvuku před nahráváním. Chcete-li tyto problémy vyřešit. Níže se podívejte na kroky, které musíte dodržet.
Před nahráváním jsme se dozvěděli, že pro úspěšné zachycení zvuku vám musíme povolit nastavení zvuku. Zde jsou jednoduché kroky, jak povolit nastavení zvuku správným způsobem.
Spusťte Bandicam v počítači a přejděte na Nastavení zvuku kliknutím na mluvčí ikona.
Poté se objeví nová karta, kde můžete vidět různá nastavení zvuku v Bandicamu. Nejprve musíte zaškrtnout políčko Nahrát zvuk.
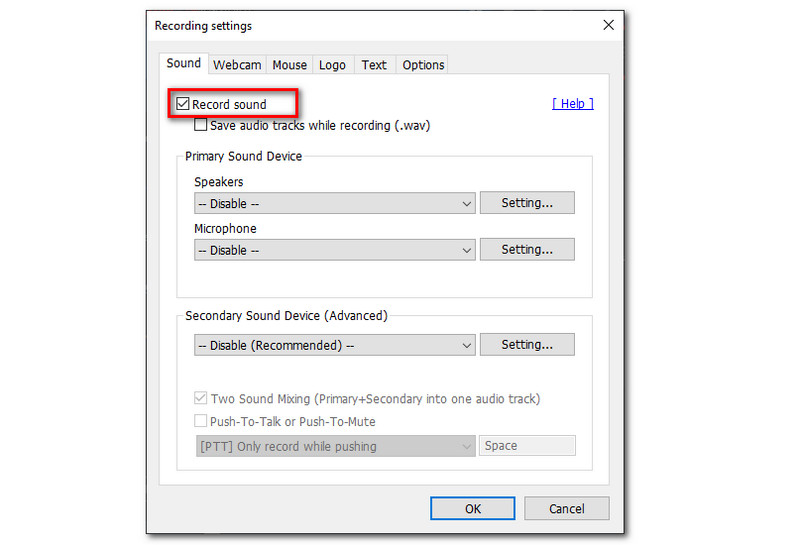
Dále povolte všechna nastavení pod Primární zvukové zařízení. To zahrnuje Řečníci a Mikrofon.
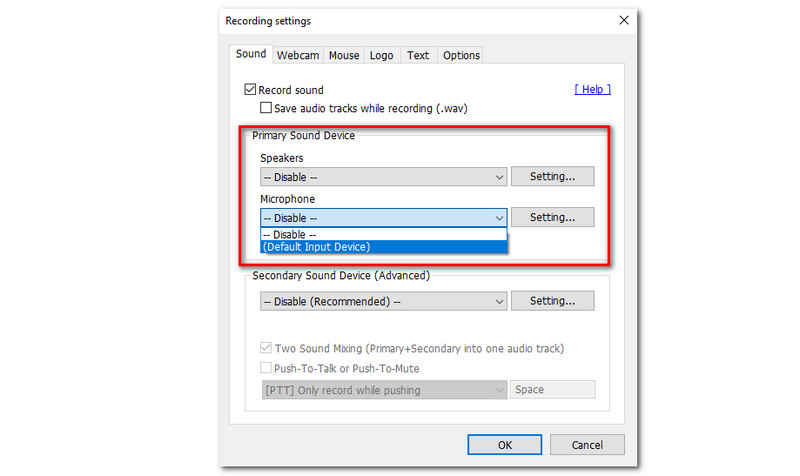
Pokračujte povolením Sekundární zvukové zařízení. Poté klikněte na OK knoflík.
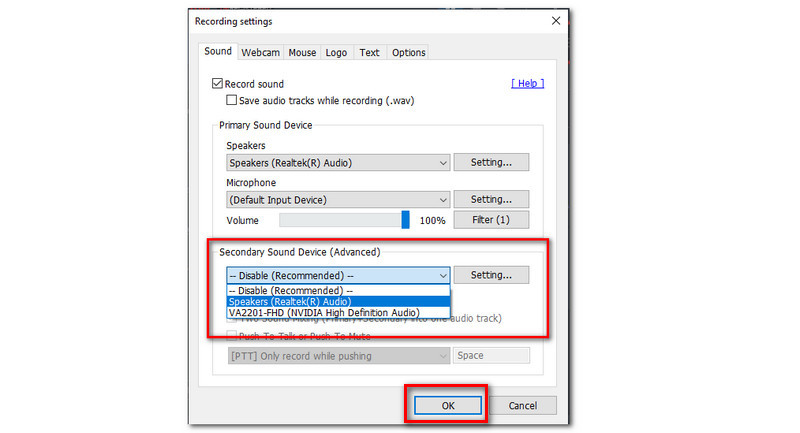
Poté, co zkontrolujete možnosti primárního a sekundárního zvukového zařízení, můžete zkusit upravit hlasitost a správné primární zvukové zařízení ve vašem systému. Tuto metodu lze použít k vyřešení problému se zvukem Bandicam.
Jděte do svého Systém. Lokalizovat Zvuk.
Odtud najděte Vyberte výstupní zařízení a zvýšit Objem na 100.
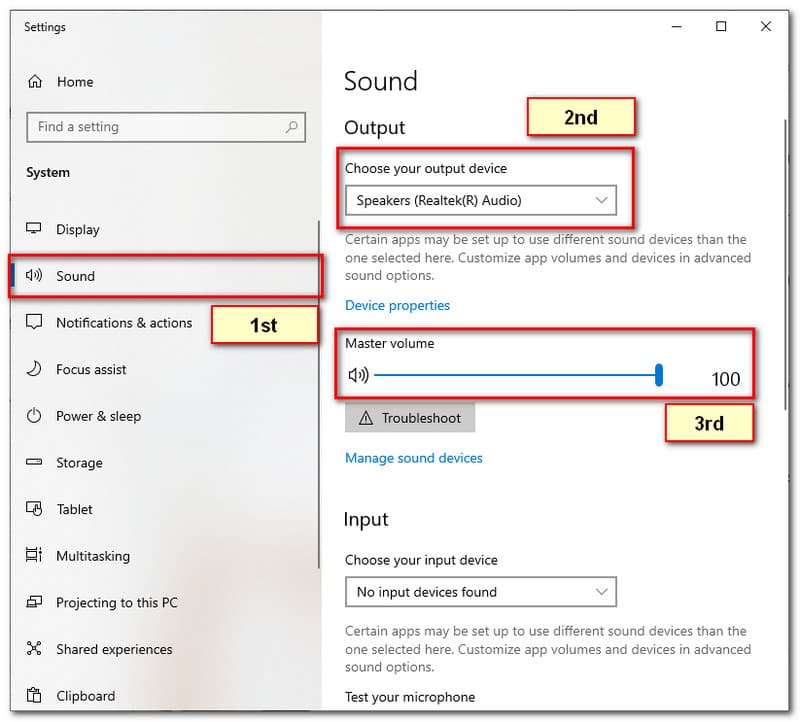
Ukončete všechny ostatní programy, které mohou používat zvuk. Bandicam by měl být nuceně uzavřen a znovu otevřen.
Poté můžete znovu začít nahrávat zvuk pomocí Bandicamu, abyste zjistili, zda zvuk Bandicam.
Pokud problém přetrvává. Poté můžete odinstalovat a znovu nainstalovat nejnovější ovladač zvukové karty. Jděte do svého Správce zařízení zkusit to.
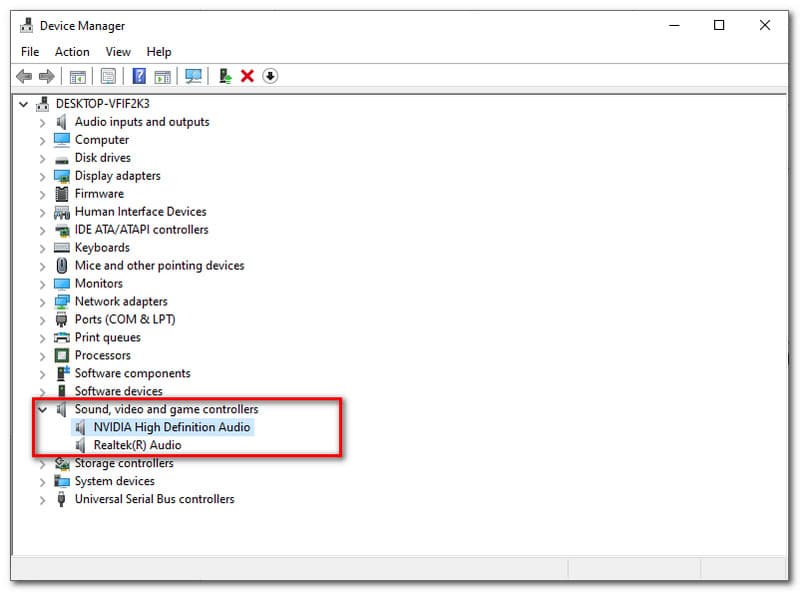
Pokud jste vyzkoušeli všechna výše uvedená řešení, ale problém stále přetrvává. Důrazně se doporučuje kontaktovat zákaznický servis společnosti Bandicam a problém okamžitě vyřešit.
Bandicam je snadno použitelný software pro videorekordér, který nabízí neuvěřitelné funkce. Jsou však chvíle, kdy nefunguje dobře, což může způsobit neproduktivní den. Proto je v takovém případě nezbytný alternativní nástroj pro záznam obrazovky.
Jednou z největších alternativ videorekordéru k Bandicamu je Aiseesoft Screen Recorder. Tento software je jedním z předních softwarů na trhu, který vám umožní nahrávat obrazovku vašeho počítače se zvukem plochy vašeho systému nebo zvukem přicházejícím z mikrofonu. Ve skutečnosti nabízí i funkci, která nahrává pouze zvuk. Z tohoto důvodu je Aiseesoft Screen Recorder skutečně flexibilním softwarem pro vás. Navíc se nemusíte starat o kvalitu jeho výstupu. Rozloučíte se s jakýmikoli problémy v Aiseesoft Screen Recorder, protože má podporu technologie vysoké akcelerace GPU, která vám pomáhá poskytovat bezztrátový kvalitní výstup.
Vzhledem k tomu, že Aiseesoft Screen Recorder může nabídnout téměř vše, co potřebujete, je to také software pro záznam zvuku, jehož použití je méně komplikované. V souladu s tím je zde několik kroků, které vám ukáží, jak nahrávat zvuk, ať už pochází z vašeho systému nebo ze zásuvky mikrofonu.
Otevřete Aiseesoft Screen Recorder a prohlédněte si všechny jeho vlastnosti a funkce.
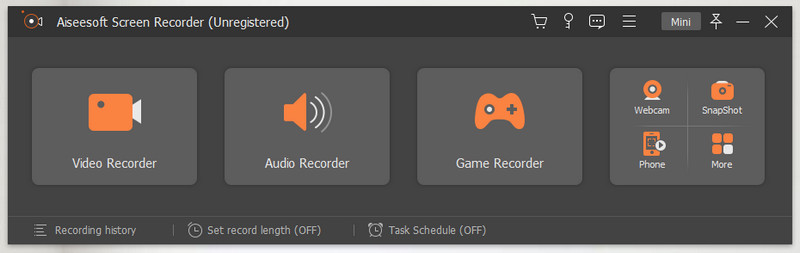
Dále stiskněte Záznamník zvuku funkční box umístěný na druhém funkčním boxu softwaru.
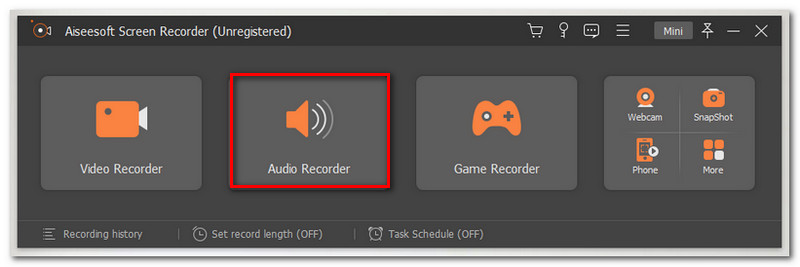
Poté vás to zavede na novou kartu, kde můžete vidět různé možnosti a nastavení nástroje pro záznam zvuku.
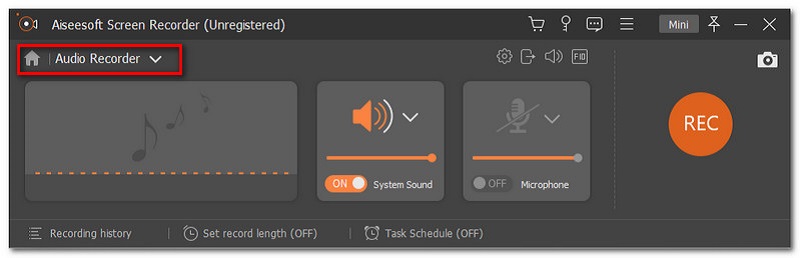
Než začnete nahrávat, ujistěte se, že Systémový zvuk nebo Mikrofon je zapnuto, takže software úspěšně zaznamená váš zvuk. To závisí na preferovaném typu nahrávání, pokud to není nutné, mikrofon prostě necháte vypnutý.
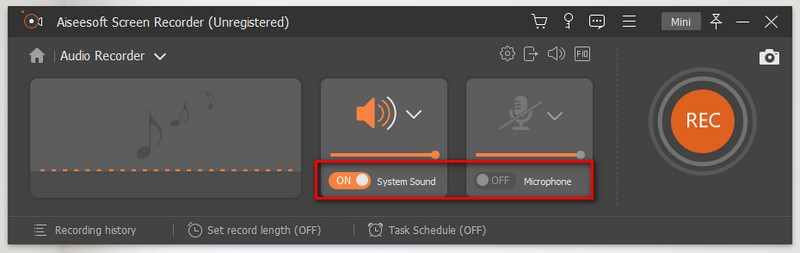
Po dokončení konfigurace všech potřebných nastavení. Klikněte na REC tlačítko pro zahájení nahrávání zvuku.
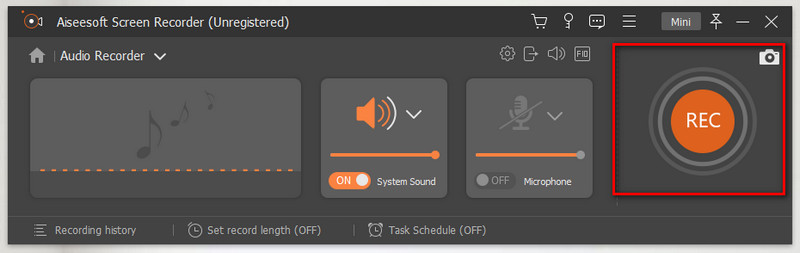
Chcete-li to dokončit, stačí kliknout na Stop na plovoucí kartě a poté klikněte na Uložit na preferovaném umístění souboru.
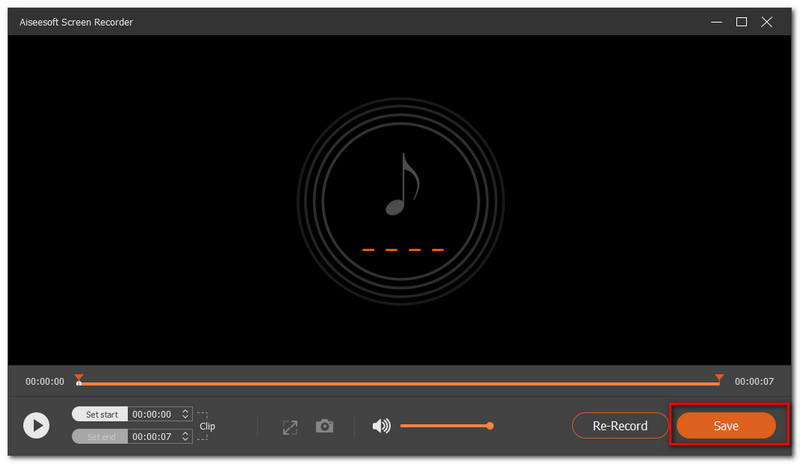
Závěr
Na závěr tohoto článku jsme se dozvěděli, že nahrávání zvuku pomocí Bandicamu lze snadno provést pouze správnou konfigurací jeho nastavení zvuku. Existují však případy, kdy záznamník obrazovky nefunguje správně. Některé z nich jsou bez zvuku po nahrávání. Tyto různé problémy nám mohou způsobit příliš mnoho potíží. Pro ty však máme různá řešení a skvělou alternativou je Aiseesoft Screen Recorder. Nakonec nezapomeňte pomoci přátelům, kteří se ptají na kroky, jak nahrávat váš hlas nebo audio systém pomocí Bandicamu, sdílením odkazu na tento článek.
Pomohlo vám to?
280 Hlasy
Zachyťte každý okamžik na ploše, v prohlížečích, programech a webové kameře.
