Zaostřeno: AI chat, hry jako Retro, měnič polohy, Roblox odblokován
Zaostřeno: AI chat, hry jako Retro, měnič polohy, Roblox odblokován
Využití skvělého převodníku videa a zvuku může zmírnit bolesti hlavy. Také vám může pomoci při okamžitém převodu souborů. Skvělým softwarem máme na mysli snadné použití. Nabízí také spoustu funkcí, funkcí, cenově dostupné ceníky a další. Je to výhodné pro všechny uživatele, kteří potřebují změnit své mediální soubory. V současné době mohou být na trhu tisíce mediálního softwaru. Ale, FFmpeg je nástroj, který můžeme považovat za přední software mezi ostatními značkami. To je důvod, proč tato recenze navrhuje představit FFmpeg pro nás všechny. Pojďme zjistit jeho vlastnosti, funkce, cenu, podporované platformy, jak funguje a další. Nakonec můžete mít správný úsudek, zda je FFmpeg skvělý nástroj nebo ne.

Obsah
Stručně řečeno, FFmpeg je skvělý mediální software v profesionalitě. To je možné díky jeho neuvěřitelným vlastnostem. Disponuje unikátními funkcemi, které jsou vhodné pro vaše mletí. Celkově vzato je fantastická afektivita ve FFmpeg jistá.
Profesionalita:9.5
Funkce:9.4
Účinně:9.6
FFmpeg je vynikající mediální software, který je přední pro profesionální mediální nadšence. Je to bezplatný software, který si stáhnete s balíčky video kodeků. Tento nástroj může podporovat téměř všechny existující nejisté a staré formáty mediálních souborů. FFmpeg také obsahuje libavcodec, libavutil, libavformat, libavfilter a další. Všechny tyto prvky jsou pro aplikace nezbytné. Kromě toho můžete tento nástroj použít také pro překódování, streamování a přehrávání. Další nejlepší věcí na tom je, že nabízí tu nejneuvěřitelnější technickou podporu, kterou bychom mohli potřebovat. Nemluvě o jeho schopnosti poskytovat svým uživatelům vysokou bezpečnost. Celkově je to vynikající nástroj pro různé účely. Zní to zajímavě? No, to je jen přehled FFmpeg. Pokračujte prosím a pokračujte v dalším zkoumání.
Cena: Volný, uvolnit
Druh: Windows, Mac a Linux
Všichni se shodneme na tom, že skvělý software poskytuje ty nejlepší a vynikající funkce. FFmpeg není nejlepší pro nic za nic, protože svým uživatelům nabízí také vynikající vlastnosti a užitečné funkce. V souvislosti s tím jsou zde hlavní segmenty, které FFmpeg svým uživatelům nabízí.
◆ Pomocí tohoto FFmpeg můžete převést jakékoli mediální soubory.
◆ Vybavuje zrychlenou technologií pro rychlou konverzi.
◆ Snadné přizpůsobení velikosti a vzorkovací frekvence.
◆ Poskytuje podporu s velkým seznamem různých kodeků.
◆ Má širokou platformu kompatibility.
◆ Mediální soubory můžete oříznout, sloučit, oříznout a vyjmout.
◆ Existuje mnoho příkazů.
◆ Podporuje širokou škálu kodeků.
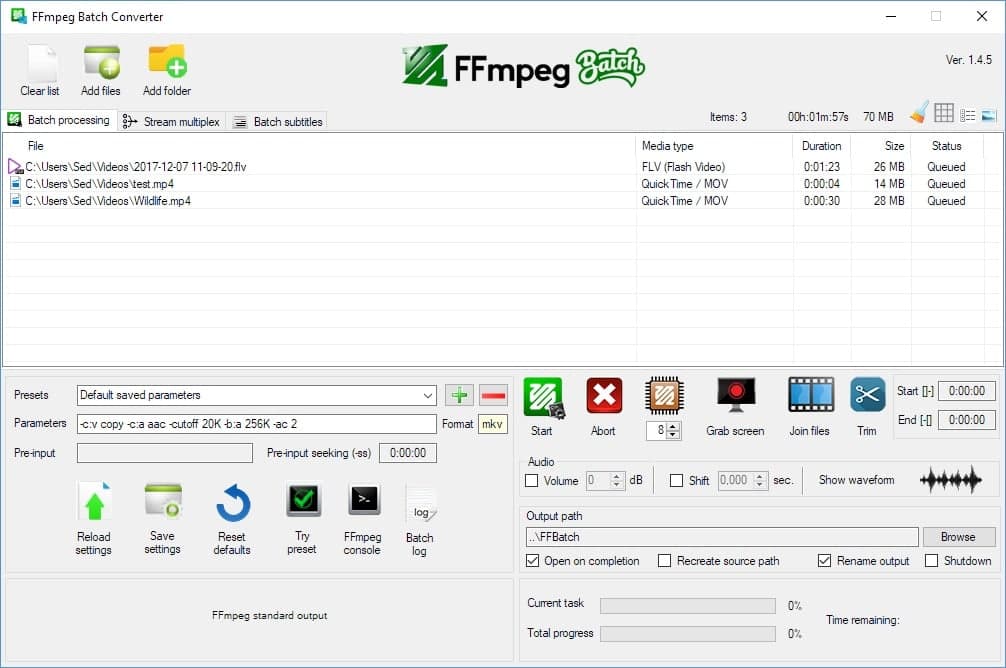
FFmpeg má příjemné a přímočaré uživatelské rozhraní. Tento software poskytuje jedinečnou a vyváženou barevnou paletu s bílou a zelenou barvou. Všichni si můžeme všimnout správného uspořádání hrdinů a potřebných funkcí. Tento prvek přispěje fantastickým faktorem pro zjednodušení převodu nebo úpravy našich mediálních souborů pomocí FFmpeg. Celkově je rozhraní FFmpeg skvělým designem, který může být také přínosem pro jeho uživatele.
Kromě toho, že nabízí nejprofesionálnější konverzní nástroj, nabízí také fantastickou podporu formátů a kodeků. Pokud jde o to, v této části uvidíme mediální soubory a mediální kodeky, které podporuje.
Podporované formáty médií: 4XM, AAX, AA, ACT, IFF, AIFF, 3GPP AMR. ADP, AFC, ADS/SS2, APNG, ASF, AST, AVI, AviSynth, AVR, AVS, SIFF, VID, JV, BFSTM, BRSTM, BW64, BWF, DXA, GXF, IFF, IFV, MVE, IV8, LXF, MTV, RTMP, RTP, SAP, SER, SVAG, VAG, WAV, WAV, WebM, WVE, XMV, XVAG, CRI, MSP, PAM, PBM, PCD, PCX, PFM, PGX, PIC, PNG, PPM, PSD, PTX, SGI a další.
Podporované mediální kodeky: H.264, HEVC, AVS2-P2, IEEE1 857.4 AMD, AMF FFV1, AAC, AC3, FLAC, MP3, XviD, X264, VP8, VP9, AMR-WB, MJPEG, H.261. H.263, H.64, J2K, RL2, AC-3, ADPCM, CELT, DOLBY E a další.
Kromě toho FFmpeg podporuje mnoho zařízení prostřednictvím externích knihoven. To je důvod, proč externí knihovny hrají obrovskou roli při poskytování jedinečných funkcí pro uživatele. Níže se podívejte na podporovaná média a rozhraní FFmpeg.
Média: Kompaktní disk přes Libcdio.
Fyzická rozhraní: IEE1394 (FireWire), IEC 61883 (Libiec61883), DeckLink a Brooktree.
Audio IO: Advanced Linux Sound Architecture (ALSA), Open Sound System (OSS), PulseAudio, Jack Audio Connection Kit (Jack), OpenAL (pouze vstup), sndio, Core Audio (pro macOS), AVFoundations a AudioToolbox (pouze výstup).
Video IO: Video4Linux2, Video pro Windows (pouze vstup), Windows DirectShow a Android Camera (pouze vstup).
Snímání obrazovky a výstup: Simple DirectMedia Layer 2 (pouze výstup), OpenGL (pouze výstup, Linux framebuffer (fbdev), Graphics Device Interface (GDI, pouze vstup), X Windows System (X11, Via XCB, pouze vstup), X video rozšíření (XV přes Xlib , pouze výstup), Nastavení režimu jádra prostřednictvím libdrm, pouze vstup.
Již víme, jak mocný a jak skvělý příkazový řádek má. Všechny tyto přispívají k dobré výkonnosti při různých operacích konverze video a audio mediálních souborů. I když však může nabídnout ty nejlepší a jedinečné funkce, mnoho uživatelů má stále potíže s jeho používáním. Proto tato část přišla na pomoc při používání FFmpeg, zejména pro OS Windows.
Stahování FFmpeg
Mnoho uživatelů má komplikace při instalaci FFmpeg do svých počítačů. Proces je složitý bez správného vedení. Podívejte se na toto, abyste svůj problém ulehčili. Zde je krok, který musíte provést, abyste nainstalovali FFmpeg do počítače se systémem Windows.
1. Přejděte na oficiální stránky FFmpeg a vyhledejte zelenou Stažení tlačítko na webu.
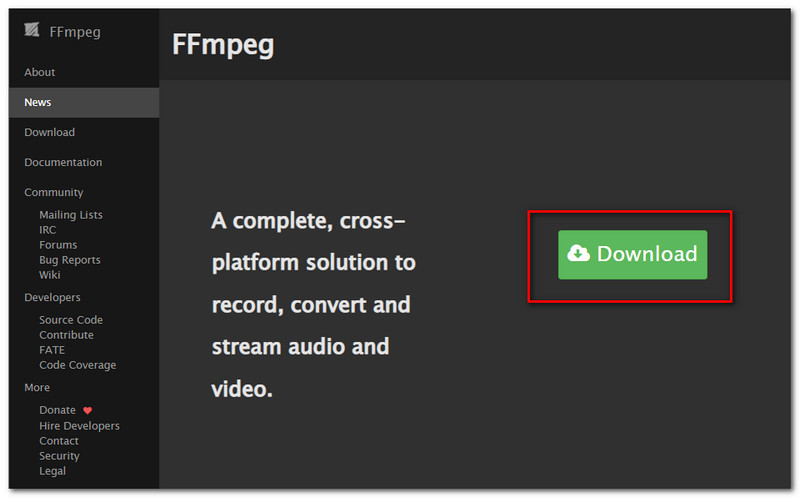
2. Zavede vás do části Stáhnout, kde můžete vidět soubor Okna ikona. Pod tím klikněte na Windows sestavení z gyan.dev.
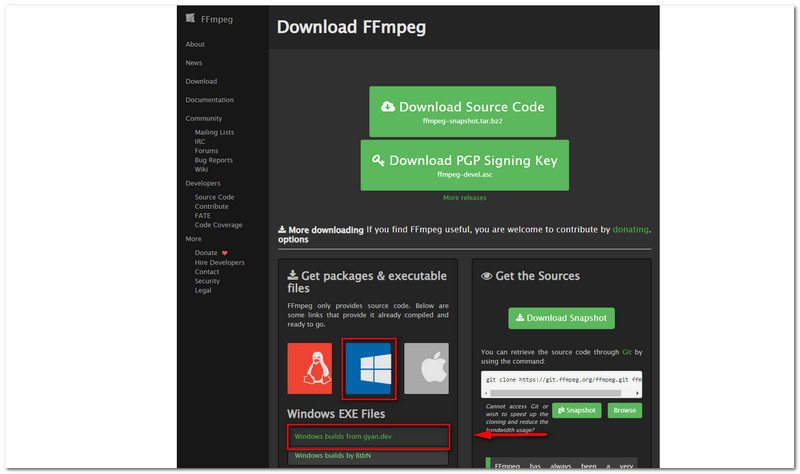
3. Dále byste měli být na Kodex FFMPEG, jít s Vydání sestavenía klikněte na FFmpeg-release-essential.zip. Počkejte prosím, dokud nebude kompletně stažen do vašeho počítače.
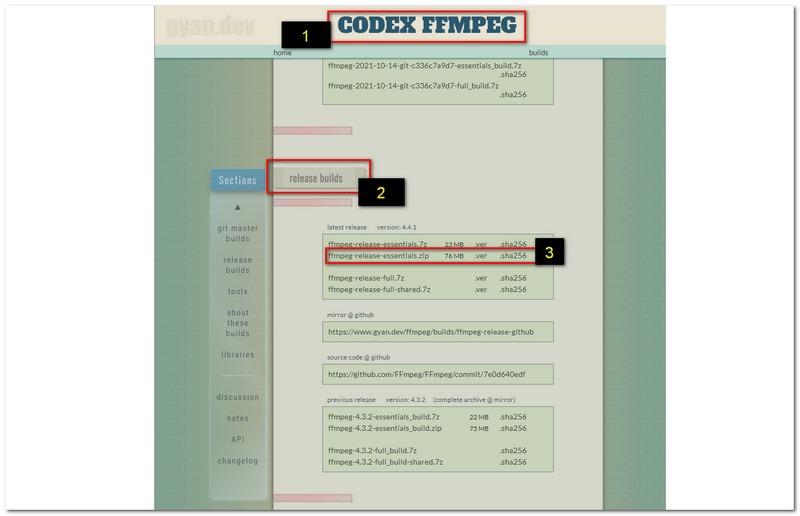
4. Po stažení souborů přejděte na Stažení soubory a klepněte pravým tlačítkem myši a vyberte položku Extrahovat soubory.
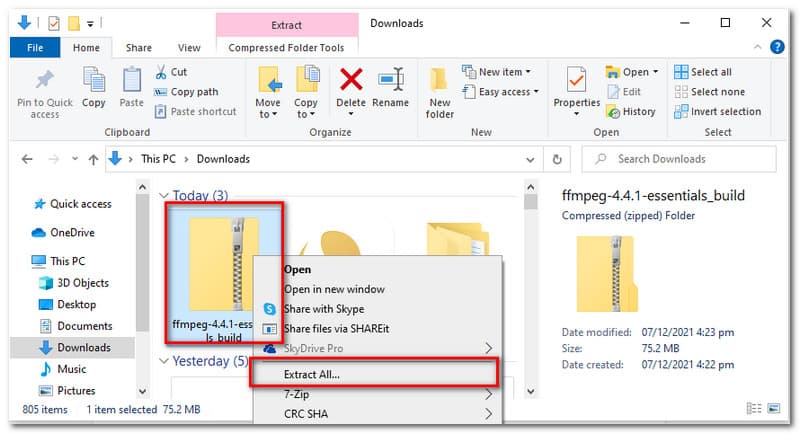
5. Zkopírujte soubor Adresa souboru a vložte jej do Systém prostředí vašeho PC
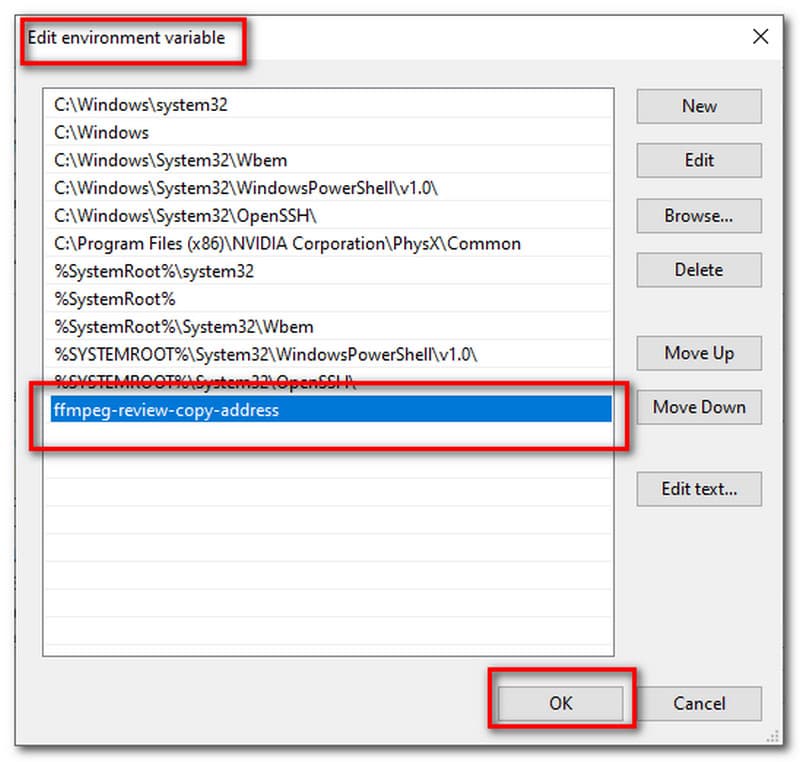
Nakonec zkontrolujte, zda je proces úspěšný. zmáčkni Okna ikonu na klávesnici a zadejte cmd. Vybrat Příkazový řádek. Poté zadejte ffmpeg na kartě a objeví se některá data.
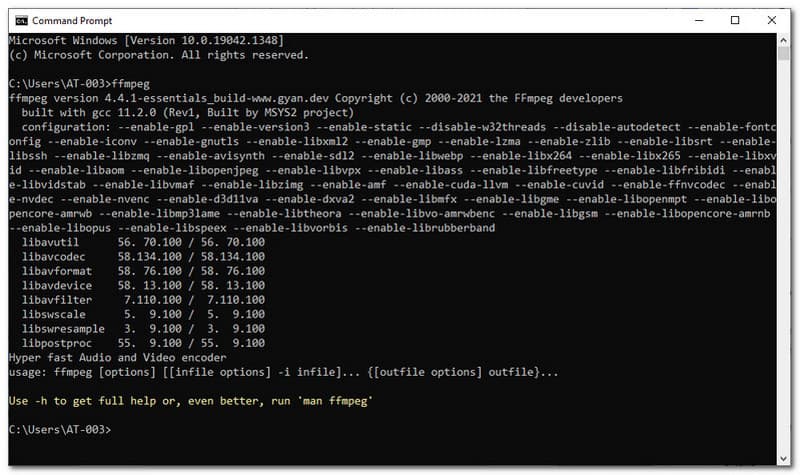
Důležitý příkaz v FFmpeg
Použití FFmpeg bude snazší, pokud znáte správný příkaz, který musíme použít. Zde jsou fantastické ovládací prvky, které můžete použít s FFmpeg. Ty jsou užitečné, zvláště pokud plánujete převádět, stříhat, ořezávat, ořezávat nebo rozdělovat různé mediální soubory.
1. Extrahování zvuku pouze z video souboru: ffmpeg -i yourvideoname.mp4 -vn -ab 128 outputaudio.mp3.
2. Extrahování videa při ztlumení zvukového souboru: ffmpeg -i yourvideoname.mp4 -an mutevideo.mp4.
3. Změňte velikost souboru videa: ffmpeg -i název_vašeho videa.mp4 -s 640x480 -c:kopírování video.mp4 ve změněné velikosti.
4. Přidejte obrázek plakátu do zvukového souboru: ffmpeg -loop 1 -i inputimage.jpg -i inputaudio.mp3 -c:v libx264 -c:a -strict experimental -b:a 192k -nejkratší výstupní soubor.mp4.
5. Rozdělení video souboru na menší klip: ffmpeg -i yourvideoname.mp4 -ss 00:00:45 -codec copy -t 40 outputclip.mp4.
6. Rozdělte svůj video soubor na více částí: ffmpeg -i yourvideoname.mp4 -t 00:00:59 -c copy part1.mp4 -ss 00:00:59 -codec copy part2.mp4.
8. Spojení nebo sloučení souborů videa: ffmpeg -f concat -i seznam-souborů.txt -c kopie výstupního souboru.mp4.
9. Při ořezávání zvukového souboru: ffmpeg -ss 00:00:15 -t 45 -i sampleaudio.mp3 croppedaudio.mp3.
Mnoho vlastností a funkcí uvádíme výše. Je jich však více, o kterých musíme mluvit. V této části si povíme více o dalších funkcích, které budou pro naše uživatele přínosné.
Měřítko videa
Software, jako je FFmpeg, může mít až 32 vstupních toků nezpracovaných videí. Tyto vstupní toky lze zmenšit na maximálně 8 výstupních toků s nižším rozlišením nebo nižší snímkovou frekvencí.
Mapování audio streamů
FFMpeg automaticky mapuje zvuk na výstupní video.
Které kodeky FFmpeg jsou podporovány systémem Windows?
Jak víme, Windows dobře nepodporuje standardní formáty jako MPEG. Můžeme to však umožnit instalací některých dalších kodeků. V souladu s tím jsou následující video kodeky kompatibilní se systémy Windows: msmpeg4v2, msmpeg4, wmv2, mpeg4 a mpeg1video. Pokud jde o zvukové kodeky, adpcm_ima_wav, adpcm_ms, pcm_s16le a libmp33lame.
Jak zakóduji film do jednoho obrázku pomocí FFmpeg?
Nejprve musíte použít příkaz: FFmpeg -i movie.mpg movie%d.jpg. Váš film s příponou .mpg se změní na film1.jpg, film2.jpg a další. Kromě toho, že se budete spoléhat na samorozpoznávací formát souboru, nezapomeňte, že můžete také použít: ppm, png, mjpeg. Tento krok vynutí proces kódování. Poté jej nyní můžete použít na předchozí příklad: ffmpeg -i movie.mpg movie%d.jpg.
Proč nemohu změnit snímkovou frekvenci v FFmpeg?
MPEG-1 a MPEG 2, tyto kodeky umožňují pouze malému počtu opravit pevné snímkové frekvence. V takovém případě můžete zvolit jiný kodek s volbou -c:v příkazového řádku. Tento proces vám pomůže při změně snímkové frekvence FFmpeg.
Všichni víme, že FFmpeg je jedinečný a výkonný. Někteří uživatelé však stále mají potíže s jeho používáním. Proto, pokud jste jedním z nich, možná budete potřebovat skvělou alternativu, že? Nemějte obavy, protože jsme pro vás připraveni. Představuje vám AnyMP4 Video Converter Ultimate. Mnoho uživatelů to považuje za jeden z nejlepších programů pro konverzi médií. Je to kvůli jeho jednoduchosti v procesu a jeho skvělým vlastnostem pro jeho použití. Kdokoli to může použít, dokonce i pro nové uživatele.
Nabízí nejrychlejší a nejvýkonnější funkce pro převod vašich mediálních souborů.
Závěr
Znát každý detail FFmpeg je fantastický zážitek. Všichni známe FFmpeg jako mediální software. Můžeme také dokázat, jak jedinečný je díky různým příkazům. Někteří uživatelé to však stále jen těžko používají. Proto je nezbytná alternativa, jako je AnyMP4 Video Converter Ultimate. Tento příspěvek můžete sdílet, abyste pomohli i ostatním uživatelům.
Pomohlo vám to?
210 Hlasy
All-in-one video konvertor, editor, vylepšovač upscalovaný pomocí AI.
