Zaostřeno: AI chat, hry jako Retro, měnič polohy, Roblox odblokován
Zaostřeno: AI chat, hry jako Retro, měnič polohy, Roblox odblokován
Naše zařízení Android má fantastický nativní nástroj pro lokalizaci a vzdálené vymazání ztraceného nebo odcizeného telefonu. Je to trochu podobné zařízení Najít můj iPhone nebo iOS. Při zachování bezpečnosti zamykáme naše telefony hesly, vzory nebo otisky prstů. Někdy však nemůžeme zabránit problémům, jako je pokus někoho manipulovat s vaším telefonem nebo může být také odcizen. V souladu s tím se nemusíme znepokojovat, protože tento článek vám ukáže vše, co musíte udělat, abyste umožnili Správci zařízení Android odemknout váš telefon Android. Správce zařízení Android otevře váš telefon rychle a ušetří vás všech potíží.
Kromě toho, Správce zařízení Android se odemkne heslo nebo telefon se šifrováním PIN, pokud jste heslo náhodou zapomněli. Za to nyní můžeme vidět, jak přínosné jsou funkce Androidu v mnoha aspektech naší cesty. Nyní tedy objevíme tři jedinečné nástroje, které můžeme použít ke snadnému odemknutí Správce zařízení Android. Při dalším čtení tohoto článku si je laskavě prohlédněte.
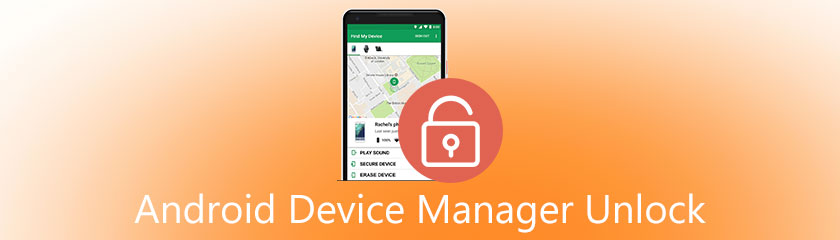
Řeč je o Správci zařízení Android od Googlu, podobně jako Apple Find My iPhone. To znamená, že povolení ADM prostřednictvím navigace na google.com/android/devicemanager na vašem počítači a vyhledávání v seznamu zařízení, která jsou již propojena s vaším účtem Google, vám poskytne požadované soukromí, pokud někdo bude vaše zařízení měnit. Jakmile tam budete, můžete snadno odeslat upozornění na telefon, na kterém chcete povolit vzdálené aplikace hesla a mazání. Kromě toho ADM obsahuje několik funkcí, které vám pomohou při odemykání vašeho telefonu Android. Tato funkce může být klíčová, pokud zapomeneme přístupový kód nebo PIN.
Kromě toho, jak všichni víme, ADM obsahuje několik funkcí, které vám pomohou při odemykání vašeho zařízení Android. Pokud se váš telefon ztratí nebo může být odcizen, pomůže vám jej najít, prozvonit, uzamknout a vymazat a vymazat všechna data. Pokud je váš telefon lokalizován, máte přístup ke všem možnostem po přihlášení na web ADM ze svého počítače. Pokud se váš telefon stane nešťastným kvůli událostem, je moudré nechat jej uzamknout Správcem zařízení Android. Jak pokračujeme, může Správce zařízení Android odemknout váš telefon pouze za určitých podmínek?
◆ Před ztrátou, odcizením nebo poškozením telefonu musí být v první řadě povolen Správce zařízení Android.
◆ Za druhé, ADM může sledovat váš telefon, pouze pokud je povolena možnost GPS.
◆ Abyste se mohli přihlásit ke svému účtu Google, zařízení, které používáte pro ADM, musí být připojeno k Wi-Fi nebo internetu.
◆ Správce zařízení Android nefunguje se všemi verzemi systému Android. Prozatím je kompatibilní pouze se zařízeními se systémem Android 4.4 a vyšším, takže váš telefon musí spadat do této kategorie, aby ADM fungoval.
Když budeme pokračovat s těmi nejlepšími nástroji, které můžeme použít ke zmírnění problémů se Správcem zařízení Android, začněme s předním softwarem pro Android Unlocker. PassFab Android Unlocker je jedním z profesionálních nástrojů, který umožňuje uživatelům Androidu odemknout své smartphony poté, co zapomněli heslo obrazovky, což může být heslo, PIN, otisk prstu nebo zámek vzoru. Tento nástroj můžete vyzkoušet, pokud nemůžete odemknout telefon pomocí Správce zařízení Android. Několik uživatelů jej neustále používá kvůli jeho uživatelsky příjemným funkcím a profesionálnímu výkonu. V souladu s tím se podívejme na to, jak používat PassFab Android Unlocker ke snadnému odemknutí telefonu.
Nejprve si musíme stáhnout a nainstalovat PassFab Android Unlocker do vašeho notebooku nebo počítače, abychom mohli program okamžitě spustit.
Nyní bychom měli začít připojovat vaše zařízení Android k počítači, protože poskytujeme přístup k nástrojům na vašem zařízení. Poté z hlavního rozhraní vyberte Odebrat zámek obrazovky mezi možnostmi funkcí.
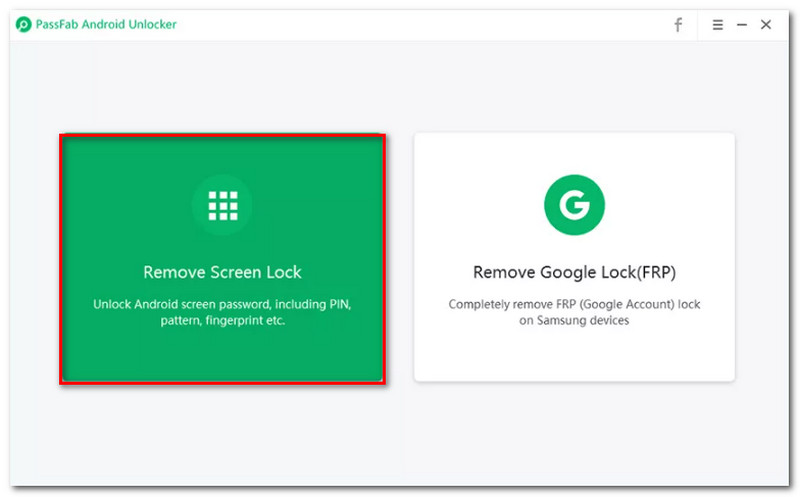
Poté se po úspěšném připojení telefonu zobrazí vyskakovací okno. Dá vám pokyn stisknout Start pokračovat v procesu.
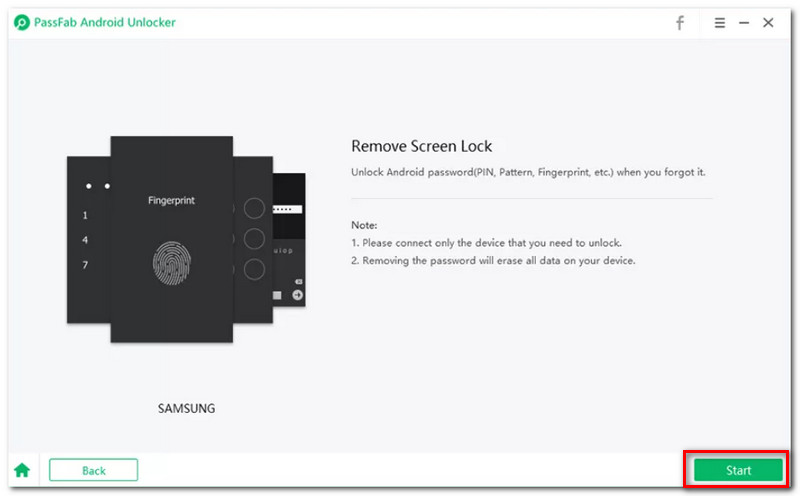
Dále obdržíte upozornění, že data zařízení budou smazána. Jak pokračujeme, stiskněte Ano Nyní.
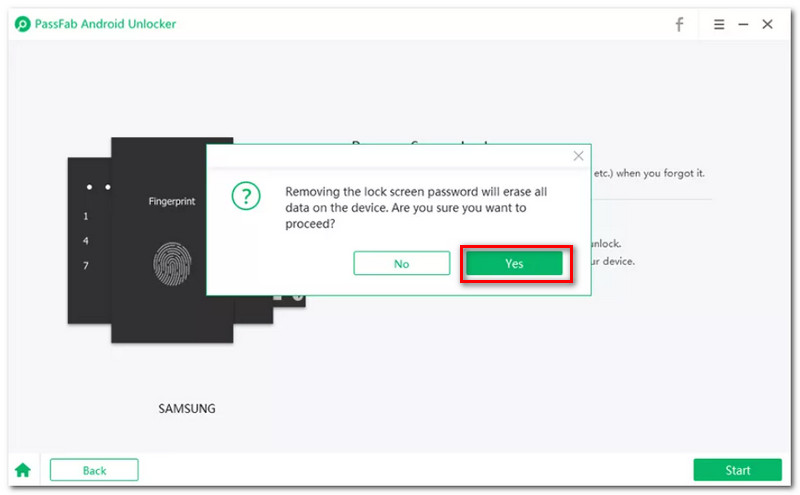
Nechte program projít procesem a obrazovka uzamčení Androidu bude během několika minut odstraněna. Až proces dokončíme, klikněte na Hotovo knoflík.
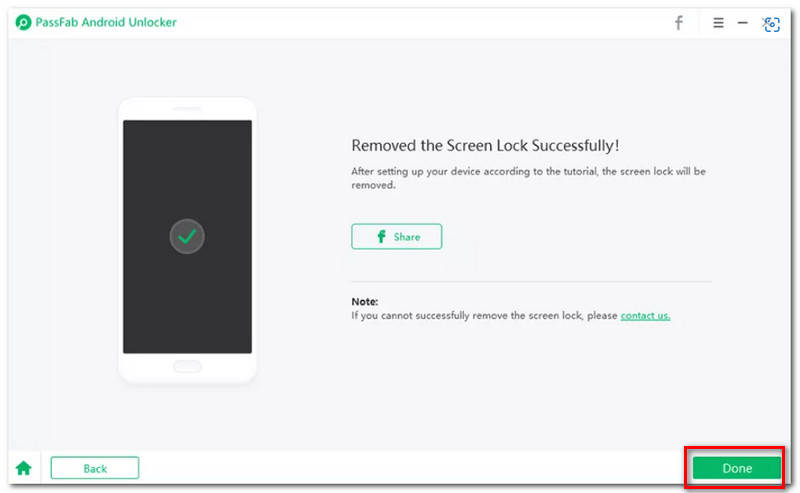
Dalším skvělým nástrojem, který mnoho uživatelů doporučuje, je Dr.Fone - Screen Unlock (Android). Jde o jednoduchý a snadno použitelný nástroj, který nám může pomoci s komplikacemi. Tato sada nástrojů musí být stažena do vašeho počítače a v několika jednoduchých krocích vymaže veškerý přístupový kód uzamčené obrazovky a zabrání ztrátě dat. Kromě toho může tento program odstranit všechny čtyři typy přístupových kódů pro uzamčení obrazovky: PINy, vzory, otisky prstů a hesla. Tento nástroj můžete také použít k obejití uzamčené obrazovky na jiných telefonech než Samsung a LG. Jedním konkrétním faktem, který je třeba mít na paměti, je, že po dokončení odemknutí na jiné značce telefonu Android smaže všechna data. Každý může tento nástroj používat podle těchto jednoduchých pokynů.
Spusťte na počítači sadu nástrojů Dr.Fone pro Android a vyberte si Odemknutí obrazovky ze seznamu nástrojů.
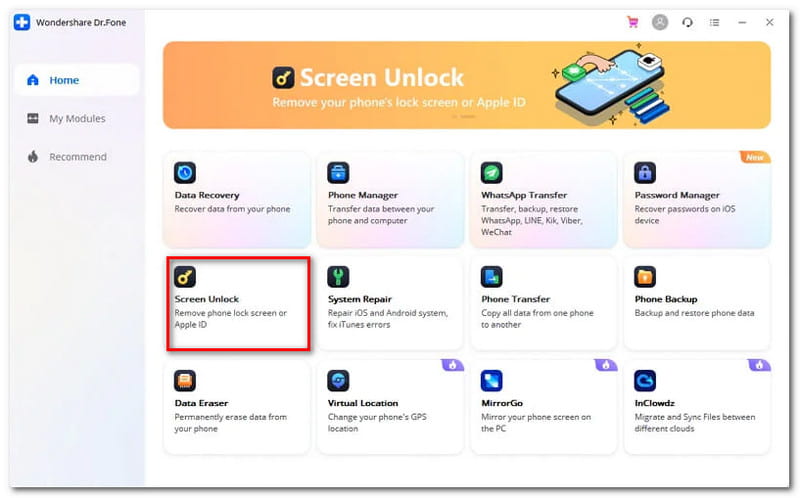
Připojte svůj telefon Android k počítači a vyberte model telefonu ze seznamu programu.
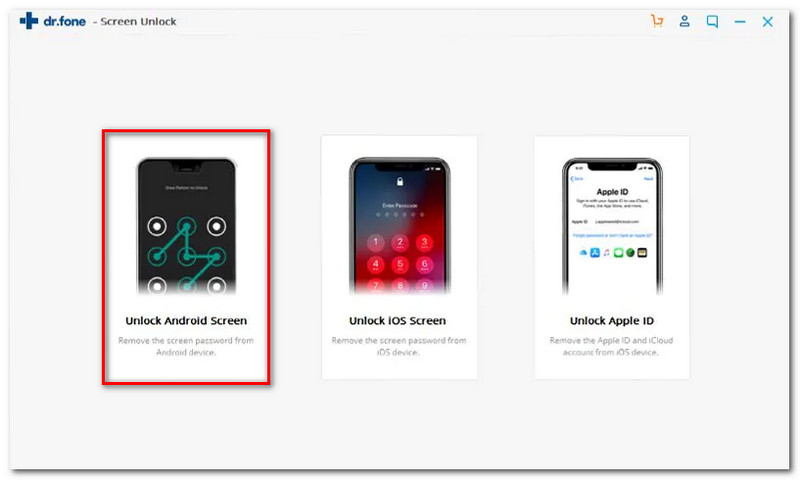
Spusťte telefon v režimu stahování vypnutím zařízení Android. Poté stiskněte a podržte snížení hlasitosti, domov a napájení tlačítka současně. Dále zadejte Režim stahování stisknutím tlačítka zvýšit hlasitost knoflík.
Jakmile je váš telefon vložen Režim stahování, začne stahovat balíček pro obnovení. Počkejte prosím na dokončení.
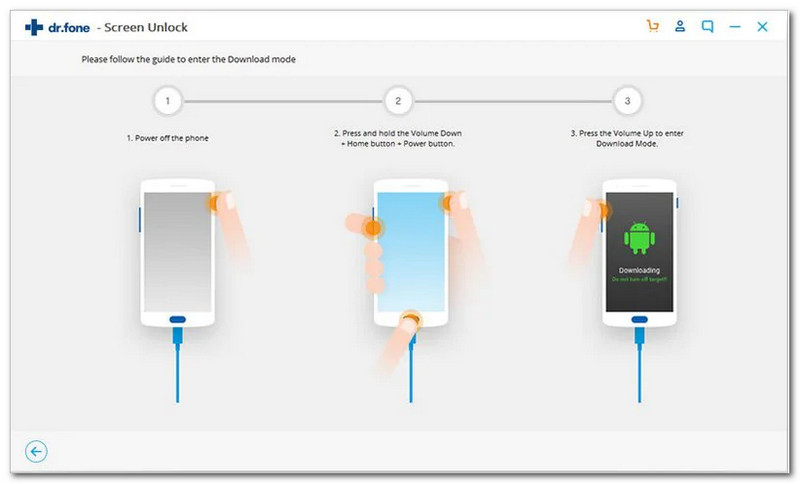
Sada nástrojů Dr. Fonea začne odstraňovat zámek obrazovky, jakmile bude stahování balíčku pro obnovení dokončeno. Nebojte se laskavě. Během tohoto procesu nedojde ke ztrátě dat vašeho zařízení Android. Po dokončení postupu můžete snadno přistupovat k telefonu Android bez zadávání jakéhokoli hesla.
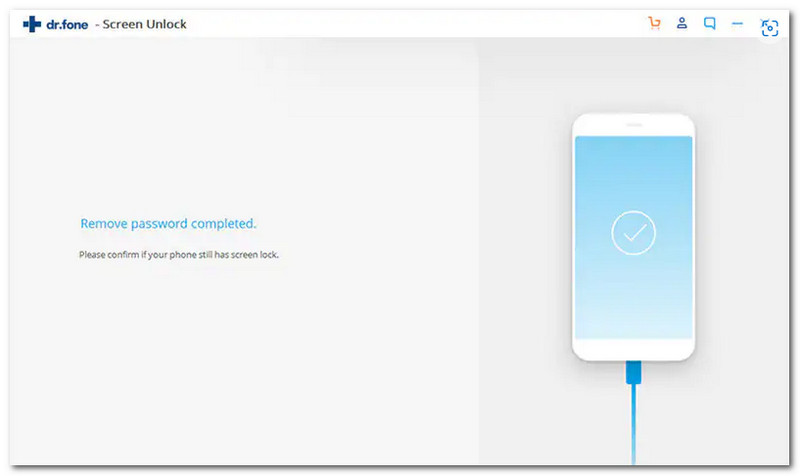
Pokud nechcete používat nástroj třetí strany, můžete jej přímo odemknout pomocí funkce AMD. Nyní se však musíte ujistit, že funkce odemykání správce zařízení Android byla na vašem zařízení povolena před jeho uzamčením a že je zapnuto GPS. Pokud není splněna ani jedna z těchto podmínek, nelze zámek správce zařízení Android použít k odemknutí pomocí odemknutí správce zařízení Google. Zde je návod, jak pomocí dříve aktivovaného správce zařízení Android odemknout telefon, který je již na vašem zařízení.
Prvním krokem, který musíme udělat, je přihlásit se k vašemu účtu Správce zařízení účet.
Poté použijte zařízení s připojením k internetu pro přístup a návštěvu com/android/devicemanager. Dále se přihlaste pomocí Google informace o účtu, které byly dříve uloženy ve vašem zařízení.
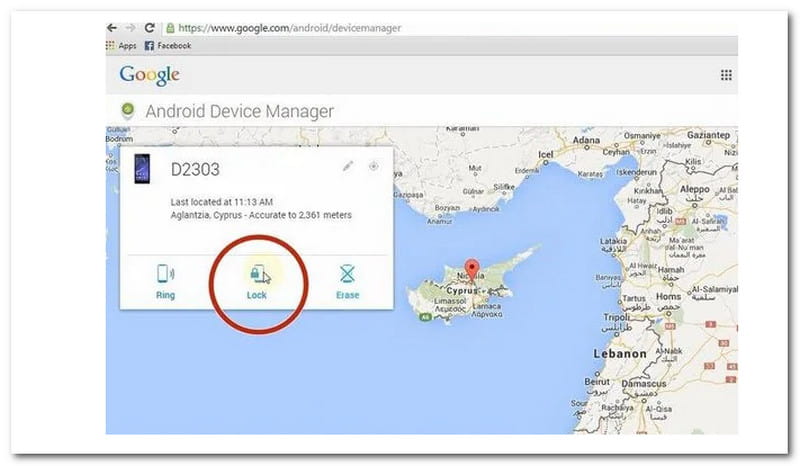
Vyberte zařízení, které chcete odemknout, ze seznamu zařízení Android. Vybrat Zámek z dostupných funkcí dálkového ovládání, jak pokračujeme v procesu.
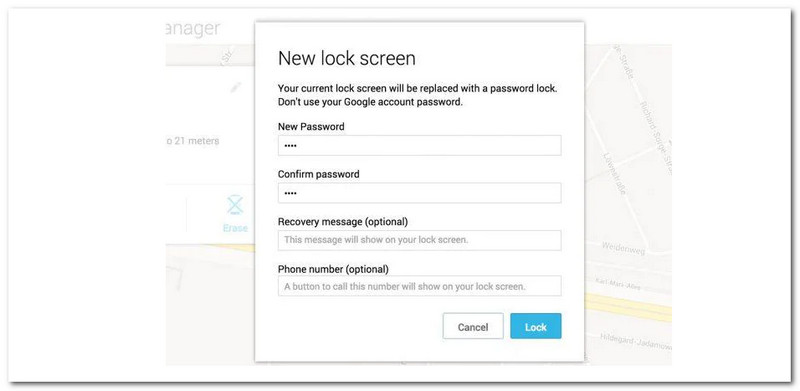
Ve vyskakovacím okně zadejte PIN, který chcete použít k uzamčení zařízení, a klikněte Zámek. Volitelně můžete zadat zprávu, která se zobrazí na obrazovce vašeho zařízení.
Pokud chcete dočasné heslo deaktivovat, přejděte na Nastavení a najít Bezpečnostní jak přistupujeme Zámek obrazovky. Odtud se prosím podívejte na Nastavení uzamčení obrazovky na vašem zařízení. Poté můžete nyní přistoupit k deaktivaci dočasně generovaného hesla.
Jaký je důvod, proč můj Správce zařízení Android nefunguje?
Pokud váš Android Device ice Manager nefunguje správně, musí být problém s nastavením zabezpečení. Chcete-li to opravit, musíte přejít do svého Nastavení a najít možnost Google, když přistupujeme k zabezpečení. Odtud prosím zapněte možnost vzdáleného vyhledání tohoto zařízení. Tato možnost umožní umístění vašeho telefonu pro přístup k AMD. Může to být hlavní důvod, proč funkce někdy selže.
Jaký druh zabezpečení obsahuje Správce zařízení Android?
Naše funkce Správce zařízení Android zahrnuje různé druhy zabezpečení na našich chytrých telefonech. Některé z nich jsou zabezpečení mobilních aplikací pro systémy zámků zařízení. Dalším z nich jsou připojení VPN, která jsou v našem zařízení velmi důležitá.
Můžeme použít Správce zařízení Android k nalezení vašeho ztraceného zařízení?
Ano. Správce zařízení Android je podobný funkci Najít můj iPhone na iOS. To znamená, že oba obsahují funkce, které dokážou zjistit polohu našeho zařízení. Tato funkce nám umožní přistupovat a vidět přesnou polohu našeho chybějícího smartphonu.
Závěr:
Na konci tohoto článku můžeme vidět, jak přínosné jsou tři výše uvedené nástroje při odemykání funkce Správce zařízení Android. Kromě toho můžeme také vidět výkon PassFab Android Unlocker v tom, že nám poskytuje řešení, která potřebujeme ke zmírnění problému s našimi zařízeními Android. To je možné díky jeho flexibilním vlastnostem. Doufáme, že vám tito průvodci pomohou s vaším itinerářem pro všechny tyto podrobnosti. Pokud si tedy myslíte, že to může být přínosem i pro ostatní uživatele, můžete nyní zkopírovat odkaz na tento článek a sdílet jej s nimi.
Pomohlo vám to?
248 Hlasy