Zaostřeno: AI chat, hry jako Retro, měnič polohy, Roblox odblokován
Zaostřeno: AI chat, hry jako Retro, měnič polohy, Roblox odblokován
Mysleli jsme si, že Blu-ray disky jsou mimo řadu kvůli moderní technologii. Nicméně, Blu-ray disky jsou stále populární; mnoho lidí je používá a přehrává je na svém Blu-ray přehrávači. Pokud jste mileniál nebo moderní generace, stále můžete zkusit použít Blu-ray disk. V tomto článku vám ukážeme, jak můžete převést video na disk Blu-ray a přehrát jej na přehrávači Blu-ray pomocí Blu-ray Creator. Nejen to, je toho mnohem víc. Pokračujte ve čtení této recenze a článku Jak na to.
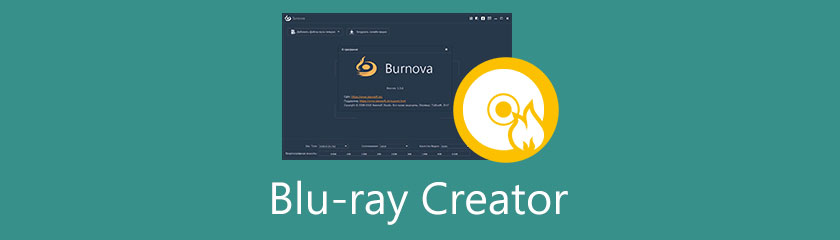
Před použitím nebo nákupem softwaru musíme věci zvážit. Tato část bude sdílet některé body, které vám pomohou vybrat nejlepšího Blu-ray Creator. Podívejte se prosím na níže uvedené návrhy:
Při výběru Blu-ray Creator je třeba vzít v úvahu rychlost vypalování. Každý Blu-ray Creator má rychlost vypalování, ale záleží na tom, jak pomalá nebo rychlá je rychlost vypalování softwaru. Proto jsme tu my, abychom vám vysvětlili, jak důležité je zvážit rychlost vypalování.
Blu-ray Creator má vysokou rychlost vypalování. Nejlepší na rychlé rychlosti vypalování je, že i když vypalujete více videí najednou, díky rychlé rychlosti vypalování nebude žádný problém. Znovu vám připomínáme, abyste si vybrali Blu-ray Creator s vysokou rychlostí vypalování.
Je nutné vzít v úvahu podporované formáty souborů Blu-ray Creator? Odpověď je ano. Při výběru Blu-ray Creatoru potřebujete znát jeho podporované formáty souborů. Čím více nabízí četné formáty souborů, tím lépe.
Blu-ray Creator, který používáme, podporuje nespočet formátů souborů, jako jsou TS, M2TS, MPG, MPEG, TP, TRP, M4V, MP4, VOB, WMV, MXF a tak dále. S téměř všemi formáty souborů je Blu-ray Creator významnou výhodou pro každého uživatele.
Kromě toho je také nezbytné přečíst si článek o Blu-ray Creator před jeho zakoupením a najít všechny jeho formáty souborů.
Někdy uživatelé chtějí použít bezplatný Blu-ray Creator a není na tom nic špatného. Musíte však zajistit, aby kvalita bezplatného produktu byla dobrá. Na základě našich zkušeností jako uživatel, většina svobodného softwaru za něj neutrácí tolik kvality. Máte to štěstí, pokud najdete bezplatný software pro vypalování Blu-ray s plně nabitými funkcemi.
Proto se nespokojte s málem. Když si chcete koupit Blu-ray Creator, investujte do kvalitního, ale dostupného softwaru. Používáme Blu-ray Creator, který stojí $20,00 za měsíční licenci, $31,96 za doživotní licenci a $47,20 za verzi Pro s doživotní licencí. Vaše peníze za to stojí, protože vám poskytnou mnoho nabídek, které předčí vaše očekávání.
Kromě toho buďte dostatečně moudří, abyste utráceli své peníze za vynikající software. Další tip, pokud budete software používat dlouhodobě, vyberte si cenově dostupný software, přesto bude spolehlivý po celý život.
Blu-ray Creator umožňuje vytvořit disk Blu-ray, složku Blu-ray a složku ISO pomocí libovolného videa. Ve spodní části zkontrolujeme Blu-ray Creator a budeme informováni o jeho podrobnostech.
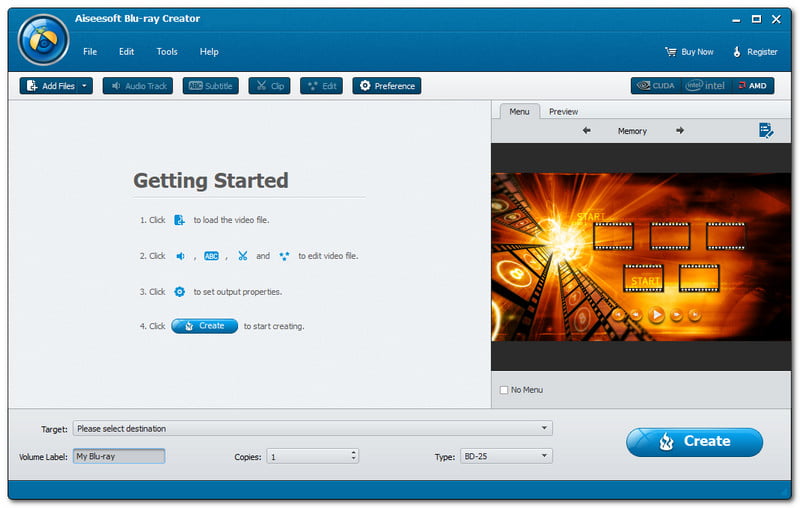
Rozhraní je to, co vidíte na softwaru, když jej spustíte. Na snímku obrazovky, který poskytujeme, můžete vidět rozhraní Blu-ray Creator. Může se zdát, že použití není snadné, ale není. Má modrou a světle šedou barvu.
Navíc vypadá jako vintage software, a proto je Blu-ray Creator jedinečný. Vlevo nahoře můžete vidět Soubor, Upravit, Nástroje a Nápověda. Pod ním také uvidíte Přidat soubory, Zvuková stopa, Titulky, Klip, Upravit, a Přednost.
V pravé střední části poskytuje Blu-ray Creator a Jídelní lístek a Náhled kde můžete změnit Šablona a zobrazit svůj soubor. Pak si na dně všimnete cílová, Volume Label, kopie, Typ, a Vytvořit knoflík.
Celkově může Blu-ray Creator používat každý, což není nic těžkého. Tento Blu-ray Creator můžete efektivně používat, pokud jste začátečník nebo profesionální uživatel.
Tato část vám ukáže všechny funkce, které si můžete užít, zvláště pokud si zakoupíte Blu-ray Creator. Podívejte se prosím na následující funkce:
◆ Pomocí vašeho videa může vytvořit disk Blu-ray.
◆ Může vypálit video do složky Blu-ray a souboru ISO.
◆ Umožňuje vám upravovat video a přidávat zvuk a titulky.
◆ Podporuje mnoho formátů souborů.
◆ Může přizpůsobit zvukové stopy, titulky a nabídky.
◆ Umožňuje také upravit vaše video podle vašeho přání.
◆ Má dávkovou konverzi.
◆ Má náhled.
◆ Může pořizovat snímky.
◆ Může přidat osobní menu.
◆ Může přizpůsobit nastavení vašeho profilu.
Blu-ray Creator je nejlepší software pro vypalování Blu-ray a je to dokonalý software, který vám může pomoci vytvořit disk Blu-ray, složku Blu-ray a složku ISO. Prodlužte prosím svou trpělivost, protože vám ukážeme pokyny, jak používat Blu-ray Creator a další.
Po stažení a instalaci Blu-ray Creator do počítače otevřete software a automaticky se zobrazí rozhraní.
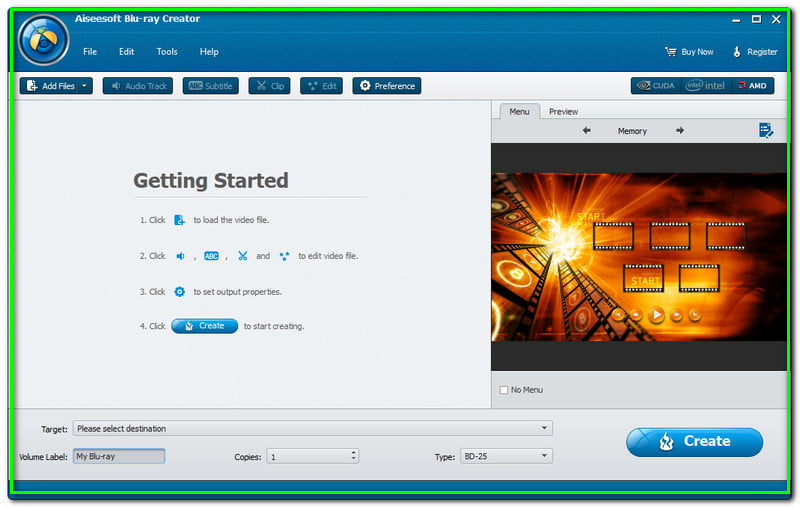
Vpravo nahoře uvidíte tyto možnosti; Přidat soubory, Zvuková stopa, Titulky, Klip, Edt, a Přednost. Vyber Přidat soubory a klikněte na něj.
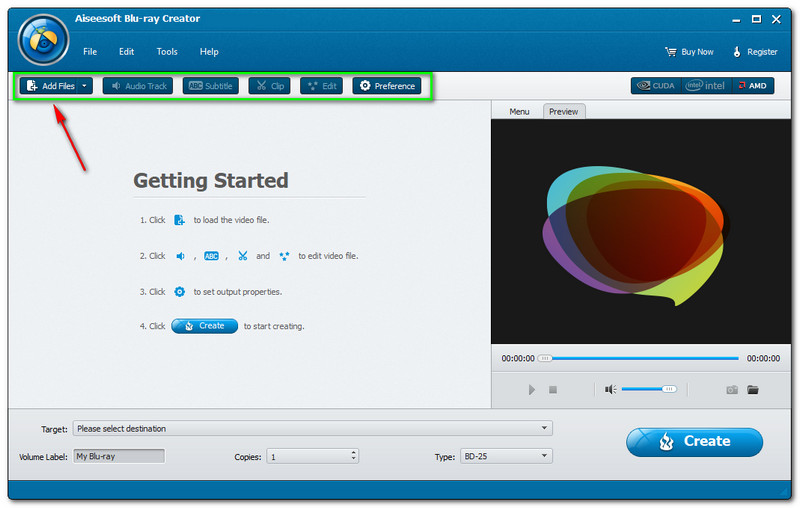
Složka z Průzkumník souborů se zobrazí po kliknutí na Přidat soubory. Musíte vybrat video, ze kterého chcete vytvořit disk Blu-ray. Poté uvidíte své video v hlavním rozhraní.
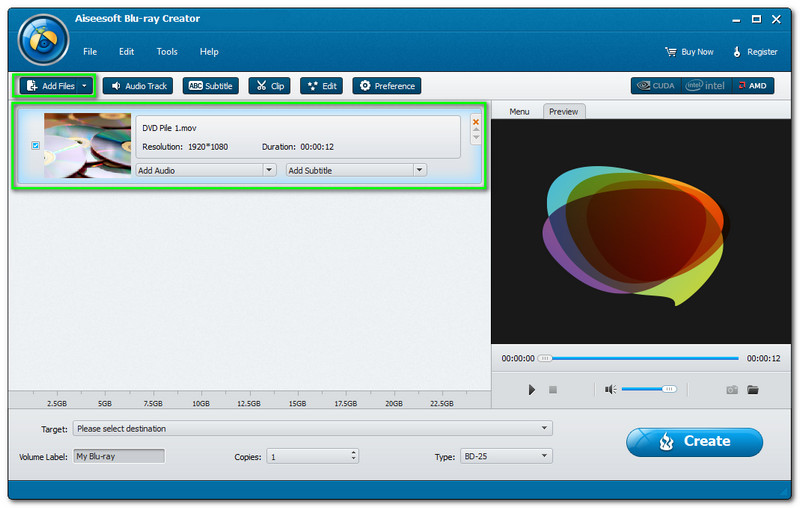
Na pravé straně je dostupný náhled, klikněte na ikonu Přehrát a začněte prohlížet své video. Poskytuje také ovládání hráče jako např Hrát si, Stop, a Ztlumit. Vedle nich jsou Snímek původního souboru a Otevřete složku Snapshot.
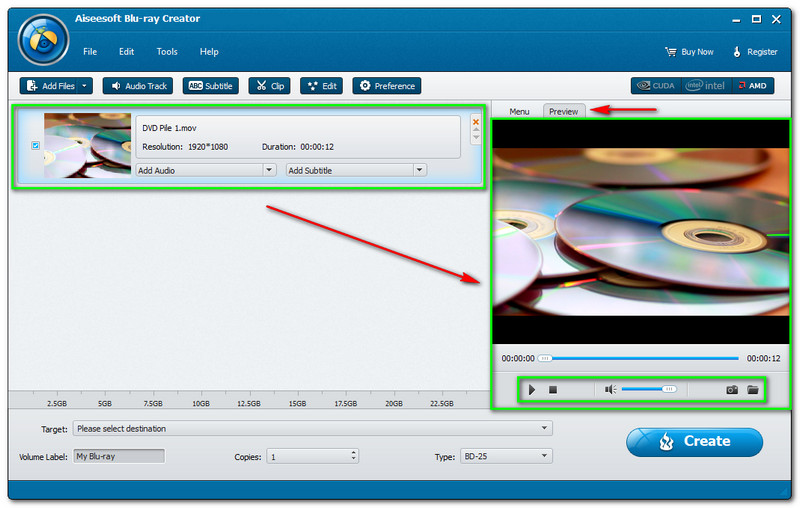
V levém dolním rohu vyhledejte cílová a vyberte cíl výstupního souboru. Máte dvě možnosti; Uložit jako složku Blu-ray a Uložit jako složku ISO.
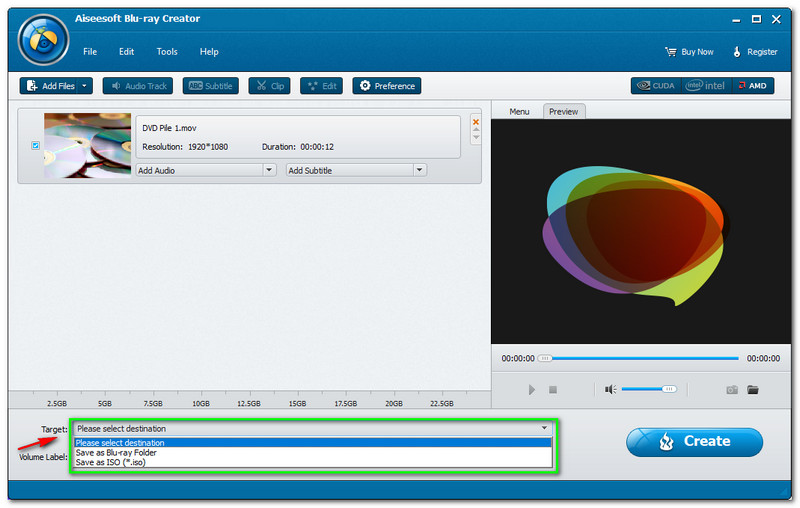
Můžete také změnit Volume Label, vytvořte násobky kopie a změnit Typ na BD-25 nebo BD-50.
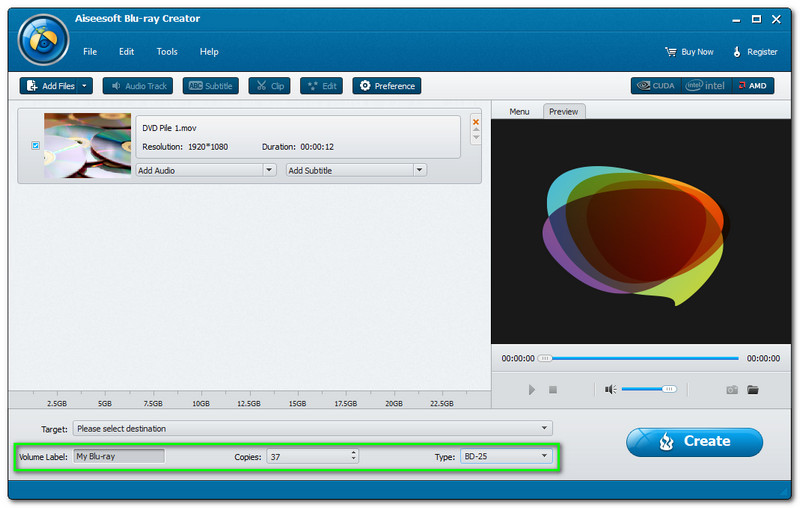
Na spodní části Náhled, uvidíte tlačítko Vytvořit a klepněte na něj.
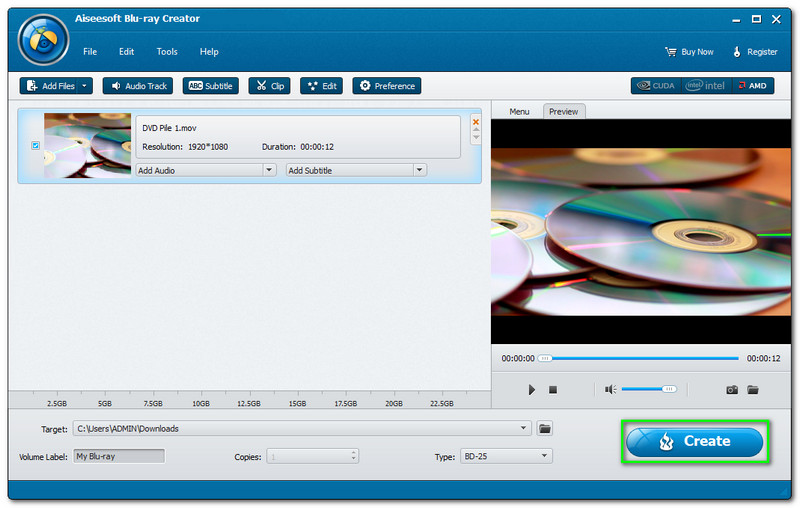
Vedle toho se objeví nové okno z Blu-ray Creator. To vám ukáže Kroky jako Použití nastavení, Vytváření titulku a Vytváření menu. Poté při postupu počkejte, dokud se nestane 100%. Poté klikněte na Hotovo tlačítko v pravém dolním rohu.
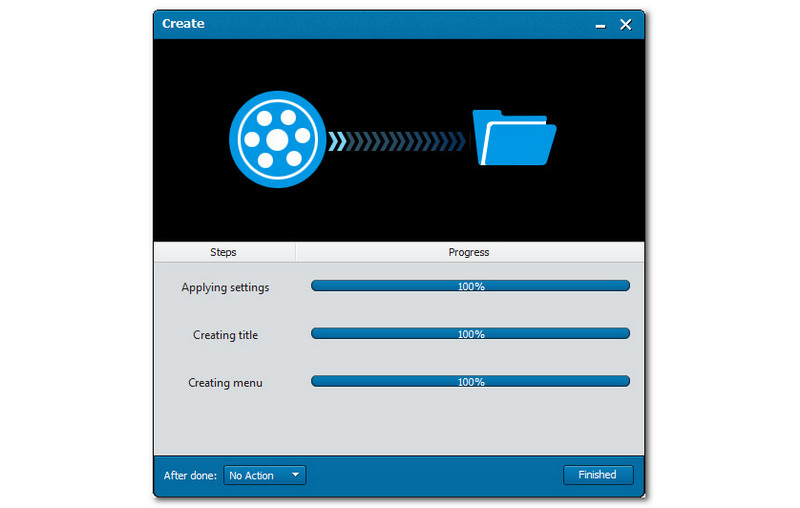
Jaký je rozdíl mezi bezplatnou verzí a registrovanou/placenou verzí Blu-ray Creator?
Při použití zkušební verze bude mít vždy omezení. Zkušební verze Blu-ray Creator nepodporuje stažené šablony nabídek, můžete ji používat po dobu 30 dnů a na vytvořený Blu-ray přidá vodoznak. Na druhou stranu, výhody, které můžete získat na placené verzi, jsou online šablony menu, které jsou vždy k dispozici ke stažení, neexistuje žádné omezení na používání dnů, nepřidá vodoznak na vámi vytvořený Blu-ray a má zdarma upgrady a technickou podporu.
Jak mohu přizpůsobit nabídku výstupního filmu Blu-ray nebo DVD?
Přejděte do nabídky v pravém rohu rozhraní a klikněte na tlačítko Upravit na panelu nabídky. Poté můžete šablonu změnit. Kromě toho můžete také přidat pozadí, hudbu, obrázek, název a úvodní film.
Než budu pokračovat v procesu vytváření, chci znát přesnou výstupní velikost. Jak to mohu udělat?
Jakmile načtete všechny soubory, Blu-ray Creator okamžitě spočítá velikost výstupního souboru, která se zobrazí na ikoně Kapacita ve spodní části rozhraní. Poté musíte v pravém dolním rohu vybrat typ BD v závislosti na barevném shluku ikony Kapacita.
Závěr:
Dokončili jsme sdílení recenze Blu-ray Creator a průvodce. Ve studii vám ukážeme její klady, zápory a hlavní vlastnosti. Kromě toho podrobně popisujeme kroky, jak používat Blu-ray Creator. Na závěr, uvidíme se zase na našem dalším!
Pomohlo vám to?
228 Hlasy