Zaostřeno: AI chat, hry jako Retro, měnič polohy, Roblox odblokován
Zaostřeno: AI chat, hry jako Retro, měnič polohy, Roblox odblokován
V dnešní době svět čelí velké nákaze a všechno je online svět: kurzy, obchodní jednání, fóra a další. Potřebujeme médium, abychom udrželi spojení s ostatními lidmi. To je místo, kde přichází účel připojení k internetu. Připojení k internetu je jednou ze základních věcí, které potřebujeme v našem každodenním životě, zejména pro lidi, kteří jsou profesionály, studenti a další. Ne každý však má přístup k rychlému připojení k internetu. Proto, sdílení hesel WiFi je nezbytný v době potřeby. V souladu s tím vám pomůžeme sdílet vaše WiFi heslo s vašimi přáteli, spolužáky nebo kolegy.
Dále vám ukážeme četné kroky při sdílení hesla bez komplikací. Zahrnuje komunikaci hesla s různými médii, jako jsou chytré telefony, počítače a další. Bez dalších řečí se k nám přidejte, abyste poznali všechny postupy, které nám pomohou.

Obsah
Začněme tento příspěvek tím, že se dozvíme více o definici a dalších důležitých věcech s naším heslem WiFi. Heslo WiFi je prvek, který nám přináší obrovskou pomoc při zabezpečení naší WiFi. Je to nutnost v každém internetovém připojení, které může omezit nevítané lidi, aby se připojili bez souhlasu. U těchto otázek je nezbytné si uvědomit, že všechny WiFi routery mají výchozí hesla. Mohou se lišit v závislosti na jednotkách routerů. To znamená, že stejné jednotky směrovačů přicházejí s duplicitními klíči WiFi. K tomu je nutností změnit heslo WiFi prostřednictvím přístupu k IP adrese a serveru.
Jako další tip, změna výchozího správce a serveru je vše, co musíte udělat. Tento akt také zabrání hackerům a nežádoucím uživatelům v přístupu k informacím pomocí vašeho WiFi připojení.
Myslíte si, že můžete sdílet hesla wifi z iPhone na Mac? Sdílení hesla WiFi z vašeho iPhone na váš Mac je nyní možné. Podívejte se prosím na některé metody, které můžeme použít, abychom to umožnili.
1. Chcete-li začít, musíte najít Nastavení svého iPhonu a přejděte do svého iCloud.
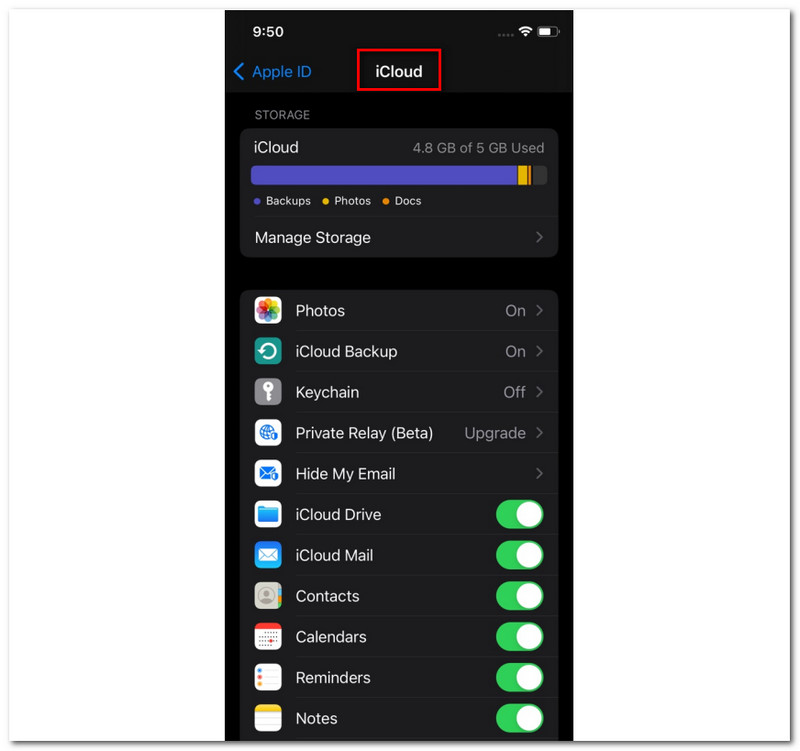
2. Na svém iCloudu vyhledejte Klíčenka možnost ze seznamu a laskavě ji povolte.
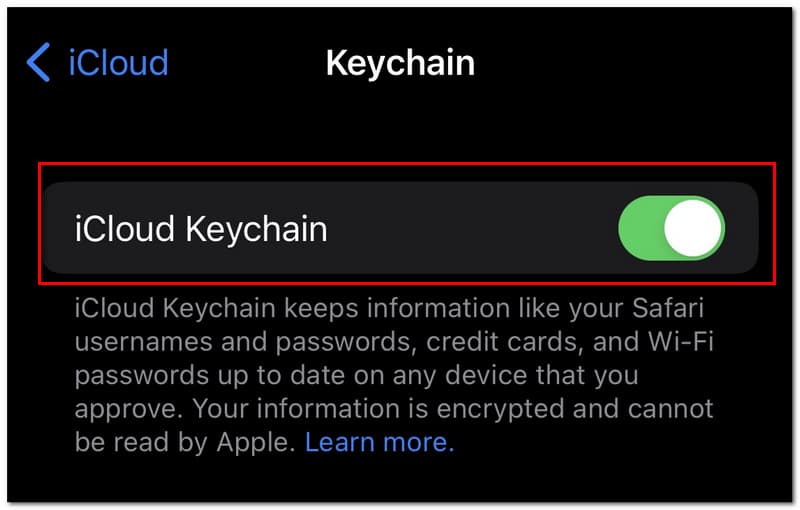
3. Poté byste měli nyní přejít do svého Hotspot a zapněte jej.
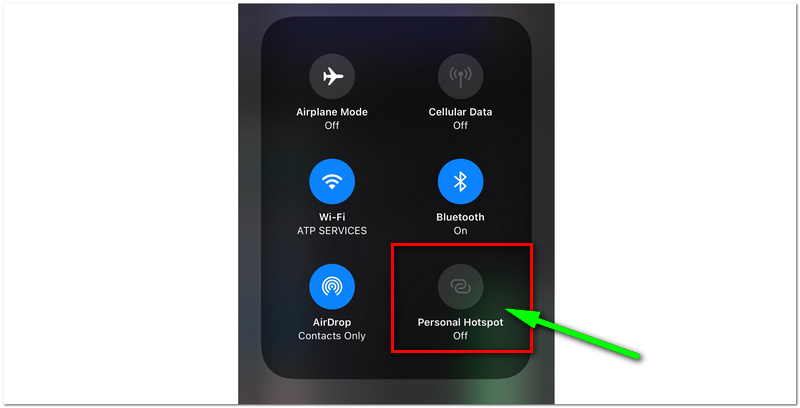
4. Na vašem Macu připojte zařízení k Síť osobního hotspotu vašeho zařízení iPhone. Tento krok by měl umožnit synchronizaci hesel WiFi přes vaše zařízení iOS a Mac.
5. Další krok nám může umožnit zobrazit heslo WiFi. Přejít na Přístup ke klíčence z Spotlight vyhledávání z počítače Mac a otevřete jej.
6. Dále najděte svou WiFi síť ze seznamu. Měla by to být stejná síť jako síťové zdroje iPhone. Poklepejte na něj a zobrazí se dialogové okno se všemi informacemi o konkrétní síti.
7. Stiskněte tlačítko Zobrazit heslo pro zobrazení přístupového kódu WiFi.
Pokud jde o sdílení procesu našeho hesla WiFi mezi iPhone a Mac, jedním z nejlepších nástrojů k použití je PassFab iOS Password Manager. Je to jeden z nejlepších softwarů, který nám pomáhá spravovat a najít naše hesla. Může to být také nezbytné, když zapomeneme znak v našem přístupovém kódu. Na druhou stranu je tento úkon nutný i pro sdílení našeho WiFi hesla se svými přáteli, spolužáky nebo členy rodiny.
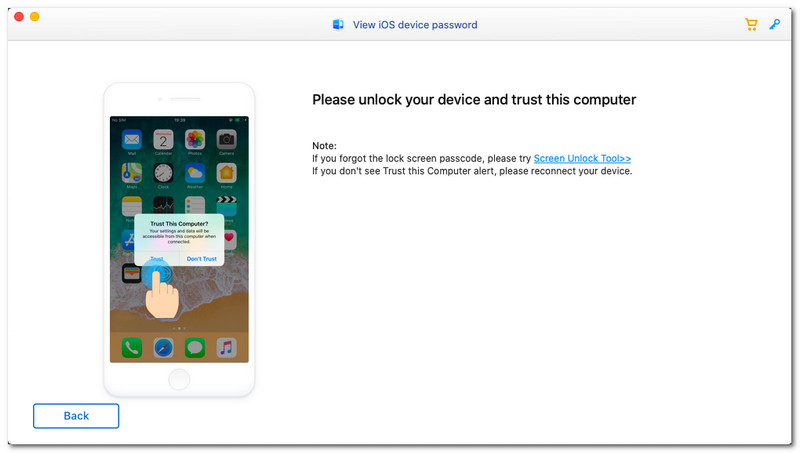
Tento nástroj je účinný nástroj, který můžeme využít v mnoha ohledech. Tato část se však bude zabývat tím, jak na to sdílet hesla WiFi z iPhone na Mac s jednoduchými kroky. Postupujte podle pokynů níže, aby byl váš proces úspěšný.
1. Připojte zařízení iPhone k počítači Mac pomocí akordu. Zobrazí se dialogové okno a klepněte na Důvěra povolit přístup vašeho iPhone k vašemu Macu.
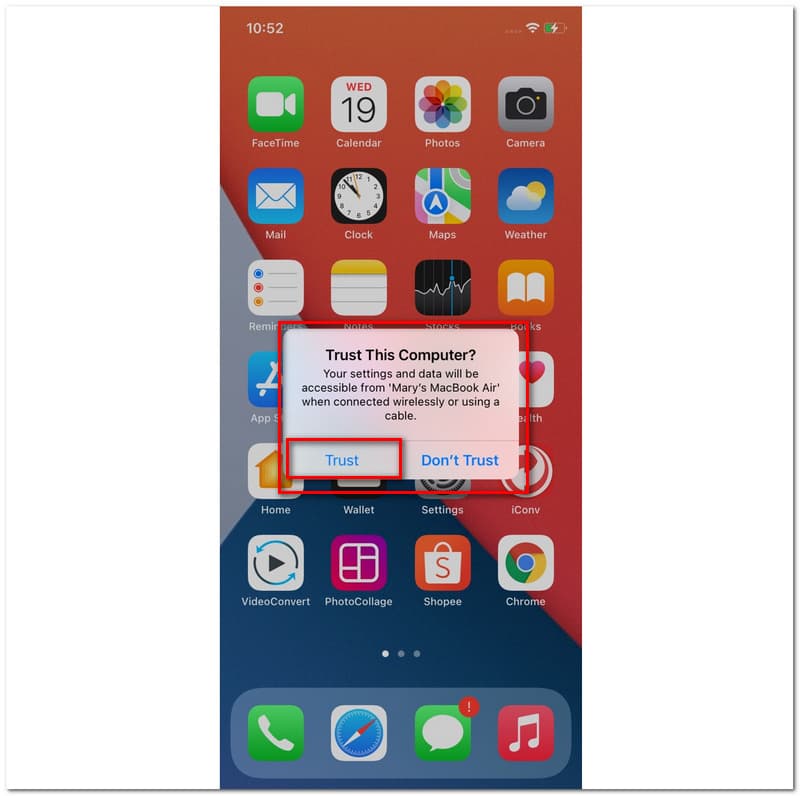
2. Na vašem Macu byste nyní měli začít skenovat. Na proces načítání softwaru počkáte několik minut.
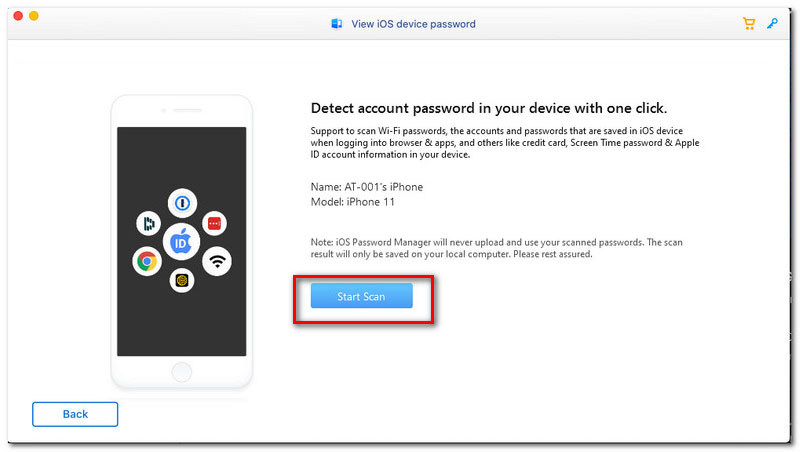
3. Po několika minutách se nyní zobrazí seznam informací, které potřebujete s vaší WiFi sítí. To zahrnuje přístupový kód obrazovky, účty WiFi, Apple ID a další podrobnosti, které máte.
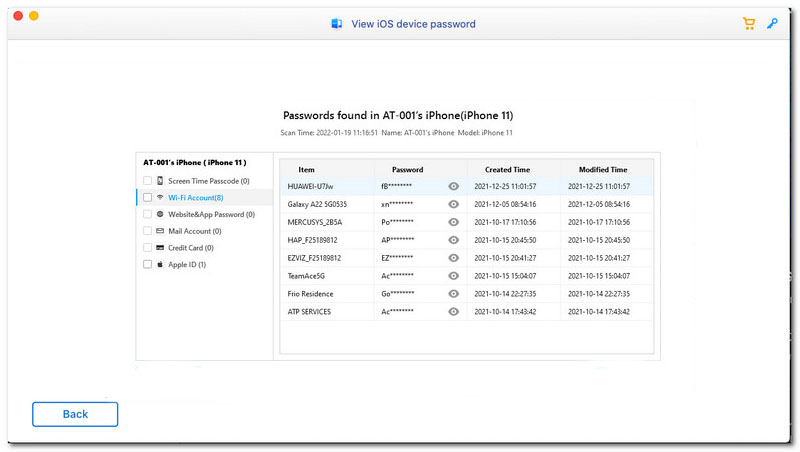
4. Po tom všem můžete nyní snadno sdílet své heslo WiFi se svými přáteli nebo rodinou.
Při sdílení hesla WiFi s Apple iPhone na iPhone se musíme obrátit na Bluetooth.
1. přejděte na Kontakty a klikněte na Přidat knoflík. Odtud přidejte informace o osobě, se kterou se chystáte sdílet heslo WiFi. Poté klikněte na Hotovo text.
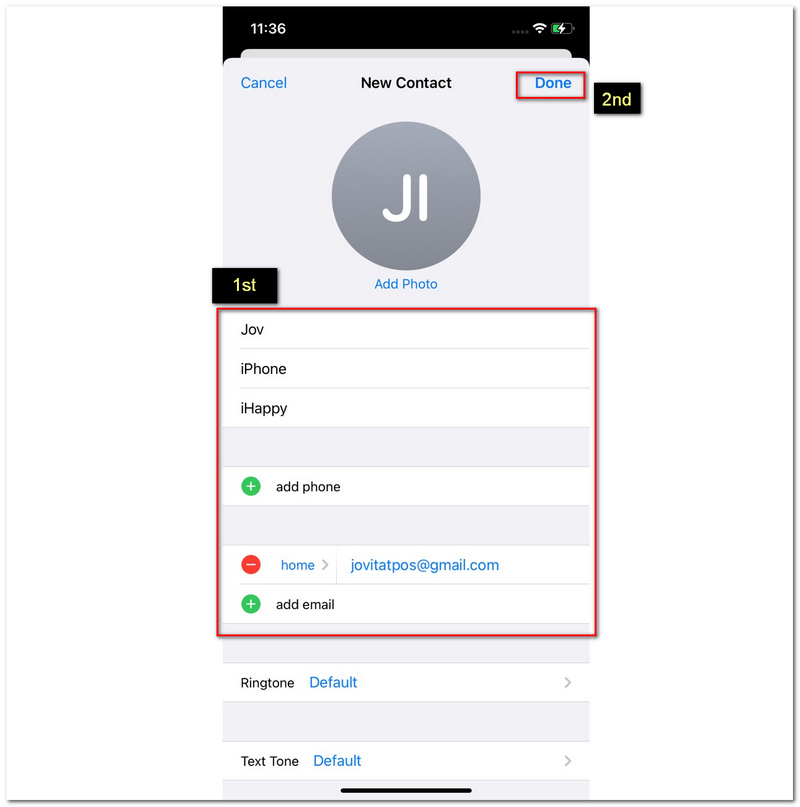
2. Dalším krokem, který musíte udělat, je povolit Bluetooth na obou zařízeních iPhone.
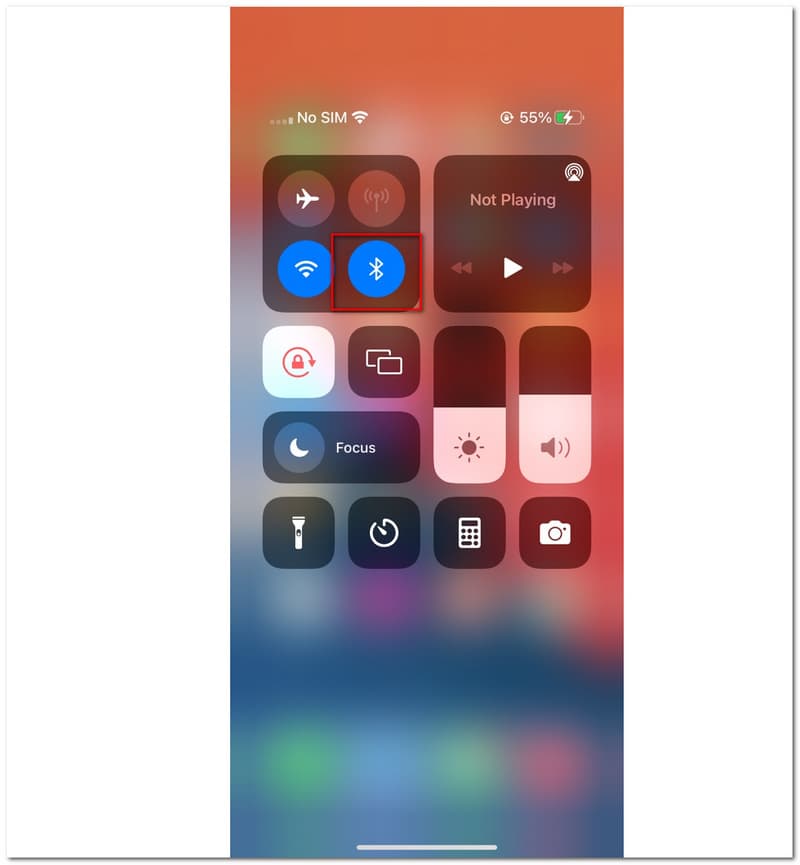
3. Poté musíte jít do svého Nastavení ještě jednou. Vyhledejte WiFi a vyberte Název WiFi ty chceš.
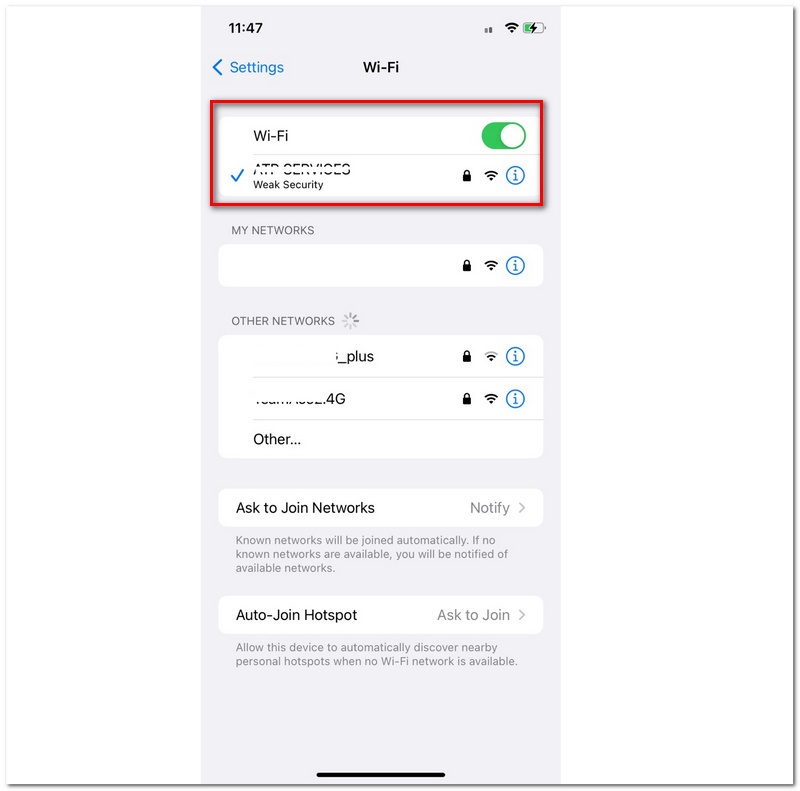
4. Další věc, kterou musíme udělat, uvidíte na obrazovce dialogové okno. Požádá vás o sdílení hesla WiFi. Musíte zadat heslo, které chcete sdílet s jiným zařízením iOS.
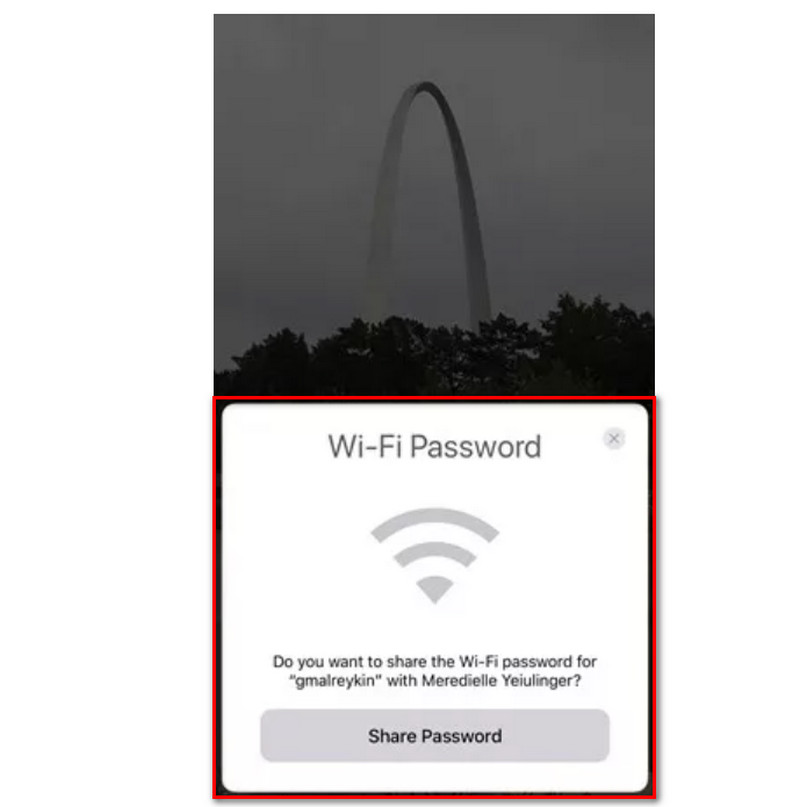
◆ Před sdílením se musíte ujistit, že je váš iPhone připojen k síti WiFi ◆ Výše uvedené kroky platí pouze pro zařízení iPhone s operačním systémem iOS 11 a vyšším a macOS High Sierra.
Proces sdílení hesla WiFi z iPhone na Android je jedním z nejjednodušších způsobů, jak toho dosáhnout. V této části vás provedeme sdílením hesla WiFi z iPhone na telefon Android bez komplikací.
1. Při sdílení hesla WiFi pro iPhone se systémem Android si musíte stáhnout Vizuální kódy nejprve ve vašem App Store.
2. Nyní musíte kliknout na Přidat kód na vaší obrazovce.
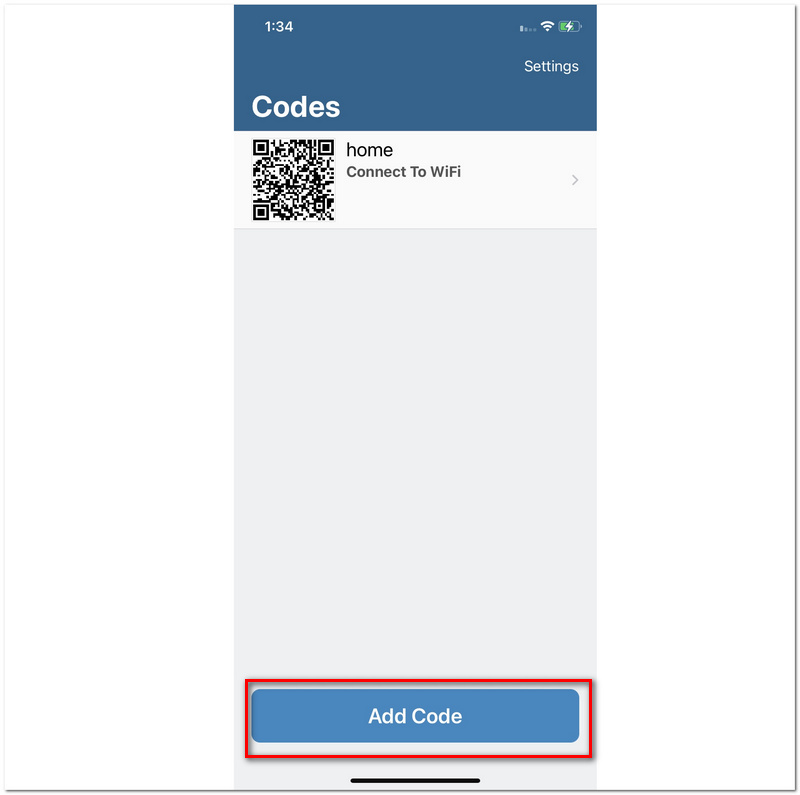
3. Spusťte aplikaci a klepněte na Připojte se k WiFi tlačítko ve spodní části rozhraní aplikace.
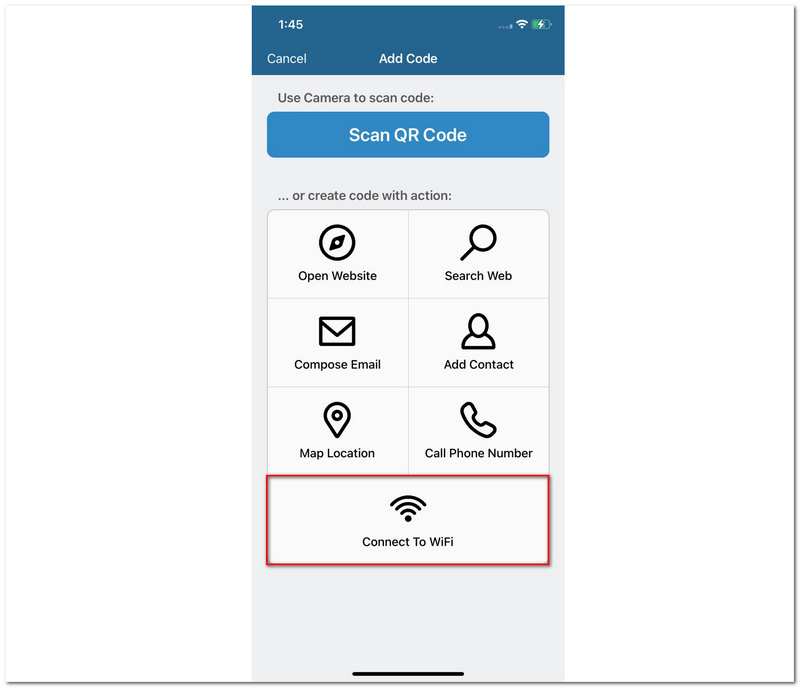
4. Poté musíte přidat podrobnosti o své síti WiFi, včetně jména., hesla, štítku a dalších. Poté klikněte na Vytvořit kód, kterou můžete vidět ve spodní části obrazovky.
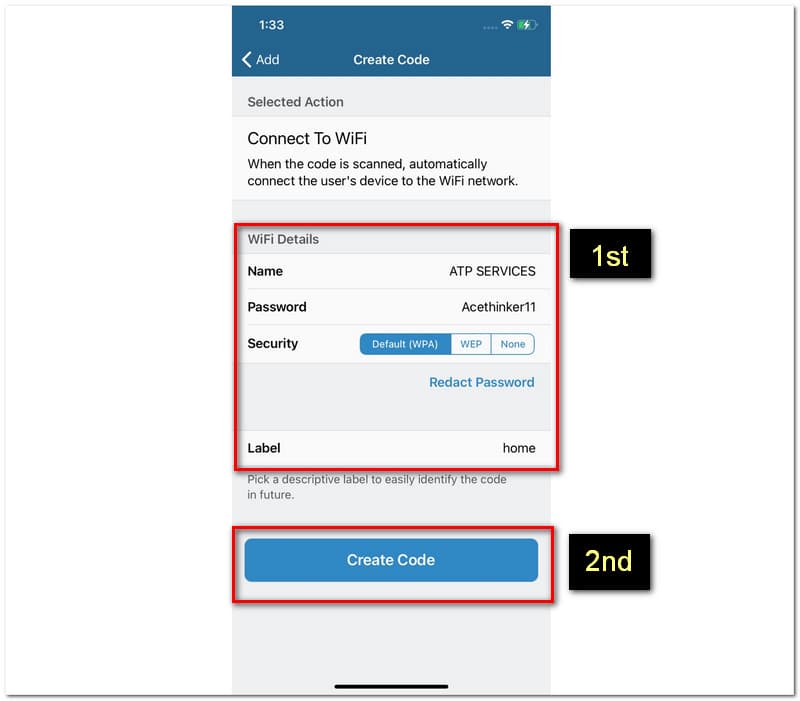
5. Dále je váš QR kód připraven ke skenování pomocí telefonu Android.
Mnoho z nás stále neví, že sdílení našich WiFi hesel z Androidu na iPhone je možné. Ano, je to možné i bez instalace aplikace. Protože mobilní telefony nabízejí vestavěný tvůrce QR kódů a skener pro sdílení našich různých typů informací, jedním z nich je váš přístupový kód k WiFi síti. Podívejte se prosím níže na jednoduché kroky, kterými bychom se měli řídit, aby to bylo možné.
1. V první řadě připojte svůj Android telefon k WiFi internetu.
2. Poté přejděte do svého Nastavení a lokalizovat WiFi.
3. Odtud vyhledejte svůj WiFi připojení a klikněte na něj. Tento akt umožní zařízení zobrazit QR kód.
4. Dále naskenujte QR kód pomocí svého iPhone. Poté klikněte na Připojte se k síti.
WiFi klíč PassFab je cenný software pro zobrazení našeho hesla WiFi v systému Windows. Je to skvělý nástroj, který nám nabízí okamžitý proces. Tento software může být okamžitým řešením pro obnovení a sdílení našeho přístupového kódu WiFi. Neuvěřitelné na tom je, že dokáže exportovat vaše informace do SSID nebo CSV. V této části se však naučíme, jak zobrazit naše heslo WiFi pomocí počítače se systémem Windows. Existuje několik návodů, jak používat PassFab WiFi Key bezproblémově bez dalšího vysvětlení.
1. Otevřete WiFi klíč PassFab na tvém počítači. Poté uvidíte dostupné sítě WiFi ve vašem okolí. Uvidíme malé informace o rozhraní, jako je heslo, typ šifrování a způsob ověřování.

2. Nyní můžete mezi sítěmi v seznamu vidět heslo konkrétního připojení WIFI, které chcete vidět.
3. Pokud chcete exportovat podrobnosti, musíte vybrat síť, kterou chcete. Poté klikněte na Vývozní tlačítko ve spodní části rozhraní. Poté jej uložte do místních souborů.

Hraje skener roli při sdílení mého hesla WiFi s ostatními uživateli?
Nějakým způsobem hraje zásadní roli v tom, aby byl proces úspěšný. Skener je nutností, zvláště pokud sdílení naší minulosti probíhá prostřednictvím QR kódu. Jak víme, QR kód vyžaduje skener, který nám umožní zobrazit a zobrazit heslo konkrétního WiFi připojení.
Je bezpečné sdílet své heslo WiFi s ostatními lidmi?
Samotný proces sdílení je bezpečný, má však i nevýhody. Existuje pravděpodobnost, že ostatní lidé mohou pomocí vašeho internetového připojení provádět nezákonné akce. V důsledku toho to může zpomalit rychlost vašeho internetového připojení. Na druhou stranu, malware může decimovat kvůli nebezpečným zařízením. Opatrnost při sdílení našeho hesla WiFi tedy také vyžaduje opatrnost a opatrnost.
Co je to přístupový bod z hlediska našeho hesla WiFi?
Je to zařízení, které stojí samostatně. Toto zařízení umožňuje našim bezdrátovým zařízením připojit se ke kabelovým zařízením. Tento proces vyžaduje správný způsob, jak bezpečně nastavit WiFi server. Primárním účelem přístupového bodu je však sloužit jako most při propojování našich zařízení.
Závěr
Abych to uzavřel, všichni víme, jak důležité jsou správné způsoby sdílení našich WiFi hesel. Týká se to, jaká zařízení používáme. Doufáme tedy, že vám tento příspěvek pomůže tento proces uskutečnit. Nezapomeňte pomoci příteli, který může potřebovat sdílet své heslo WiFi s rodinným příslušníkem nebo jinými lidmi.
Pomohlo vám to?
285 Hlasy