Zaostřeno: AI chat, hry jako Retro, měnič polohy, Roblox odblokován
Zaostřeno: AI chat, hry jako Retro, měnič polohy, Roblox odblokován
V poslední době se přidávání video smyček stalo dostupnější s pomocí nejlepšího video editoru na ploše, jako je iMovie. Jako příklad, iMovie je jedním z provedení nejlepšího video editoru, který začátečník nebo profesionál potřebuje. Ačkoli je tato aplikace pouze ukázkou, mnoho užitečných video editorů nabízí stejný efekt smyčky, který lze připojit k vytvořenému videu, takže se přehrává od začátku do konce a pak se opakovaně vrací zpět do popředí. Pro ty, kteří chtějí používat, postupujte podle níže uvedených kroků Video smyčky iMovie na jejich Macu a iPhonu.
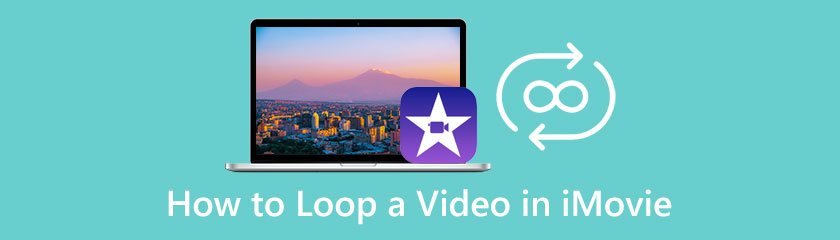
Aiseesoft Video Looper přináší méně sofistikované kroky, jak smyčkovat v iMovie. Na rozdíl od iMovie vytvořil Aiseesoft tuto aplikaci za jediným účelem: vytvořit profesionální video smyčku, kterou u bezplatného nástroje obvykle nezískáte. Ano, četli jste správně; aplikaci lze používat zdarma a před použitím ji nemusíte stahovat. Navzdory obtížnosti vytváření smyčky je tato aplikace méně stresující pro začátečníky nebo pro začátečníky v tomto typu úpravy videa. Pokud tedy chcete méně náročnou aplikaci pro vytváření video smyčky, raději si přečtěte a postupujte podle návodu, který jsme sem přidali.
Kroky, jak používat Aiseesoft Video Looper:
Otevřete novou kartu pomocí svého oblíbeného webového prohlížeče a vyhledejte oficiální webovou stránku Aiseesoft Video Looper. Klikněte na výsledek a ujistěte se, že k němu máte přístup z jeho hlavní domény, Aiseesoft.
Uvidíte Nahrát videa tlačítko na svém webovém rozhraní uprostřed. Klikněte na něj, vyberte film, který chcete pomocí této aplikace upravit, jednou jej zaškrtněte a stiskněte Otevřeno jej importovat.
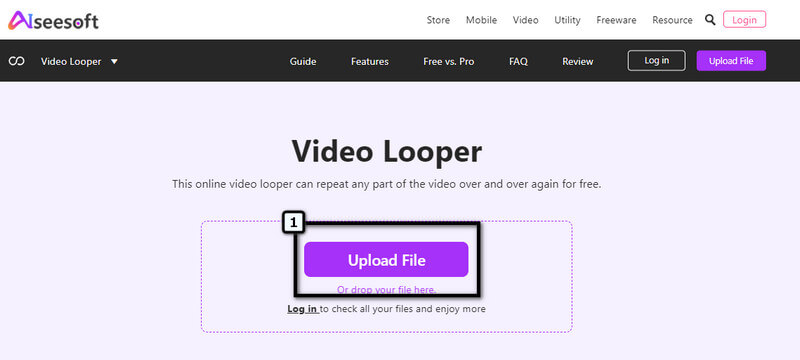
Dále změňte dobu trvání, kdy verze smyčky začíná a končí, a poté vyberte, kolikrát se smyčka použije na video. Až budete s tímto krokem hotovi, přejděte k poslednímu kroku tohoto návodu
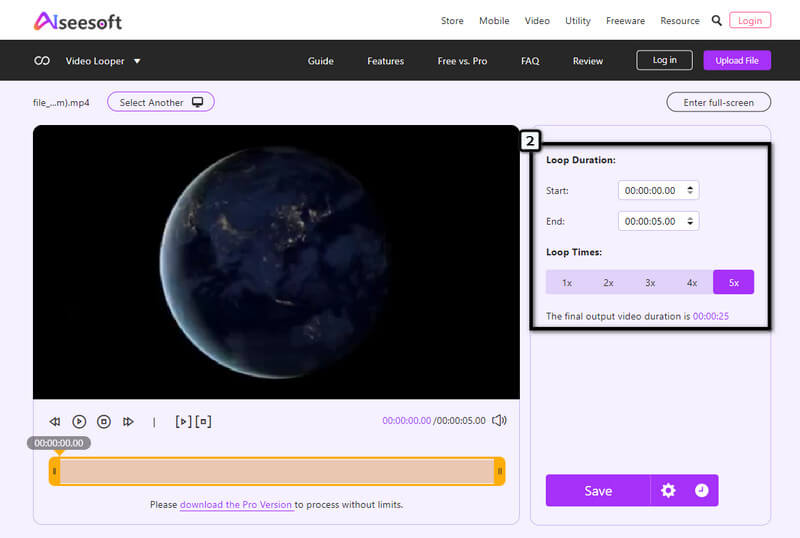
Protože je již vše nastaveno, stiskněte tlačítko Uložit a počkejte, až aplikace zpracuje opakování klipu, který nahrajete. Poté stiskněte tlačítko Stáhnout pro export videa do smyčky. Snadné, že? No, to je to, co Aiseesoft poskytuje: rychlý a spolehlivý editační proces, ke kterému má přístup kdokoli s webovým prohlížečem.
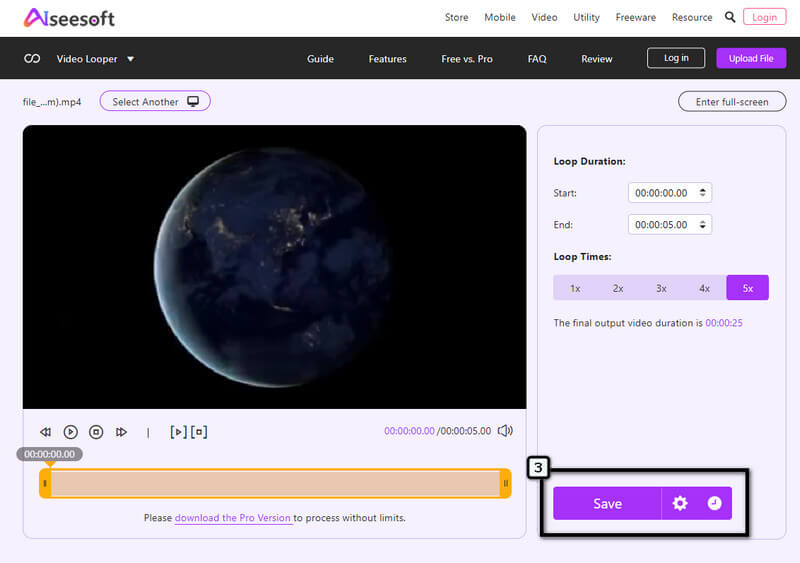
iMovie na iPhone má nejvýraznější GUI ve srovnání s jinými video editory, které si obvykle můžete stáhnout do svého zařízení. Přestože má aplikace verzi kompatibilní s mobilními zařízeními, není úplný balíček funkcí; nemůžete všichni používat funkce, které poskytuje verze pro stolní počítače. I když aplikace nenabízí stejné funkce, stále doplňuje obtížnost pro každého uživatele, který ji chce vyzkoušet. Jak smyčkovat video na iMovie? Pro uživatele iPhone, kteří hledají kroky, postupujte takto!
Kroky, jak používat iMovie na iOS:
Stáhněte si editor videa do svého zařízení a poté spusťte aplikaci, abyste ji mohli začít používat. Dále klepněte na Nový projekta vyberte si Nový film.
Vyberte video uložené ve vašich fotografiích a přeneste klip do aplikace. Na časové ose klepněte na klip a stiskněte Duplikát napodobovat film, jak jen chcete. V této technice aplikujete efekt smyčky ručně.
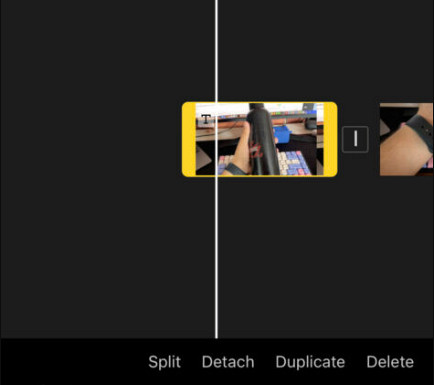
Až budete hotovi s duplikováním klipu pro vytvoření smyčky, stiskněte Hotovo, klikněte na Podíl ve spodní části rozhraní aplikace a klikněte Uložit video.
iMovie na Mac má více funkcí ve srovnání s mobilní verzí, kterou nabízí. Pokud si tedy chcete užít plný rozsah schopností tohoto video editoru, použijte jej raději na Macu. Pokud chcete, aby se video opakovalo v iMovie pomocí vašeho macOS, postupujte podle níže uvedených kroků.
Kroky, jak používat iMovie na Macu:
Otevřete na svém zařízení Mac aplikaci iMovie a importujte videoklip, který chcete přehrát ve smyčce.
Poté přejděte na Pohled a vyberte Loop Přehrávání. Pokaždé, když přehrávání videa skončí, automaticky se znovu a znovu přehraje jeho začátek.
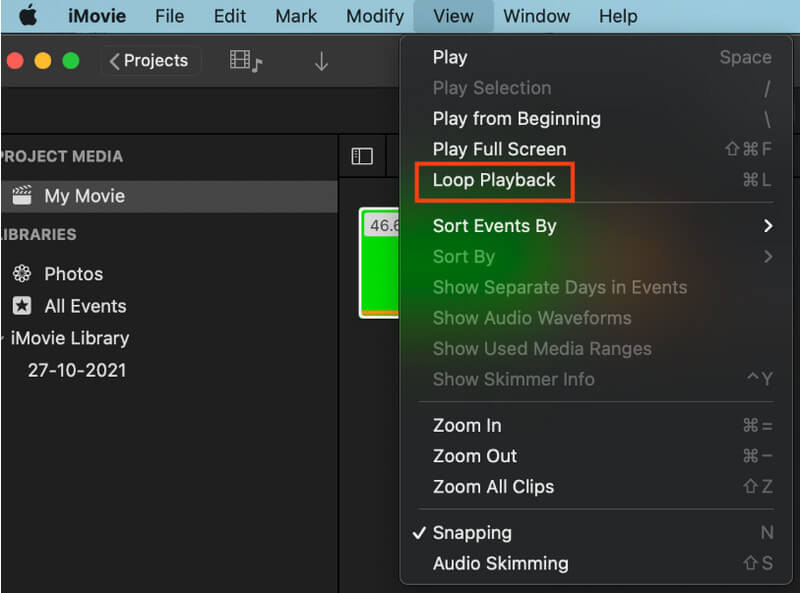
Chcete-li uložit změny, klepněte na Podíl ikonu a stiskněte Uložit pro snadné stažení mediálního souboru do vašeho zařízení.
Mohu si stáhnout iMovie na Windows?
Editor videa je bohužel přístupný pouze na zařízeních Apple, která jsou pouze zařízeními Mac a iOS. Ačkoli tato aplikace není k dispozici ve Windows, stále můžete jako alternativu pro iMovie používat velké množství aplikací, např. Aiseesoft Video Converter Ultimate na PC.
Vytváří duplikování videa v iMovie smyčku?
No jo, a většina online editory videa obvykle duplikujte video, abyste vytvořili smyčku. Ruční úprava videa však vyžaduje spoustu práce a ukázalo se, že je časově náročná. Pokud se vám tedy nelíbí ruční kopírování a vkládání klipu, raději použijte alternativu, jakou jsme přidali v tomto článku.
Proč je iMovie nejvybranějším editorem videa na Macu?
Hlavním důvodem, proč je iMovie na Macu tak populární, je to, že aplikace je výchozím editorem videa, což znamená, že jakmile si zakoupíte Mac, aplikace je již v zařízení. Abyste ji mohli používat, nemusíte si kupovat plán, protože aplikace je zdarma. Díky vynikající funkci pro úpravu videa není pochyb, proč se aplikace stala tak populární na macOS.
Závěr
Opravdu, učit se, jak na to smyčka videa na Macu je prokazatelně snadné, ať už používáte jeho verzi na Macu nebo iPhonu. Díky jedinečnému přístupu k smyčkování může každý říci, že tato aplikace zvládne svou práci bez stahování aplikace třetí strany. Duplikace, kterou poskytuje, je tedy více než ruční přidávání, protože musíte film napodobit jeho zkopírováním a vložením. Unavený z té situace? Pokud ano, použijte raději online aplikaci přidanou do tohoto seznamu!
Pomohlo vám to?
246 Hlasy
All-in-one video konvertor, editor, vylepšovač upscalovaný pomocí AI.
