Zaostřeno: AI chat, hry jako Retro, měnič polohy, Roblox odblokován
Zaostřeno: AI chat, hry jako Retro, měnič polohy, Roblox odblokován
Apple vám umožňuje nainstalovat systém Windows na váš Mac pro práci, hraní her nebo jiné účely prostřednictvím Boot Camp Assistant. Boot Camp je bezplatný nástroj pro spouštění více systémů určený především ke spuštění dvou různých operačních systémů na počítačích Mac. Můžete jej použít k ovládání Windows a macOS na jednom Macu s procesorem Intel. Z různých důvodů však musíte odebrat Boot Camp z Mac.
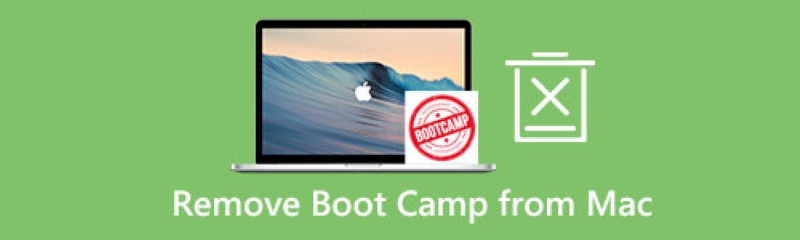
Tento příspěvek uvádí tři účinné způsoby, jak odstranit Boot Camp z počítače Mac. Když už oddíl Windows a Boot Camp nepotřebujete, můžete si vybrat preferovaný způsob, jak je odinstalovat.
Boot Camp Assistant se používá k vytváření a správě oddílů. Umožňuje vám stáhnout systém Windows a nainstalovat jej na oddíl. Můžete jej také snadno použít k odstranění oddílu Boot Camp na vašem Macu. Pokud máte v oddílu Windows nějaká cenná data, měli byste svůj Mac zazálohovat pomocí Time Machine a poté podle níže uvedených kroků smazat Boot Camp z Macu.
Otevřete a Nálezce na vašem Macu a přejděte na Aplikace složku. Přejděte prosím dolů a vyhledejte Utility a otevřete jej.
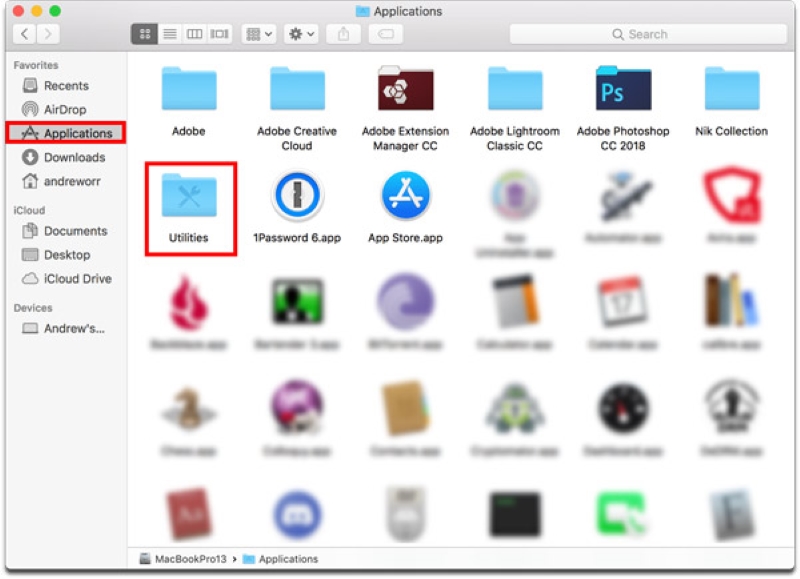
Když vstoupíte do složky Utilities, vyhledejte a otevřete Boot Camp asistent. Klikněte na Pokračovat tlačítko pro pohyb dál.
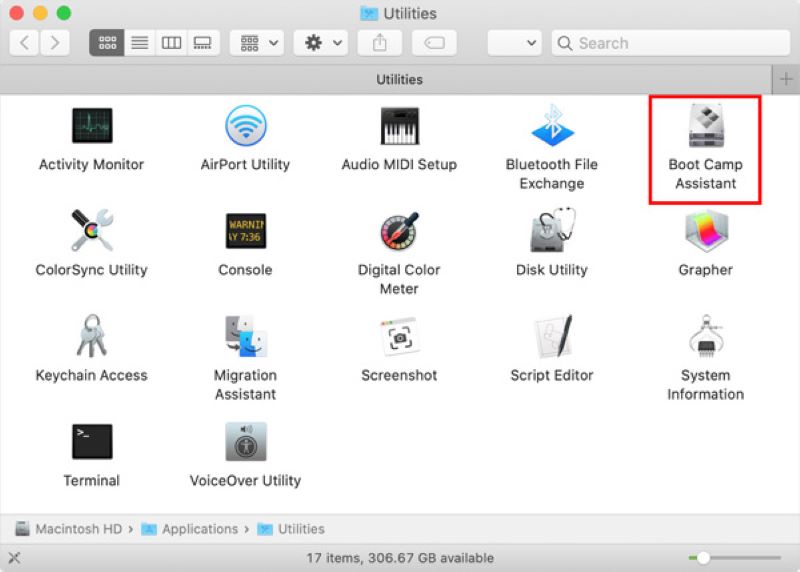
Pokud má váš Mac jeden interní disk, můžete přímo kliknout na Obnovit tlačítko pro odstranění oddílu Windows. Pokud je na vašem Macu více interních disků, musíte vybrat disk Windows, vybrat Obnovte disk na jeden svazeka potom klepněte na Pokračovat knoflík.
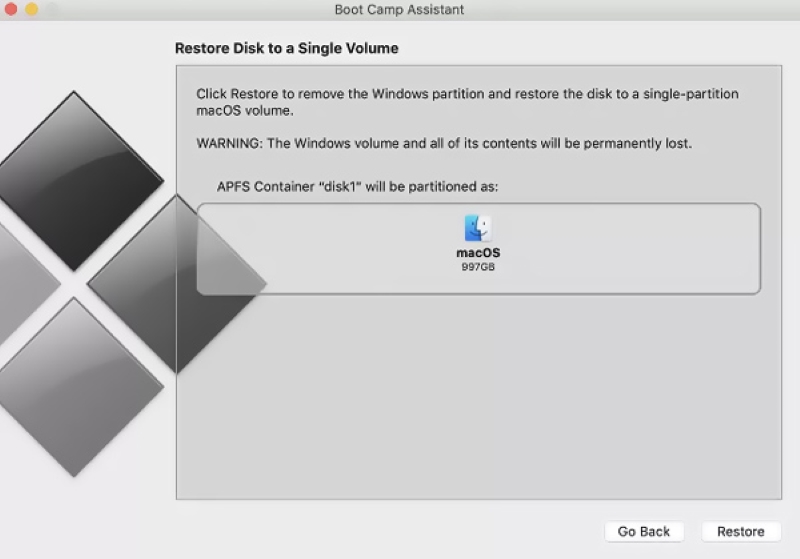
Chcete-li potvrdit odstranění oddílu, musíte zadat heslo správce. Poté uvidíte stav rozdělovacího disku. Když je celý proces dokončen, Oddíl odstraněn zobrazí zpráva. Klikněte na Přestat tlačítko pro zavření okna.
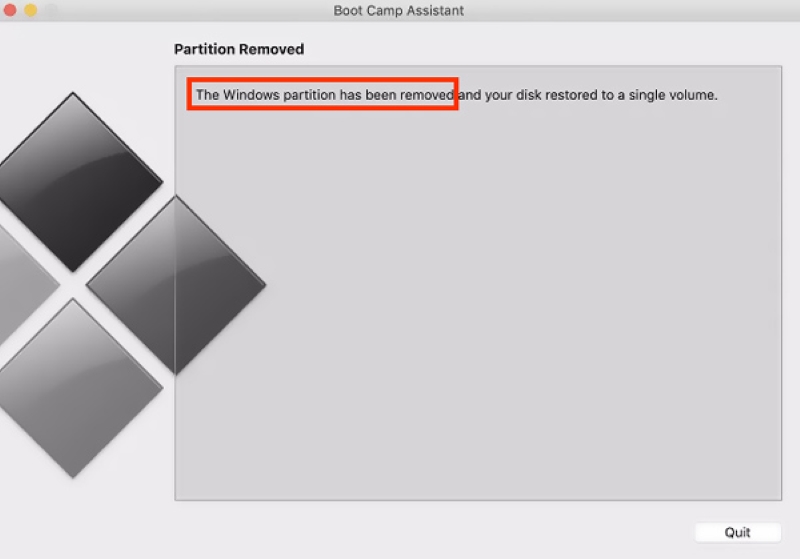
K odinstalaci Boot Camp na Macu můžete také použít Diskovou utilitu. Správce disků Mac může přidávat nebo odstraňovat diskové oddíly a svazky a obnovovat a mazat interní disky a externí úložná zařízení. K odstranění Boot Camp z Macu pomocí Diskové utility můžete využít následujícího průvodce.
Přejděte na Aplikace složku a poté zadejte Utility. Lokalizovat Disková utilita a dvojitým kliknutím jej otevřete. Můžete také stisknout Command + Mezerníkem vyvoláte vyhledávání Spotlight a poté jej použijete k rychlému otevření Diskové utility.
Vyberte oddíl Windows na levém postranním panelu. Klikněte na Vymazat tlačítko pro odstranění tohoto oddílu Boot Camp z vašeho Macu.
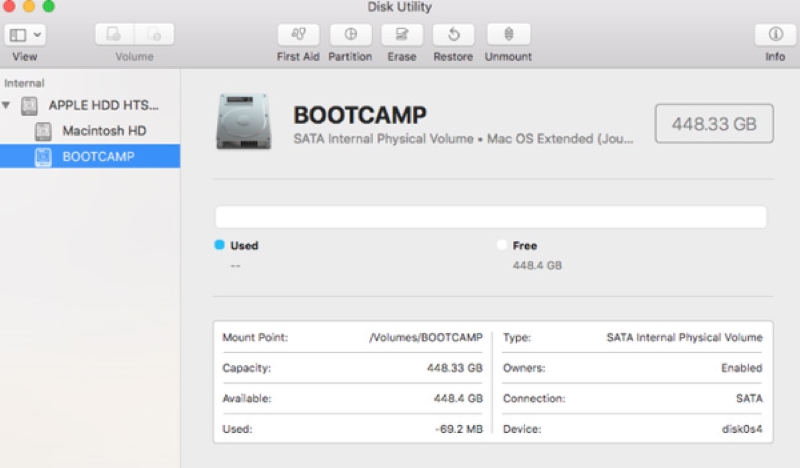
Když chcete rychle odstranit Boot Camp z Macu, můžete také použít výkonné Aiseesoft Mac Cleaner. Je speciálně navržen pro vymazání všech typů souborů a aplikací na Macu. Může vám pomoci odinstalovat Boot Camp na Macu, spravovat úložný prostor Macu, optimalizovat výkon, chránit Mac a další.
Tento doporučený Mac Cleaner je kompatibilní se všemi verzemi macOS. Můžete si jej zdarma nainstalovat a otevřít na svém Macu. Shromažďuje všechny své funkce ve 3 kategoriích, Status, Cleaner a ToolKit. Pokud chcete znát aktuální stav svého Macu, můžete si vybrat Postavení.

Můžete přejít na funkci Cleaner a zcela odstranit oddíl Windows, systémové nevyžádané soubory, duplikáty, mezipaměti a další nežádoucí soubory z vašeho Macu.

Můžete zadat jeho ToolKit a přístup k cennějším nástrojům, jako je odinstalovat, optimalizovat, správce souborů, skrýt, soukromí a další.
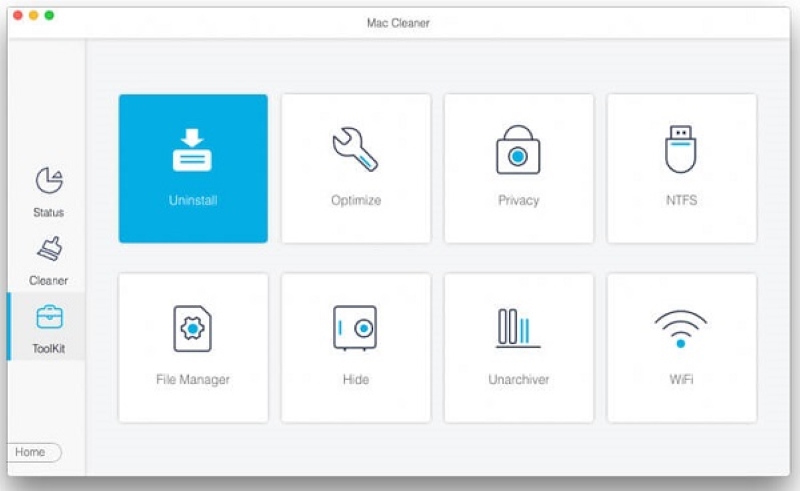
Mohu vytvořit systém Windows na svém Macu s M1 pomocí Boot Camp?
Boot Camp může vytvořit a nainstalovat systém Windows pouze na Mac s procesorem Intel. K vytvoření oddílů Windows potřebuje architekturu Intel. Boot Camp tedy nemůžete použít k instalaci systému Windows na M1 Mac.
Existuje nějaká dobrá alternativa Bootcampu ke spuštění Windows na Macu?
Pokud používáte Mac s procesorem Intel, ke spuštění Windows raději použijte oficiálního pomocníka Boot Camp Assistant. Na trhu je skutečně nabízeno mnoho alternativ Boot Camp, jako je VirtualBox, Wine, Parallel Desktop a další. Můžete se na ně spolehnout při spuštění Windows na vašem Macu.
Jak odstranit oddíl Windows 10 z mého Macu?
Když potřebujete odstranit vytvořený oddíl Windows 10 z vašeho Macu, měli byste použít Boot Camp. Otevřete Finder na Macu, vyhledejte a otevřete Boot Camp. Když vstoupíte do okna Boot Camp Assistant, klikněte na tlačítko Pokračovat a vyhledejte různé oddíly, které jste na tomto Macu vytvořili. V části Vybrat úlohy můžete vybrat možnost Instalovat nebo odebrat Windows 10/8/7 a poté operaci potvrdit kliknutím na tlačítko Obnovit.
Závěr
V tomto příspěvku se mluvilo hlavně o jak odstranit Boot Camp z Mac. Můžete se naučit tři různá řešení, jak odstranit oddíly Boot Camp z Macu. Pokud máte další dotazy ohledně Boot Campu, můžete nám zanechat zprávu v komentáři.
Pomohlo vám to?
521 Hlasy