Zaostřeno: AI chat, hry jako Retro, měnič polohy, Roblox odblokován
Zaostřeno: AI chat, hry jako Retro, měnič polohy, Roblox odblokován
Jste unaveni hledáním bezpečného, rychlého a vynikajícího uživatelského rozhraní PDF řezacího softwaru. Pro tento rozumný scénář je tento recenzní článek výhodný, zejména pokud jste uživatelem systému Windows. Vyřezávač PDF Tipard můžete rozdělit soubory PDF během několika sekund! Navíc perfektně funguje na Windows a nabízí bezplatnou verzi. Pokud se chcete dozvědět více, přečtěte si celý tento recenzní článek.
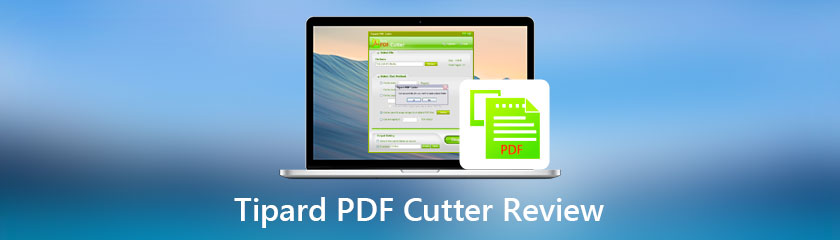
Obsah
Rozhraní:9.0
Rychlost:9.0
Funkce:9.0
Nejlepší pro: Uživatelé, kteří potřebují vysokorychlostní řezačku PDF. Také s vynikajícím rozhraním a jeho použití je bezpečné.
Cena: Doživotní licence: $21.25
Plošina: Windows 11/10/8/7
Podle našeho výzkumu o Vyřezávač PDF Tipard, je to nejprofesionálnější řezačka PDF. Má schopnost rozdělit vaše soubory PDF na stránky, záložky a rozsahy stránek. Jednou z výhod Tipard PDF cutter je, že si tento software můžete zakoupit za doživotní licenci za dostupnou cenu.
Jedinou nevýhodou Tipard PDF Cutter je však to, že není kompatibilní s Mac. Přesto, pokud jste uživatelem Windows, můžete si jeho funkce naplno užít. Podívejte se na ně níže:
1. Dokáže rozdělit vaše soubory PDF na stránky, záložky a rozsahy stránek.
2. Může také rozdělit vaše soubory PDF na konkrétní stránky současně.
3. Umožňuje vám průměrně rozdělit soubor PDF.
4. Umožňuje vám uložit výstupní soubor PDF do přizpůsobené složky ve vašem počítači.
5. Umožňuje také vybrat metodu řezu.
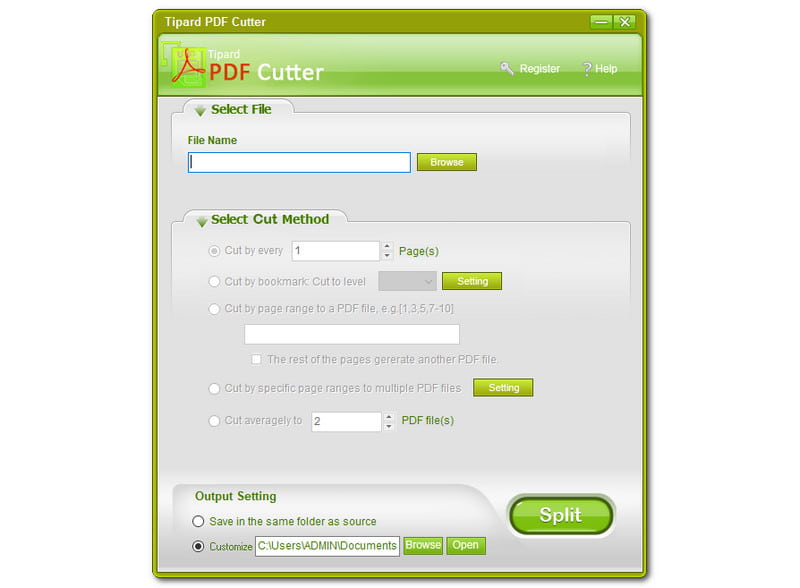
Tipard PDF Cutter má jedinečné barevné rozhraní. Má barevnou kombinaci žlutozelené, armádní zelené a světle šedé. Možná ostatní tuto barvu neocení, ale je dobrá. V očích je čistý a osvěžující. Navíc se snadno používá a kdokoli jej může používat bez problémů.
Navíc v horní části uvidíte Zvolte soubor, a pod tím můžete vidět Název souboru a Procházet. Pak, ve střední části, můžete vidět Vyberte metodu řezu. Jeho další část probereme později. Poté ve spodní části okna uvidíte Nastavení výstupu, a hned vedle je Rozdělit knoflík.
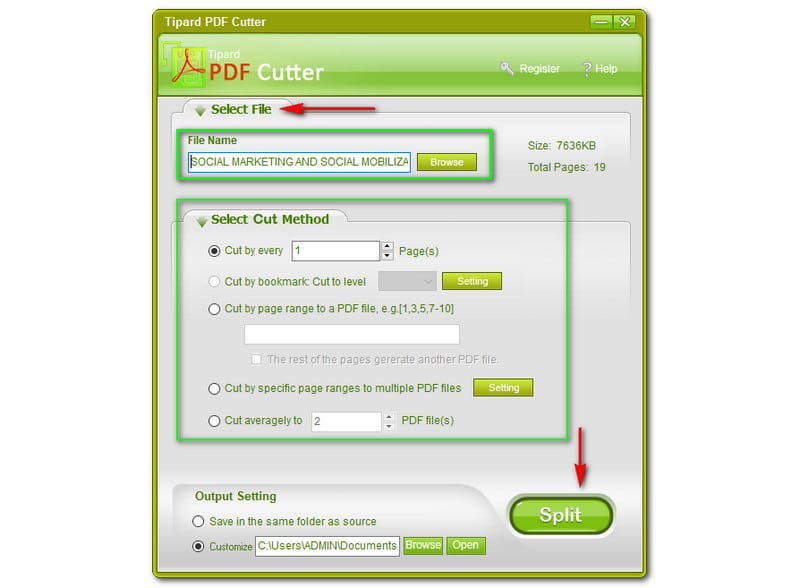
Pomocí nástroje Tipard PDF Cutter je snadné rozdělit soubory PDF. Chcete-li rozdělit soubory PDF, procházejte soubor PDF z počítače a zobrazí se v oknech. Tipard PDF Cutter zobrazí Název souboru vašeho souboru PDF. Bohužel nemůžete přetáhnout soubor PDF přímo do softwaru z vašeho počítače, ale to je v pořádku, protože to není velký problém.
Kromě toho vám také ukáže Velikost a Celkem stránek vašeho souboru PDF. Jak jste si všimli, velikost našeho souboru PDF je 7626 kB, a stránek je celkem 19 stránky. Nyní můžete vybrat Metoda řezu. Je na vás, jestli chcete oříznout každou stránku. Pokud máte například 19 stránek, můžete zadat pouze 1 až 19.
Navíc můžete také Vyjmout záložkou, Ořízněte na úroveň, zde můžete zadat číslo, které se vám líbí, a kliknout na Nastavení přizpůsobit. Když vás Vyjmout podle rozsahu stránek do souboru PDF, zadáte také číslo založené na celkovém počtu stránek, které máte v souborech PDF.
Kromě toho, pokud vyříznete podle určitých rozsahů do více souborů PDF, můžete klepnout na Nastavení vedle něj a provést nějaké změny. Pak, pokud vyjmete průměrně, zadáte také číslo, které se vám líbí, podle celkového počtu stránek vašeho souboru PDF. Více PDF rozdělovače recenze, najdete je zde.
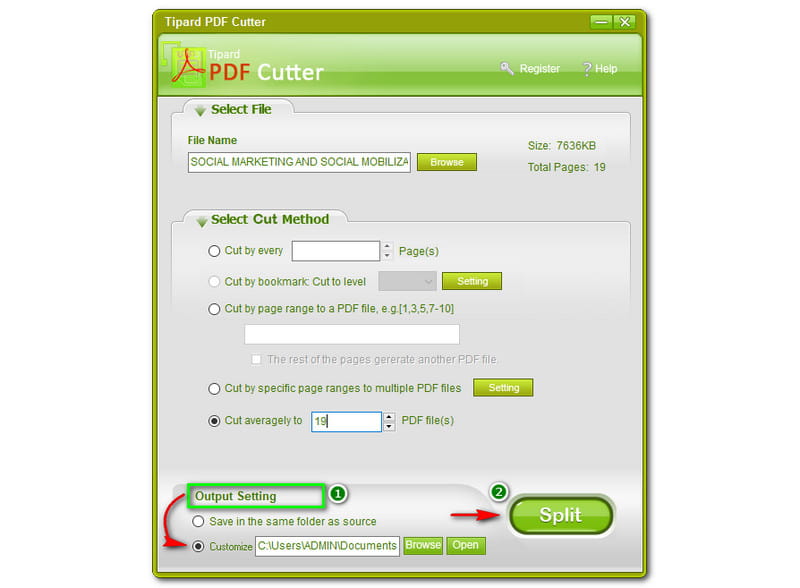
Najdete Nastavení výstupu ve spodní části okna Tipard PDf Cutter. Před procesem dělení si můžete upravit při ukládání výstupních souborů PDF. Vezměte na vědomí, neklikejte na Rozdělit Pokud jste jej ještě nepřizpůsobili, protože jej po rozdělení souboru PDF nemůžete znovu provést.
Proto nejprve vyberte složku, kam chcete soubor uložit, a poté můžete kliknout na Rozdělit tlačítko poté. Můžete však také zvolit první volbu, tj Uložte do stejné složky jako zdroj, pokud nechcete něco změnit. Kromě toho, Rozdělit tlačítko je hned vedle Nastavení výstupu.
Je používání Tipard PDF Cutter bezpečné?
Podle vývojáře Tipard PDF Cutter poskytují nejvyšší úroveň ochrany dat a soukromí každého uživatele. Proto je Tipard PDF Cutter bezpečný a bezpečný pro použití. Není se čeho obávat, protože produkty Tipard jsou testovány a důvěryhodné.
Jaké jsou výhody, když si koupím Tipard PDF Cutter?
Když si zakoupíte Tipard PDF Cutter, registrační kód vám bude během minuty zaslán na váš e-mail. Poté se můžete zaregistrovat a užívat si prvotřídní technickou podporu s pronikavou odborností a promyšlenou službou Tipard PDF Cutter. Navíc nabízí bezplatný doživotní upgrade bez omezení. Pokud potřebujete více editačních funkcí, budete potřebovat a Nástroj pro úpravu PDF.
Co potřebuji k registraci do Tipard PDF Cutter?
Jakmile zakoupíte software, registrační kód bude zaslán na váš e-mail. Poté spusťte Tipard PDF Cutter a klikněte na Registrovat. Nyní zadejte své uživatelské jménoa poté zadejte Registrační kód. Poté klikněte na Registrovat tlačítko a užívejte si celoživotní používání!
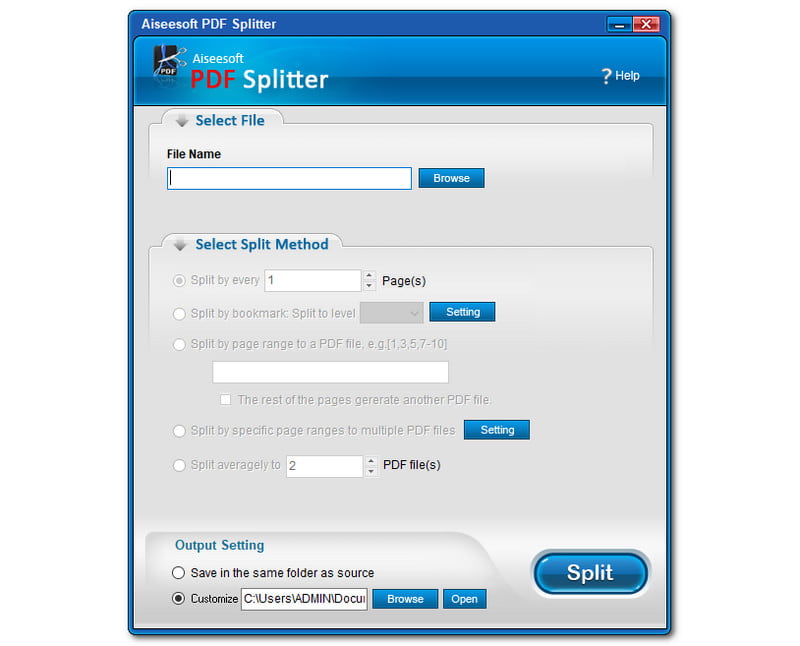
Tipard PDF Cutter a Aiseesoft PDF Splitter mají téměř stejné rozhraní a funkce. Proč je však Aiseesoft PDF Splitter nejlepší alternativou pro Tipard PDF Cutter? Pojďme si o tom promluvit.
1. Dokáže rozdělit soubory PDF.
2. Dokáže také rozdělit soubory PDF.
3. Může extrahovat stránky vašeho souboru PDF podle záložek.
4. Dokáže bezeztrátově rozdělit vaše soubory PDF na stránky.
5. Má samostatnou funkci dělení.
A nejen to, chcete-li vědět více, můžete si jej zdarma stáhnout a zahájit bezplatnou zkušební verzi. Celkově je oba software vynikající, zejména s vašimi soubory PDF. Více však doporučujeme Aiseesoft PDF Splitter.
Závěr:
V tomto článku jsme úspěšně recenzovali Tipard PDF Cutter. Nyní jsme si vědomi, že je to jeden z dokonalých softwarů, které můžeme vzít v úvahu, když chceme vyjmout nebo rozdělit naše soubory PDF. Navíc očekáváme, že si přečtete náš další článek. Nezapomeňte dát like této recenzi článku!
Pomohlo vám to?
261 Hlasy