Spotlight: AI chat, spil som Retro, stedskifter, Roblox fjernet blokeringen
Spotlight: AI chat, spil som Retro, stedskifter, Roblox fjernet blokeringen
Hvis du vil fange nogens opmærksomhed på internettet, skal du vide, at videoer overgår billeder, især på sociale medier. For eksempel får Instagram-opslag med animerede elementer flere visninger og kommentarer. Hvis du har et specifikt billede i tankerne, som du vil forbedre, kan du undre dig hvordan man animerer billederne. Fremragende nyheder! Det er fuldt ud muligt at lave bevægelige fotografier. Flere af de bedste muligheder for billedredigeringssoftware er propfyldt med nyttige animationsværktøjer.
Du kan endda lave en animation ud af dine billeder. En GIF, som står for Graphics Interchange Format, er en looping-animation, der ligner en video. Du har sikkert set flere memes i GIF-format, men har du nogensinde selv lavet en af disse animationer? Heldigvis er det ikke så svært. Til det vil denne artikel vise dig, hvordan du hurtigt konverterer dine billeder til fængslende animationer ved hjælp af tre utrolige billedredigeringsværktøjer.

En af de bedste software, vi kan bruge på Windows eller Mac til at animere billeder, er den fantastiske PhotoDorector. Det er et alsidigt værktøj at bruge. For det, se venligst, hvordan vi kan gøre det.
Vælg Billeder ved at klikke Importere under Bibliotek fanen. Klik Åben efter at have valgt det billede, du vil animere.
Skift til Animationseffekter skifte, mens billedet er valgt, og klik derefter på Vejledt fanen øverst på skærmen. De vælger Fotoanimation.
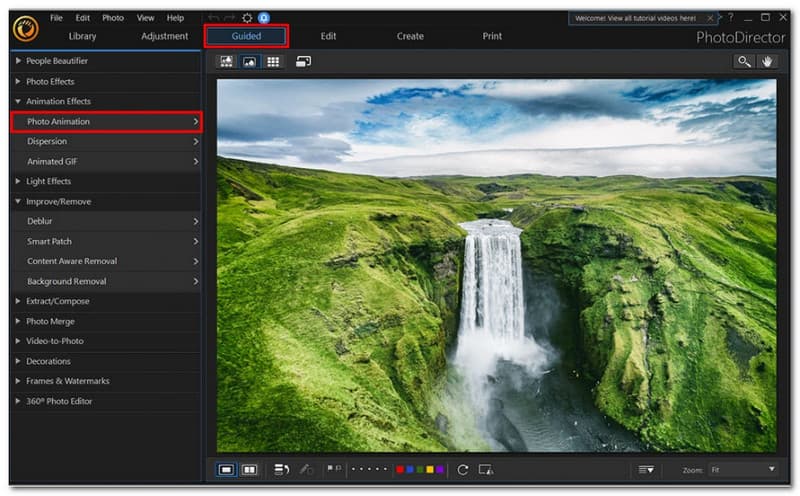
Ved at klikke og trække over de områder af fotografierne, du ønsker at flytte, kan du tegne animationspile, der peger i de retninger, du ønsker, at animationen skal fortsætte.
For at tilføje ankerpunkter skal du vælge Pin fanen ved at klikke på den ved siden af Buet pil fanen. Hvis du vil have animationen til at stoppe, skal du placere et ankerpunkt; alt på den anden side vil ikke blive påvirket. Højreklik på et ankerpunkt, og vælg til Slet det.
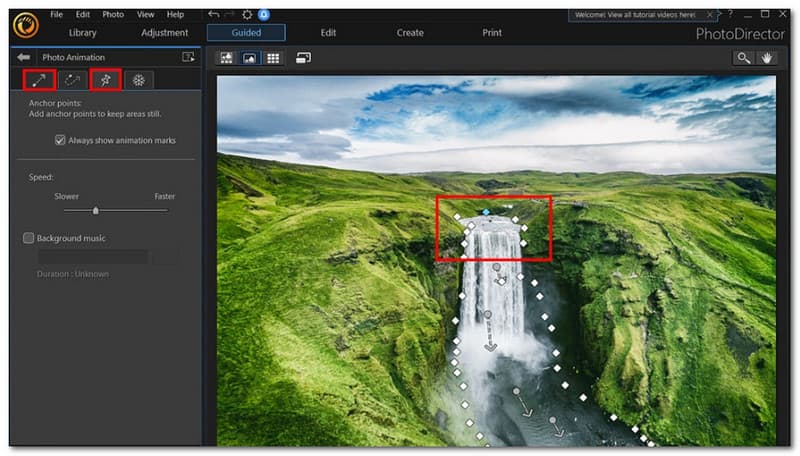
Du kan få adgang til børstefrysningsværktøjet ved at vælge Snefnug fanen til højre for Pin fanen. Flyt skyderen for at vælge børstestørrelsen. Tegn derefter over de sektioner, du ønsker at forblive stationære under animationen. Gå til venstre sidebjælke og vælg Børste symbol med minustegnet for delvist at fjerne det mærke, du producerede. Derefter, mens du holder viskelæderet nede, skal du trække det hen over de områder, du vil slette.
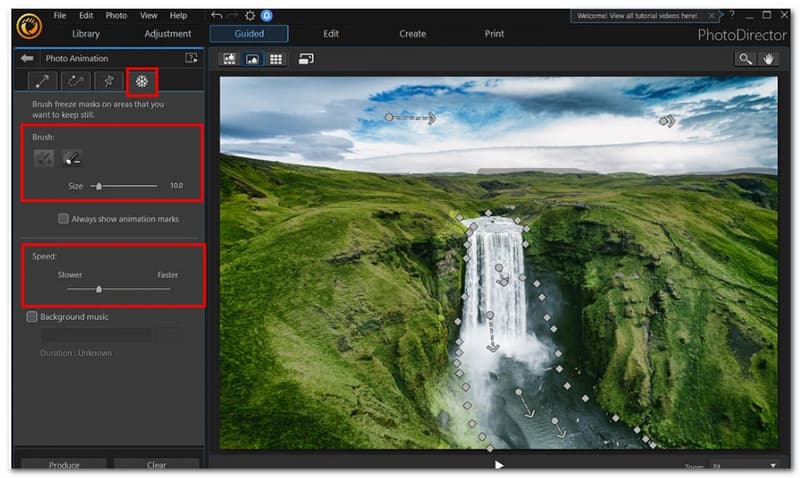
Flyt skyderen i venstre sidebjælke for at ændre hastigheden. Vælg derefter dit foretrukne videofilformat og klik Frembringe i nederste venstre hjørne. Aspect ratio, videokvalitet og runtime er yderligere muligheder.
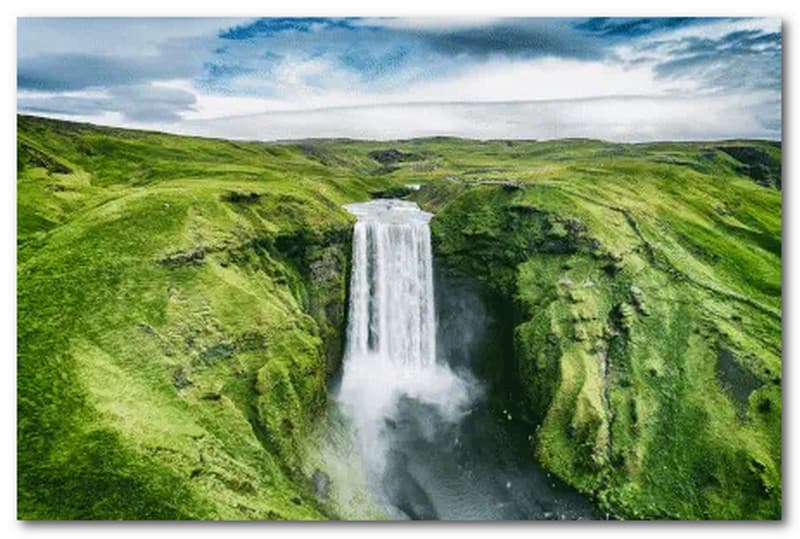
Hvis du er interesseret i at lære at animere billeder på iPhone, er proceduren den samme som den, vi beskrev ovenfor for pc'er eller Mac'er. PhotoMirage-softwaren vil se lidt anderledes ud på en iPhone end en Android-enhed, så husk det. For at følge med skal du downloade filen nedenfor til din enhed.
For at vælge et billede fra dit kamera skal du rulle til Animation og trykke på Redigere. Hit Animation efter at have valgt Elementer fanen nederst på skærmen. Tegn pile med fingeren i den retning, du vil have animationen til at rejse efter at have trykket Bevægelse. En del af billedet vil bevæge sig i den retning, du angiver, hvor som helst du tegner en pil. Træk en pil til papirkurven i nederste højre hjørne, hvis du vil fjerne den.
Tryk på nederst på skærmen Anker. For at sikre, at intet på den anden side af ankerpunktet påvirkes, skal du placere et ankerpunkt, hvor du vil have animationen til at slutte. Hvis du ønsker at fjerne det, skal du trække et ankerpunkt til Affald symbol i nederste højre hjørne. Tryk på Fryse at anvende Freeze. Flyt skyderen for at vælge børstestørrelsen. Tegn derefter over de sektioner, du ønsker at forblive stationære under animationen.
Tryk på Hastighed knap. Flyt skyderen for at fremskynde eller sænke din animation. Klik på Afkrydsning i øverste højre hjørne for at gemme animationen som en videofil. Aspect ratio, videokvalitet og runtime er yderligere muligheder. I øverste højre hjørne skal du klikke på Eksport ikon for at afslutte.
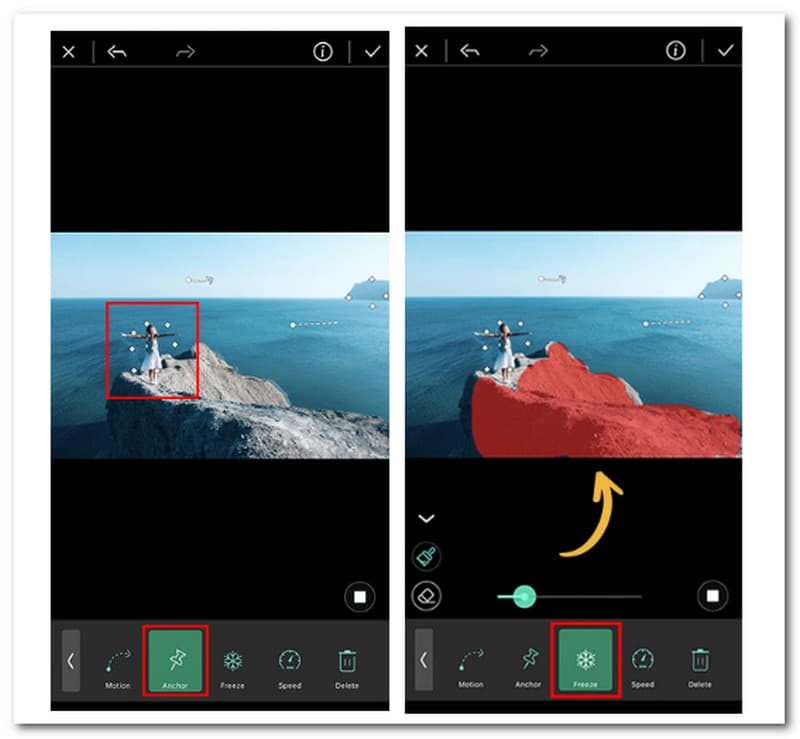
I næste del vil vi se, hvordan vi kan animere ved hjælp af et onlineværktøj. Med VEEDs animationsmaskine kan du konstruere en video ud fra dine billeder og give hver enkelt en animationseffekt! Så mange billeder som du ønsker kan tilføjes. Vælg en animationseffekt for at få den til at glide op, hoppe, Ken brænder den og meget mere! Andre elementer som musik og lydeffekter er tilgængelige.
Åbn dine billeder til VEED fra din computer. Dine filer kan også slippes direkte i editoren. Klik venligst på Opret en fotovideo knap i midten.
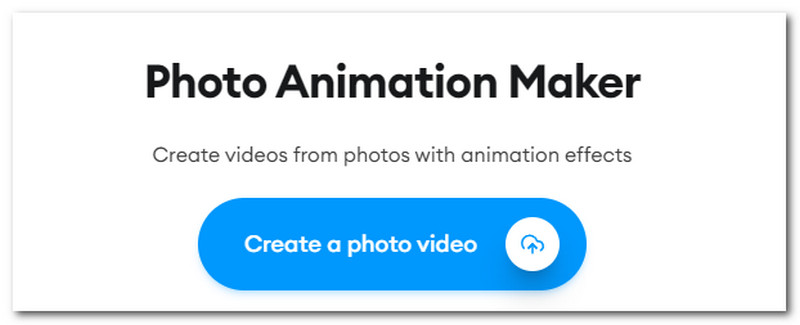
Klik Animation i venstre panels topmenu efter at have valgt et billede. Så skal vi vælge en type animation. Brug vores omfattende videoredigeringsværktøjer til at give din video et fantastisk udseende.
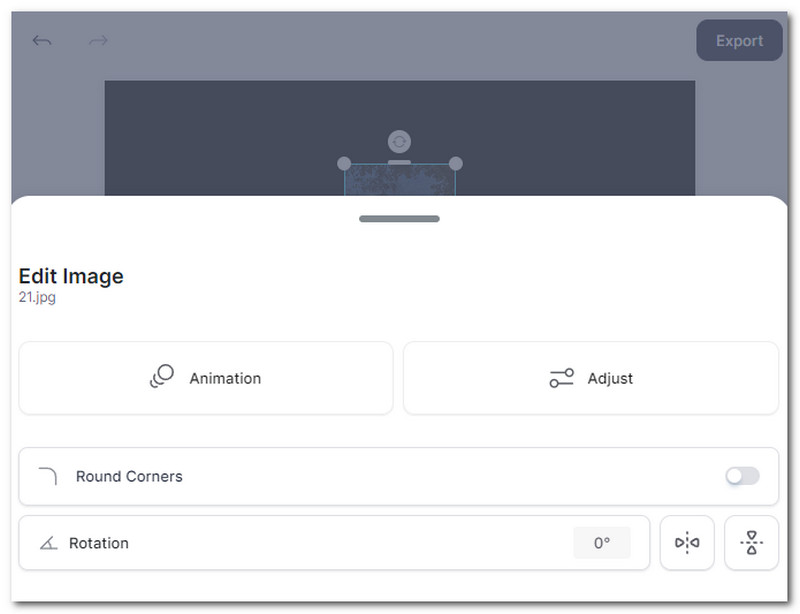
I det sidste trin skal vi del den video, du lige har eksporteret. Klik venligst på Eksport knappen for at afslutte det.
Hvilket format er et animeret billede?
GIF er velegnet til simple billeder og animationer, men fuldfarvefotos kan udvise uacceptabel dithering, når de konverteres til GIF. For tabsfrie og indekserede statiske billeder bør moderne materiale ofte bruge PNG; for tabsfri animationssekvenser bør den overveje at bruge APNG.
Understøtter JPG og PNG animation?
Vores animerede PNG-skaber giver dig mulighed for at uploade adskillige PNG- eller JPG-filer, vælge rækkefølgen, billedvarigheden og overgangseffekten (hvis du ønsker det), og få værktøjet til at oprette en animeret PNG fra disse filer. Denne teknik giver dig mulighed for fuldt ud at udnytte animeret PNG og producere grafik med en langt bredere farvepalet end GIF'er.
Hvad er APNG i et animeret billede?
Animeret bærbar netværksgrafik eller animerede PNG-filer er, hvad APNG-filer er. APNG-filer understøtter både 24-bit farve og 24-bit gennemsigtighed. Der er 8-bit gennemsigtighed i en GIF-fil. Derfor kan APNG-filer håndtere farve bedre og fremstå meget glattere, når de er gennemskinnelige.
Konklusion
Ved hjælp af PhotoDirector kan du muligvis allerede flytte rundt på dine billeder. Dine animerede billeder vil begejstre brugere på sociale medier eller dit brands hjemmeside på en måde, som simple stillbilleder ikke kan. Brug af dine billeder kan hjælpe dig med at lave de bedste GIF'er til indvendige jokes med dine venner, uanset formålet med dit animerede billede, disse metoder og værktøjer ovenfor gør det nemt at oprette et. Tegn animationspile, medtag ankerpunkter, frys penslen, skift hastigheden og eksporter. Hele proceduren tager muligvis kun et par sekunder. For det, del dette opslag for også at hjælpe andre brugere.
Fandt du dette nyttigt?
436 Stemmer