Spotlight: AI chat, spil som Retro, stedskifter, Roblox fjernet blokeringen
Spotlight: AI chat, spil som Retro, stedskifter, Roblox fjernet blokeringen
Hvad kunne være bedre end gratis software af høj kvalitet, der kører på både Mac og Windows? Det er det perfekte slogan for Inkscape. Ikke meget, men Inkscape har en høj indlæringskurve og en besværlig grænseflade, især for Mac-brugere, hvilket er en ulempe for erfarne brugere af velkendte, topdesignværktøjer som Adobe Illustrator. Hvis det er tilfældet, er forskellige fotoredigerere fascineret af dette værktøj. Det er derfor, mange brugere bruger det til forskellige formål. Det er ikke kun professionelle, der bruger det, men selv nybegyndere kan bruge det som et redigeringsværktøj til simple aspekter som at beskære billeder.
I tråd med det, vil denne artikel tjene som en guide for nybegyndere. Specifikt vil denne artikel tage fat hvordan man beskærer et billede ved hjælp af Inkscape. Få dit højkvalitets beskåret billede ved hjælp af dette trin. Derudover har vi også et fantastisk alternativt værktøj, hvis du mener, at softwaren ikke er nok.
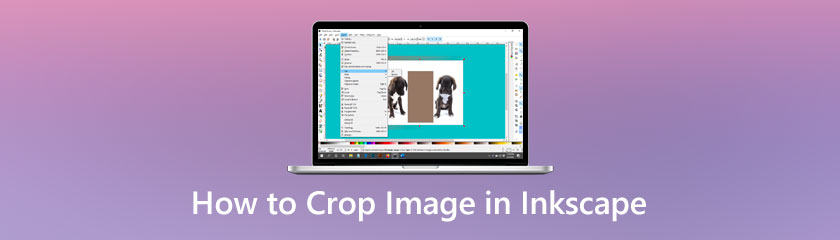
Gratis vektorillustrationssoftware Inkscape understøtter SVG-formatet og kan importere og eksportere billeder i EPS-, PostScript-, JPG-, PNG-, BMP- og TIP-formater. De mange former, stier, tekst, markører, kloner, gennemsigtighedseffekter (alfa), transformationer, gradienter, mønstre og grupper, der er tilgængelige i Inkscape, er talrige. Derudover tillader Inkscape lagredigering, bitmapsporing, komplicerede stioperationer, stibaserede tekster, omgivende objekttekst, direkte XML-redigering og meget mere.
Mere end disse utrolige fotoredigeringsfunktioner tilbyder Inkscape også enkle, men vigtige værktøjer som at beskære billeder til øjeblikkelig redigering af dine fotos. I så fald er her de trin, vi skal følge for at gøre beskæring mulig. Tag et kig på de enkle trin nedenfor.
Lav den formular, der skal bruges til at klippe eller Skære dit billede først. Brug enhver form, du kan lide -firkanter, cirkler, stjernerosv. Vælg derefter både billedet og formen ved at placere formen oven på billedet i det ønskede beskæringsområde.

Vælg for at anvende på klip og beskære billedet Objekt, se Klip, og tryk derefter på Sæt. Billedet er blevet beskåret ved hjælp af de former, du valgte til klippet, i dette tilfælde en firkant.
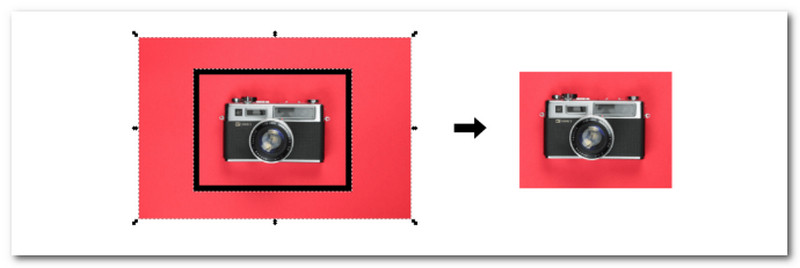
Derudover kan du også bruge polygoner, stjerner, cirkler og meget mere. Du kan endda bruge et vektorobjekt, som blandt andet tekst.
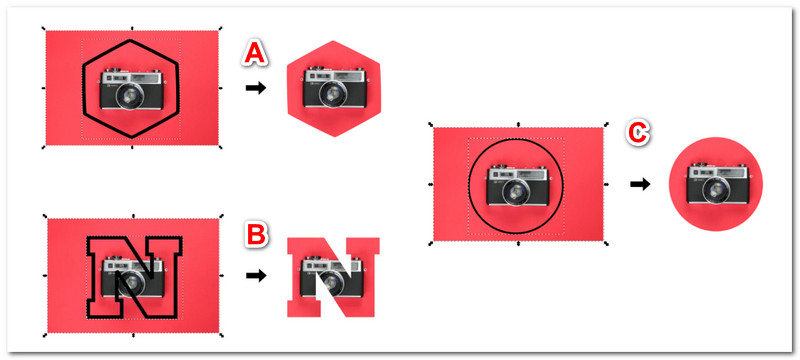
Anvendelse af et mønster på billedet er den sidste måde at beskære et billede på med Inkscape.
Ved at vælge Objekt, og derefter finde Mønster efterhånden som vi fortsætter med Indsigelse mod mønster, kan du anvende et mønster på et billede eller et vektorobjekt.
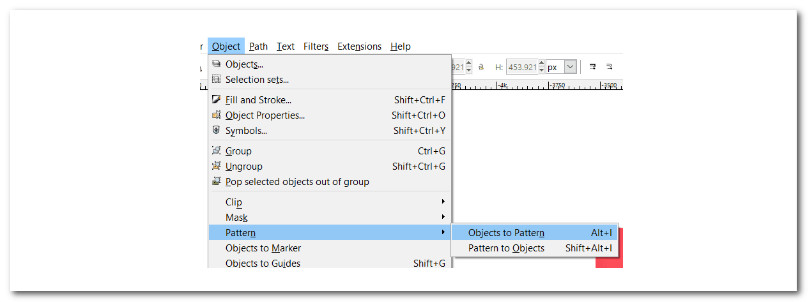
Derefter bygger Inkscape et mønster af dit billede, som du kan redigere ved hjælp af unikke håndtag svarende til dem, der ses på det firkantede værktøj. ansøge mønsteret først, vælg dit billede, og vælg firkantværktøjet for at afsløre dine nye redigeringshåndtag.
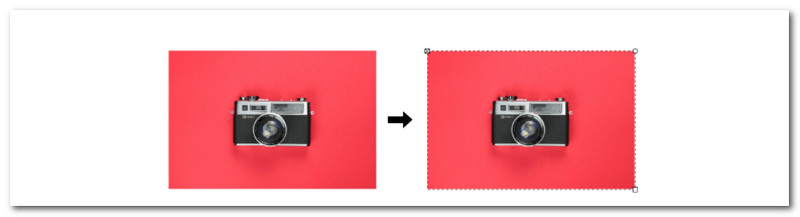
Noderne og håndtagene kan nu fifles med for at beskære dit billede kreativt. Udforsk hvert et look, du ønsker at opnå.
For mere billedbeskærere, du kan finde dem i denne anmeldelse.
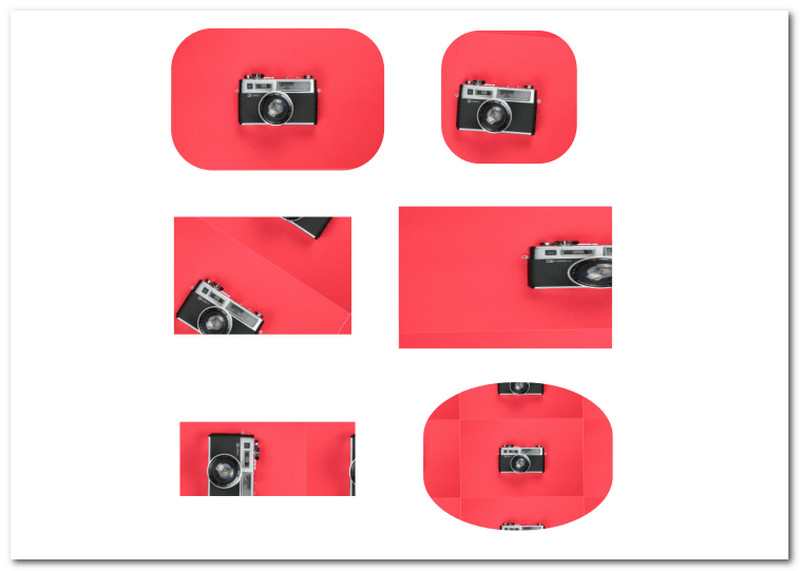
Hvis du synes, at Inkscape er en smule kompliceret for dig på grund af dets funktioner, så AnyMP4 Image Upscaler er perfekt. Dette værktøj er et godt alternativ til Inkscape, der giver dig de funktioner, du skal bruge for at beskære et billede. Det er en AI-drevet billedopløsningsforstærker, der automatisk kan forstørre og forbedre fotografier.
Der er intet vandmærke på outputtet. Hvad der er mere utroligt ved det, er evnen til at forstørre et lille billede i god opløsning med 2x, 4x, 6x eller endda 8x med denne gratis billedopskalering og fotoforstørrelse. Små fotografier kan forstørres, samtidig med at de bliver bedre og skarpere. Lad os se, hvordan vi kan bruge det til nemt at beskære et billede.
Upload dit billede ved at klikke på Upload dit billede knappen eller trække den ind i dropzonen i midten af hovedgrænsefladen.
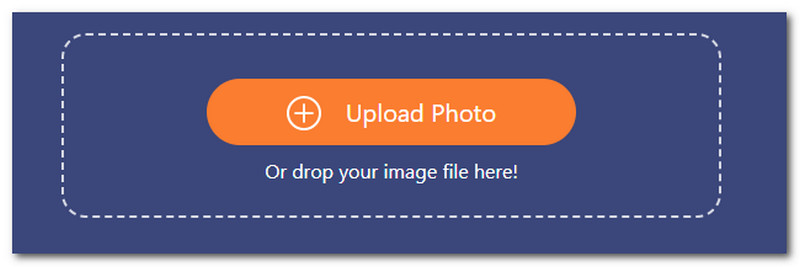
I det andet trin, når billedet blev uploadet. Du kan forstørre billedet med 200%, 400%, 600% eller 800%. Du kan også gøre det på en omvendt måde ved at gøre dit billede lille, fra 800% til 400%.
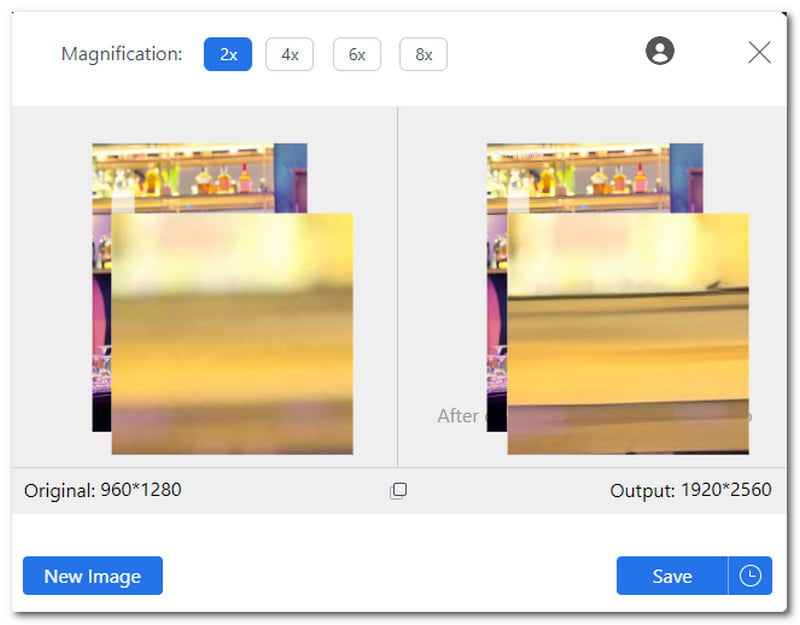
Efter ændringsprocessen er dit billede klar til at blive gemt. For at downloade det forbedrede billede skal du klikke på Gemme knap. Tjek derefter billedet på din computer.
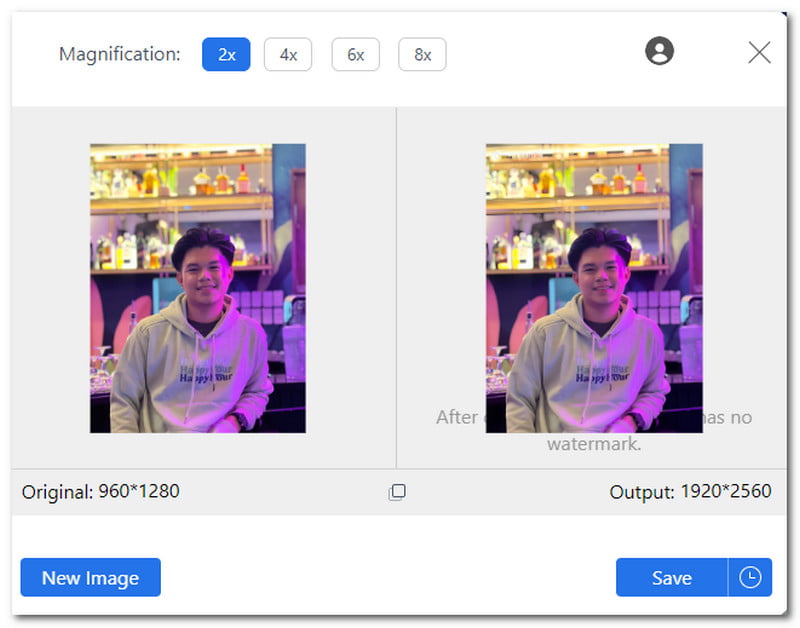
Det er den nemmeste måde at forstørre vores billede ved hjælp af den fantastiske AnyMP4 Image Upscaler. Vi kan se, at dette værktøj er lettere at bruge i stedet for Inkscape. Til det skal du bruge det nu til en meget enklere beskæringsproces.
Hvordan beskærer jeg en markering ved hjælp af Inkscape?
For at ændre Dokumentgrænse og Afgrøde vores output, skal du først tegne et rektangel over det område, hvor du vil beskære dokumentet. Vælg derefter den sorte boks, gå til Fil, derefter Dokumentegenskaber, og vælg Ændr størrelse på side for at tegne eller markering. Sidegrænsen skal ændres, så den passer til boksen.
Mister beskårne fotos kvalitet på Inkscape?
Beskæring af fotos er et fantastisk værktøj til at fjerne uønskede områder i dit billede, men husk, at beskæring kan påvirke billedkvaliteten, fordi beskæring involverer at skære en del af det originale billede væk, hvilket resulterer i, at nogle pixels kasseres. Det betyder, at beskæring af dine billeder ved hjælp af Inkscape kan give dig en stor chance for at sænke kvaliteten af dit billede sammenlignet med dets originale egenskaber.
Hvad er den bedste størrelse til at beskære fotos ved hjælp af Inkscape?
Den bedste størrelse til at beskære et billede ved hjælp af Inkscape eller enhver anden beskæringssoftware er et 3:2 billedformat eller 27 x 180 i pixels. Denne størrelse er det mest almindelige sæt af dimensioner for fotografer. Størrelsesforholdet 3:2 (270 x 180) giver masser af plads til beskæring i efterproduktion, hvis det er nødvendigt. Denne størrelse vil også mindske chancen for at få et sløret billede efter at have beskåret det.
Konklusion
Der har du det, de enkle trin og detaljerede retningslinjer for at beskære et billede ved hjælp af Inkscape. Vi kan se, at dette værktøj har en nyttig funktion til at ændre vores billeder. Derudover kan vi også se det fascinerende alternative værktøj til Inkscape. AnyMP4 Image Upscaler producerer også et fantastisk værktøj til at ændre dit billede i nogle få trin. Til det er det ikke underligt, hvorfor det er blevet det bedste fotoredigeringsværktøj online og et go-to redigeringsværktøj for mange begynderbrugere.
Fandt du dette nyttigt?
376 Stemmer