Spotlight: AI chat, spil som Retro, stedskifter, Roblox fjernet blokeringen
Spotlight: AI chat, spil som Retro, stedskifter, Roblox fjernet blokeringen
Ændring af billedstørrelse kan være skræmmende, især hvis du skal passe nøjagtige dimensioner ned til pixlen. Denne proces kræver et fremragende arbejde for at få den nøjagtige størrelse af det billede, du vil ændre. Nogle fotoredigeringsværktøjer virker dog skræmmende, såsom Adobe Photoshop, Adobe Illustrator og mere. Derfor kommer denne artikel med ideen, der vil give dig en guide til at redigere dit billede korrekt og nemt.
Desuden vil denne artikel også lette din bekymring om hvilken enhed du har. Det er fordi vi viser dig alle mulige mediumenheder eller teknologier, du bruger til at redigere dine billeder. Det betyder, at vi vil give dig en guide til at ændre størrelsen på dit billede ved hjælp af software og onlineværktøjer på iPhone, Android, Windows og Mac. Faktisk er denne artikel propfyldt med information, som du har brug for. Vær klar, da vi giver dig alle de detaljer, du behøver at vide om, hvordan du gør beskær billeder let. Fortsæt venligst og nyd.
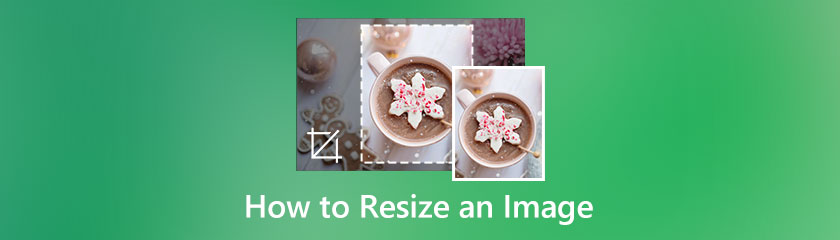
Indholdsfortegnelse
Forholdet mellem et billedes bredde og dets højde er det, vi omtaler som billedformatet, og det er repræsenteret af to tal adskilt af et kolon, såsom 16:9. Billedet har et billedformat på x:y og er x enheder bredt og y enheder højde. I kinematografi er almindelige billedformater 1,85:1 og 2,39:1; i tv-fotografering, 4:3 og 16:9. Og i stillbilleder, 3:2. De mest almindelige biografformater er 1,85:1 og 2,39:1. De mest almindelige billedformater er 4:3, det 20. århundredes universelle videoformat, og 16:9, derefter det universelle for HD-tv og europæisk digital-tv. Andre biograf- og filmformatforhold findes, men bruges sjældent.
De mest almindelige billedformater i stillkamerafotografering er 4:3, 3:2 og for nylig 16:9. Andre billedformater, såsom 5:3, 5:4 og 1:1 eller kvadratisk format, bruges også til fotografering, især i mellemstore og store formater.
Antag, at du vil beskære fotos gratis på få sekunder. Adobe Express Online er det online værktøj, der passer til dig. Dette online beskæringsværktøj forvandler billeder til den ideelle størrelse på få sekunder. Det betyder, at vi kan forvente en nem proces med dette værktøj. Derudover kom det fra Adobe, hvorfor et resultat af høj kvalitet kan ses efter. Lad os se instruktionerne om, hvordan vi kan bruge det.
Vi skal gå til den officielle hjemmeside for Adobe Express. Derfra kan vi se knappen til Upload dit billede i midten af grænsefladen. Klik på den for at fortsætte.
I denne del vil du nu se dit billede i redigeringshjørnet af onlineværktøjet. Derfra skal du justere Beskæringsramme med din præference for at skære unødvendige dele af billedet.
Derefter skal dit billede være klar til lagringsprocessen. Klik venligst på Hent knappen for at afslutte processen.
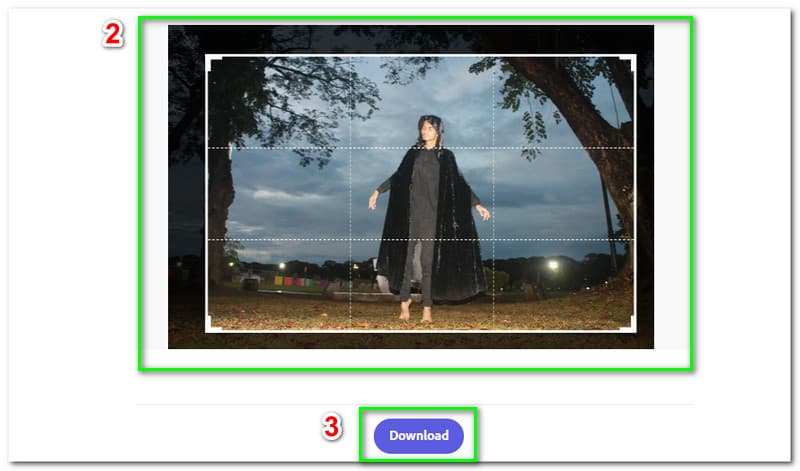
Billedstørrelse er en fantastisk iPhone-app til foto-tilpasning, hvis du er villig til at se den lejlighedsvise reklame. Dette er en af de fantastiske applikationer, vi kan bruge til at ændre vores billeder på iPhone. Sådan bruger du appen Image Size, når du har installeret den: Åbn den på din iPhone.
Tryk på Foto ikon, som får det til at ligne et bjerg inde i en boks, i øverste venstre hjørne af appskærmen.
Tryk på Tillad adgang til Alle fotos for at give appen adgang til dine billeder. I din Fotos bibliotek, tryk på det billede, du vil ændre størrelsen på. Tryk på i nederste højre hjørne Vælge.
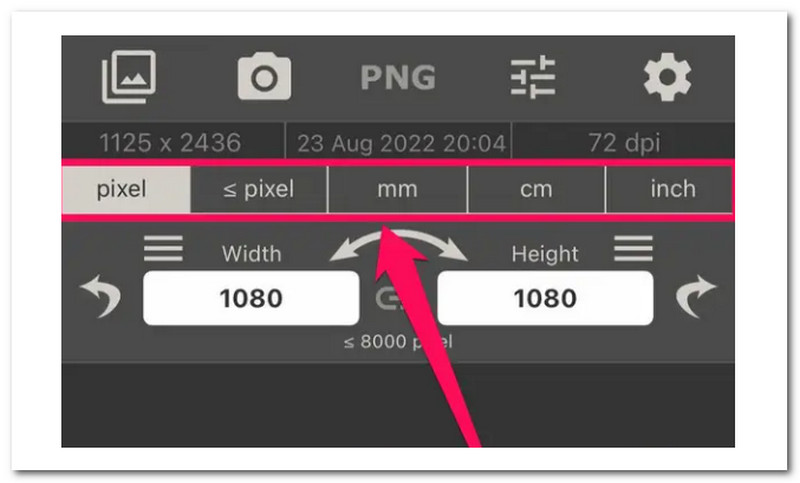
Den nye billedstørrelse vil blive vist nederst på skærmen, når du indtaster de nye billedstørrelsesnumre i Bredde og Højde tekstfelter.
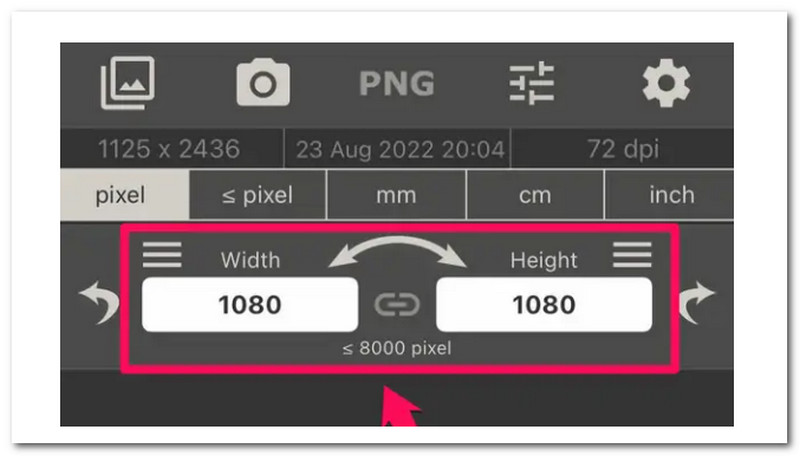
GIMP er en gratis billededitor. Den er tilgængelig under GPLv3+-licenser til alle platforme. GIMP har mange funktioner, som brugere kan bruge til at redigere deres billeder. Skalering eller ændring af størrelse på billeder er en af funktionerne. Nogle brugere, der ikke er bekendt med GIMP, kan dog have svært ved at finde de passende muligheder for at ændre størrelse på billeder eller lag i GIMP. I denne del vil vi vise dig, hvordan du ændrer størrelsen på et billede eller et lag over et andet billede i GIMP.
Åbn appen på din mobiltelefon, og fra dens grænseflade vil du se det billede, du vil beskære. Vælg venligst et bestemt billede for at fortsætte.
Nu kan du se det valgte billede i redigeringsdelen af appen. Vælg Værktøj ikonet nedenfor for at se Afgrøde funktion blandt mulighederne.
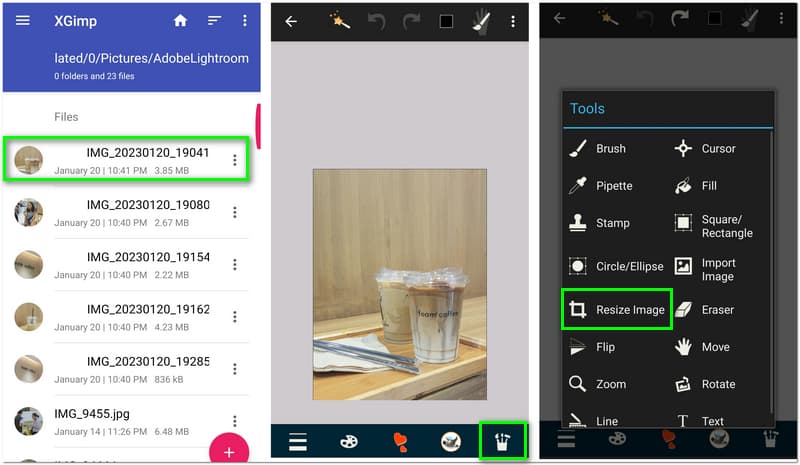
På denne del kan du nu begynde at justere beskæringsrammen på den del af billedet, du vil se. Denne funktion giver dig mulighed for at fjerne den uvæsentlige del af billedet.
Efter at have justeret rammen, kan du nu klikke på billedet til ansøge beskæringsprocessen. Så efter et sekund kan du se, at dit billede blev beskåret.
Hvis du er tilfreds med redigeringen, kan du fortsætte med at færdiggøre billedet ved at klikke på Tre prikker over. Derefter vises en lille valgboks for at se Gemme knap. Klik på det og tjek dit billede i dit galleri.
Åben Photoshop og vælg Fil at se knappen for Åben, naviger derefter til dit billede på din Mac og vælg Åben.
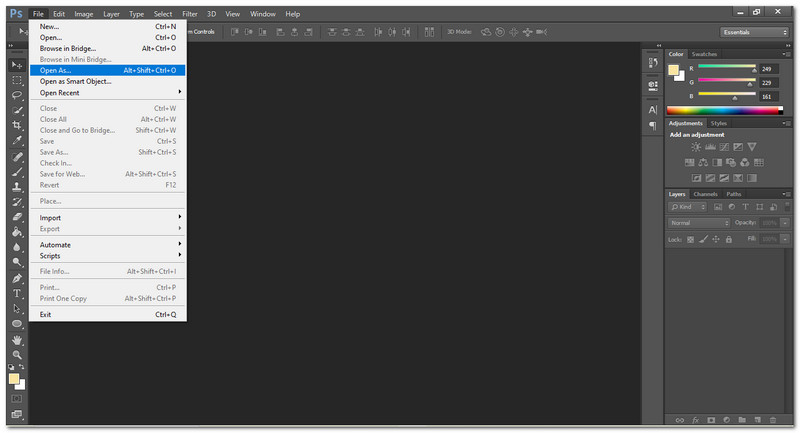
Ved at slå C på dit tastatur eller ved hjælp af værktøjslinjen, kan du få adgang til beskæringen. Når du gør dette, vises en menu øverst på din skærm, hvor du kan indstille beskæringsværktøjets muligheder.
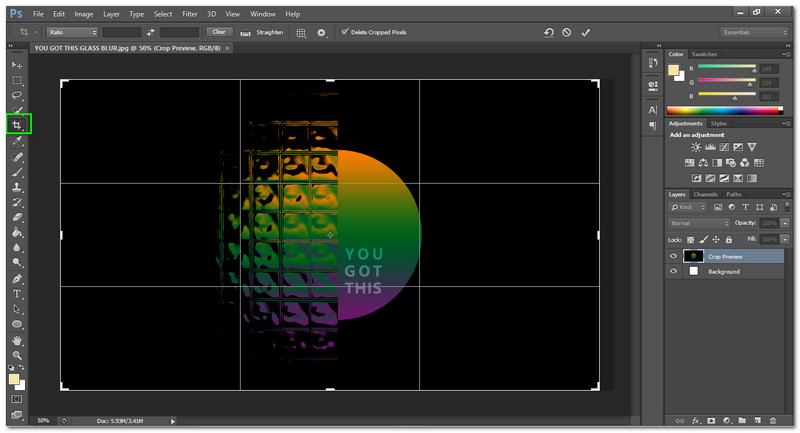
Derefter skal du øverst på skærmen se efter B x H x Opløsning menu. Vælg derefter B x H x Opløsning på rullemenuen til venstre og indstil den efter din vilje.
For at gemme dit billede skal du vælge Gem en kopi ved at klikke Fil. Du kan navngive filen, angive gemmeplaceringen og formatere den i området Gem som type. JPEG og PNG er de to mest brugte filtyper på internettet. Gem også en separat.psd-version (Photoshop-fil), hvis du tror, du ønsker at gå tilbage til dit billede og ændre det igen senere.
For mere billedresizer eller kobberværktøjer, kan du tjekke anmeldelsen her.
For at beskære et billede på en Windows-computer, kan vi bruge Maling at gøre det muligt. Før du uploader billeder, skal du dog sikre dig, at de har den rigtige størrelse til den karton, de skal placeres i. Brug 825 px til det øverste banner i fuld bredde; 580 px for midtersektionen; og 235 px for den grå fremhævede boks. Her er, hvordan vi kan beskære billeder på Windows ved hjælp af Paint.
Start programmet, og start derefter billedet.
Vælg Ændr størrelse og skæv Ikon fra Fanen Hjem. Husk, at den originale pixelstørrelse vises nær bunden.
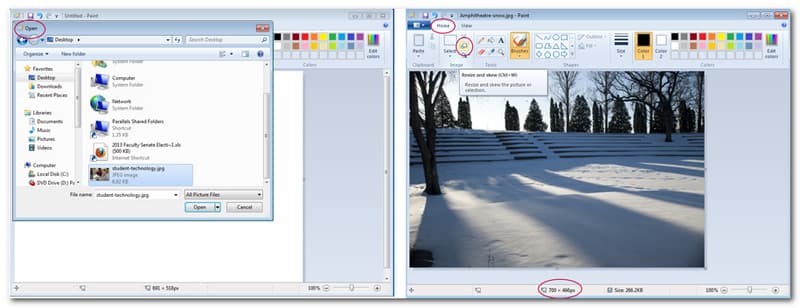
Sørg for kartonen ved siden af Oprethold billedformat er markeret, indstil bredden, og klik Okay.
Klik derefter på hovedfanen Gemme som, og derefter JPEG. Gem efter indtastning af et kort beskrivende navn uden mellemrum. Dit billede er nu færdigt og klar til upload.
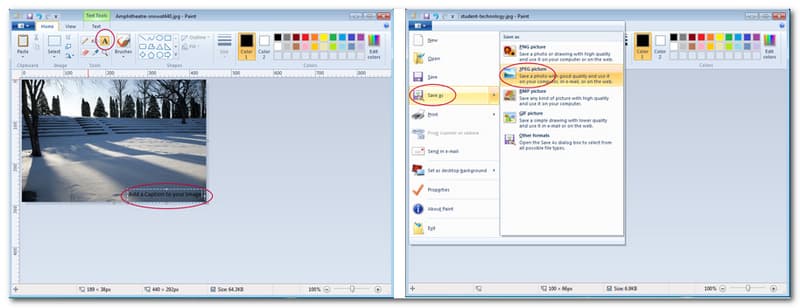
Er Photoshop påkrævet for at ændre størrelse på billeder?
Bestemt ikke. Vi har vist dig, hvordan du fuldfører den samme proces ved hjælp af et gratis onlineværktøj. Photoshop er et utroligt kraftfuldt program, som alle kan bruge, fra begyndere til professionelle. Selvom praktisk talt alt kan gøres til en visuel virkelighed, er der en stejl indlæringskurve. Bliv ikke skræmt, hvis du nyder fotoretouchering og manipulation. Adskillige gratis ressourcer er tilgængelige på internettet for at hjælpe dig med at lære dig rundt i Photoshop.
Kan jeg forbedre udseendet af mit billede ved at forstørre det?
Desværre er svaret næsten altid nej. Et givet billede indeholder et begrænset antal pixels. Et billede på 1600 x 900 har for eksempel 1,44 millioner pixels. De forstørrede billedet til 3200 x 1800, hvilket resulterede i et nyt billede med 5,76 millioner pixels. Softwaren skal generere 4,32 millioner nye pixels for at udfylde det nye billede. Disse pixels skabes ved at opdele hver pixel i det originale billede i flere pixels.
Hvad er det bedste forhold at beskære for en IG-historie?
Mens billeder manuelt kan beskæres og tilpasses, så de passer til en historie, anbefales det at køre fuld skærm med et indhold på 1080px gange 1920px (et 9:16 billedformat). Dette gælder både for billeder og videoer.
Kan du beskære en PNG-fil på en pc, og hvordan gør du det?
Ja. Det er muligt at beskære et PNG-billede på din computer. Processen med at gøre det muligt er meget let. Først skal vi vælge et foto. Derefter skal du vælge Afgrøde fra Billedværktøjer som vi ser Format menu. Derefter kan du beskære dit billede på en række forskellige metoder, f.eks. ved at trække et beskæringshåndtag fra siden, toppen eller bunden. Tryk på for at beskære hele billedet til den ønskede størrelse Flytte.
Konklusion
Det er de vigtige ting, du skal vide om at beskære et billede ved hjælp af forskellige medier. Vi håber, at denne artikel hjælper dig med din opgave. Hvis du synes, dette indlæg er nyttigt, så del det med andre brugere, der har brug for det. Vi har også en fremragende guide og detaljer, hvis du besøger vores hjemmeside nu.
Fandt du dette nyttigt?
422 Stemmer