Spotlight: AI chat, spil som Retro, stedskifter, Roblox fjernet blokeringen
Spotlight: AI chat, spil som Retro, stedskifter, Roblox fjernet blokeringen
Har du brug for eller vil du fjerne en distraherende baggrund fra et ellers perfekt fotografi? Der er flere enkle metoder til at fjerne baggrunden fra et billede og gøre det gennemsigtigt, hvilket kan være nyttigt i forskellige situationer. De fleste fotoredigerere inkluderer et værktøj til fjernelse af baggrunden, og endda nogle onlineværktøjer er dedikeret til opgaven. Men hvilke er de bedste? Og hvordan kan du udnytte dem bedst muligt? Uden yderligere diskussion er her den bedste måde at gøre det på skabe et gennemsigtigt billede.
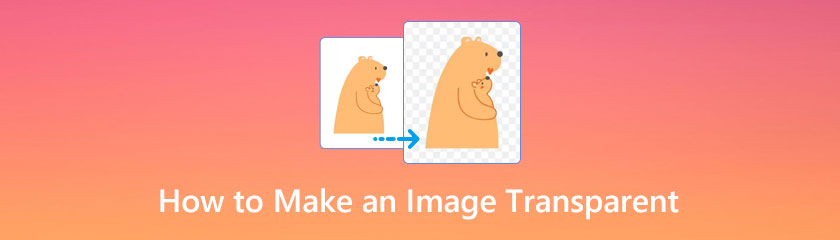
Indholdsfortegnelse
For at fjerne baggrunden fra dit selfie-billede skal du bruge AnyMP4 gratis baggrundsfjerner online. Og processen til fjernelse af baggrunden er meget enkel: du uploader dine billeder, og baggrunden fjernes automatisk. Hvis du vil beholde noget andet, kan du bruge børsteværktøjet til at definere rækkevidden. Desuden giver dette onlineværktøj dig mulighed for at fjerne baggrunden fra PNG- og JPG-billeder. Med alle disse funktioner, lad os nu opleve en utrolig fjernelse af baggrunden fra billedprocessen.
Klik på Upload billeder knappen for at tilføje et billede for at slette eller redigere baggrunden. Derefter vil du bemærke, at dit billede vil gå på værktøjets vigtigste redigeringsparameterindstilling.
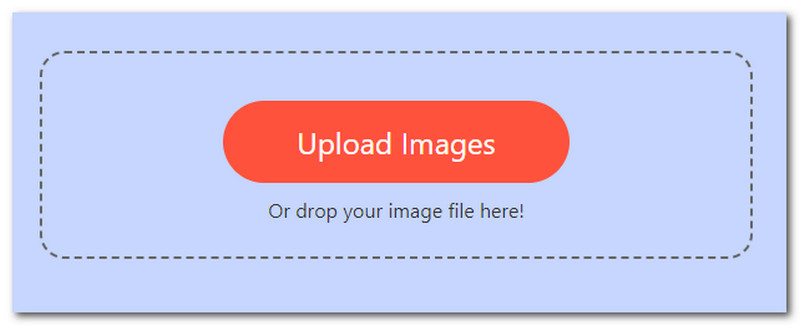
Dit billede vil blive behandlet hurtigt og automatisk have en gennemsigtig baggrund. Du kan beskære, rotere og vende dit billede ved hjælp af værktøjerne til beskæring, rotation og vending.
Til sidst skal du klikke på Hent knappen for at gemme det gennemsigtige billede på din computer.
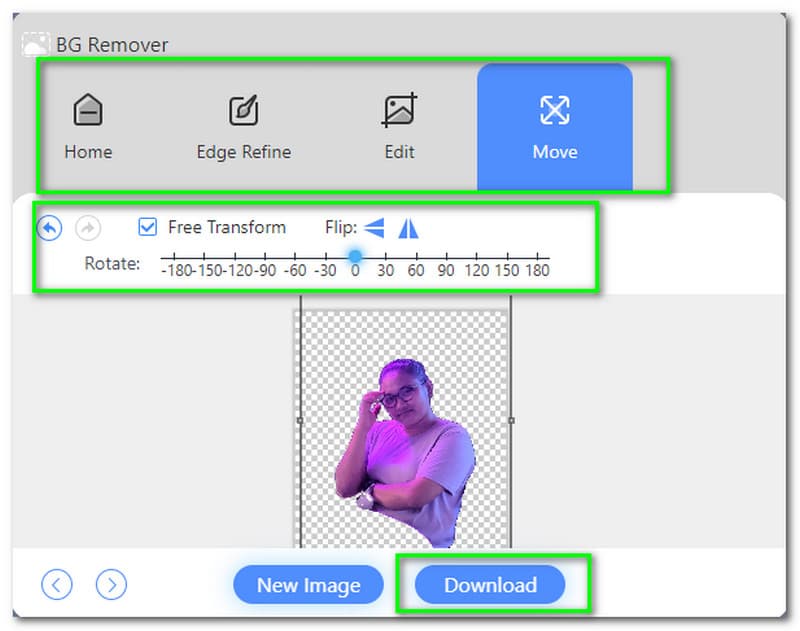
Ja, du kan fjerne dit billedes baggrund i Canva, men der er en hak. Canva Pro-brugere har kun adgang til denne funktion. Så hvis du bruger den gratis version af Canva, er du uheldig.
Skal du betale for Canva Pro for at fjerne baggrunden? Dette bestemmes af, hvor ofte du skal fjerne baggrunden fra billeder. En anden ting at huske på i forhold til tjenesten er, at Canva begrænser antallet af billeder, du kan uploade. Hver dag kan du fjerne baggrunden fra 500 billeder.
Vælg først billedet, og klik derefter på Rediger billede.
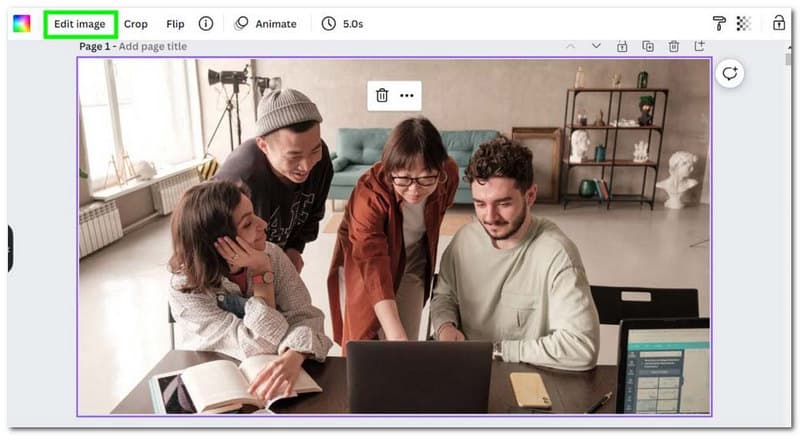
Det Baggrundsfjerner kan findes i menuen til venstre. Canva tager sig af resten. Afhængigt af baggrundens kompleksitet kan det tage op til 20-30 sekunder at fjerne.
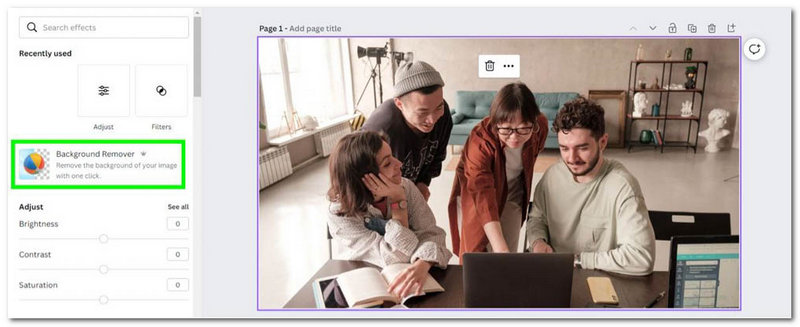
Canva vil fjerne din baggrund og efterlade dig med, hvad der ser ud til at være en hvid baggrund. Den nye baggrund er gennemsigtig snarere end hvid. Husk, at i Canva er en gennemsigtig baggrund repræsenteret som hvid. Med din baggrund fjernet, kan du nu tilføje enhver ny baggrund, du ønsker.
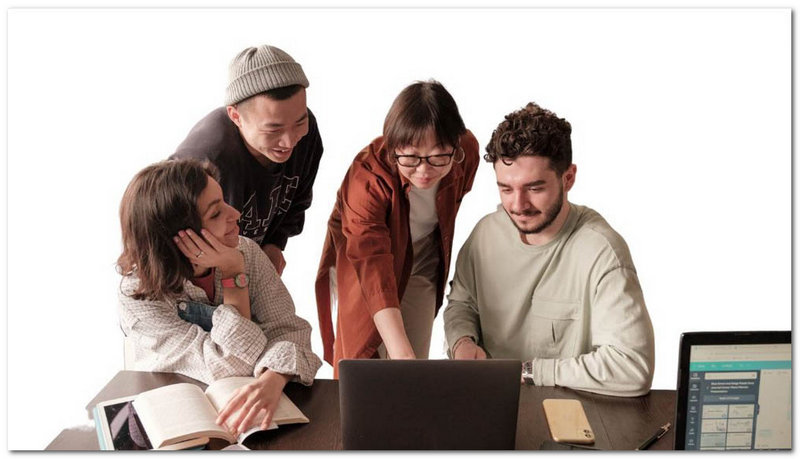
Photoshop er en af de mest berygtede software, der bruges af grafiske designere. Den indeholder forskellige værktøjer til at hjælpe dig med at skabe smukke billeder eller forbedre eksisterende. Selvom du ikke er ekspert, gør denne software det meget enkelt at gøre en billedbaggrund gennemsigtig. Takket være Adobe Senseis AI-kerne kan du fjerne baggrunden i nogle få trin, hvilket hjælper os med at identificere de dele af billedet, der udgør baggrunden. Du skal først duplikere dit nuværende lag. Vælg derefter Fjern baggrund i menuen Egenskaber. Vi har dog en anden metode til at gøre processen mulig. Lad os se disse metoder nedenfor.
Dette er den enkleste metode til at fjerne baggrund i Photoshop. Det afhænger dog af dit billede. Denne metode fungerer bedst med enkle baggrunde, der tillader dit motiv at skille sig ud og være klart defineret.
Når du har importeret dit billede til Photoshop, skal du trykke på Ctrl + J for at duplikere laget. Hvis du springer dette trin over, vil du ikke se valgmulighederne diskuteret i trin tre.
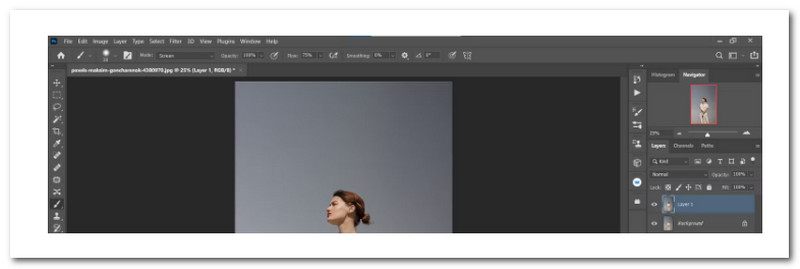
Efter at have gjort det. Venligst naviger til Vindue; fra valgmulighederne, vælg venligst Ejendomme.
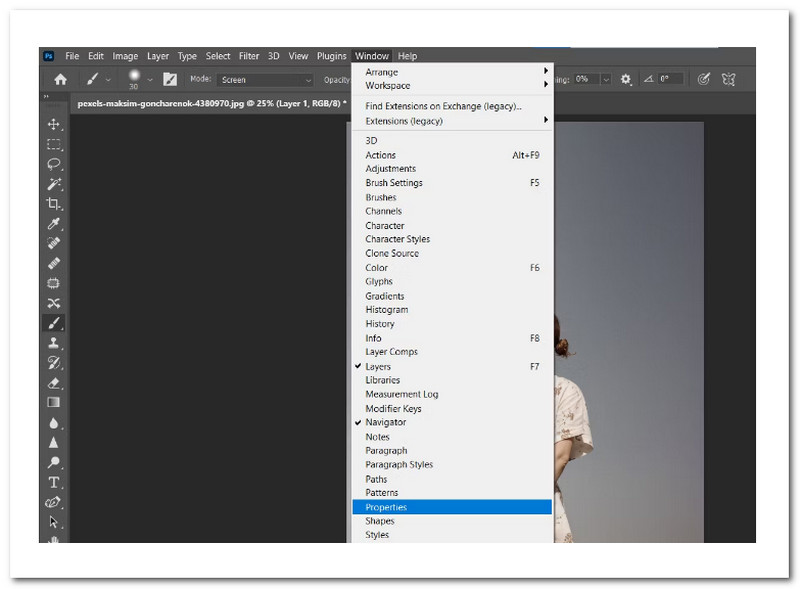
En anden lille fanemulighed vil eksistere, hvilket betyder, at vi nu skal vælge Fjern baggrund at fortsætte.
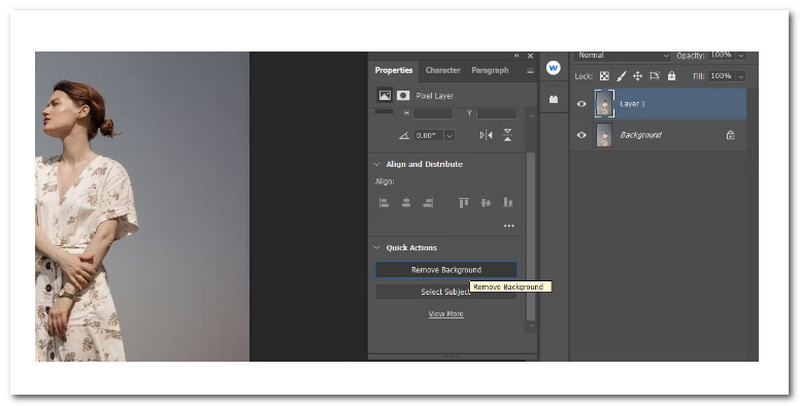
I det sidste trin skal vi ramme Øje funktion til venstre for Baggrund lag for at se din gennemsigtige baggrund. Det er alt hvad du behøver for at lave denne metode.
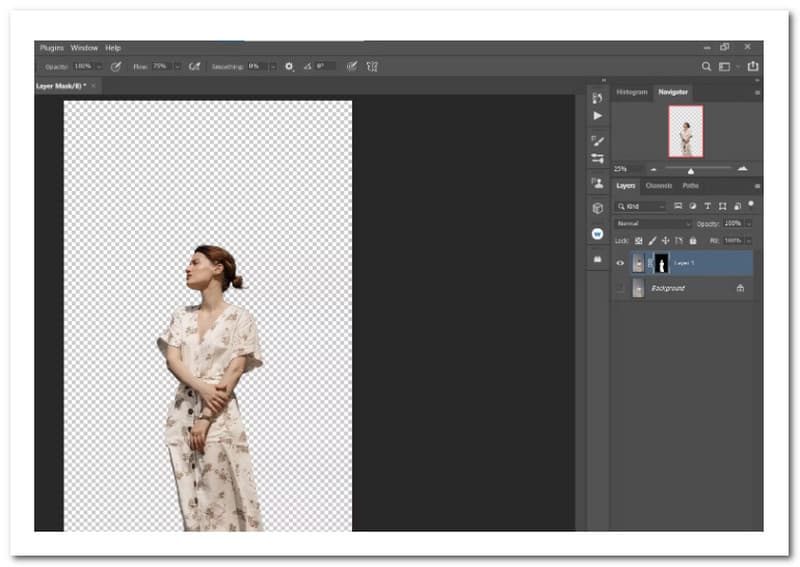 ”
” Mens ændring af baggrunde er et emne for en anden tutorial, vil vi hurtigt demonstrere, hvordan man placerer et solidt farvejusteringslag under dit gennemsigtige lag for at opnå en anden effekt.
Skift til x på tastaturet, indtil forgrundsfarven er sort ved hjælp af redigeringerne fra vores tidligere metode.

Dernæst skal vi vælge Solid farve på den Opret ny udfyldning eller Justeringslag fanen i nederste højre hjørne af skærmen. Tryk derefter på Okay knap.
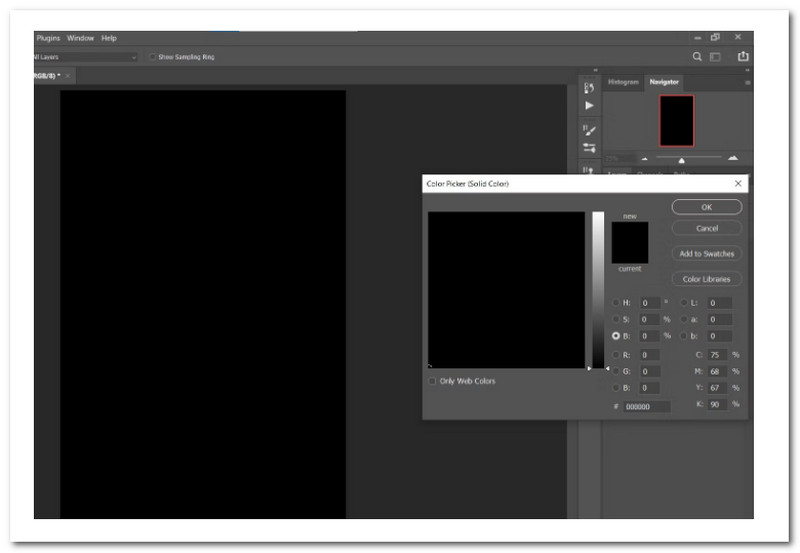
Oven på din lagstak skal du placere en Farvefyldningslag. Hvis det ikke gør det, er det fint; vi vil ramme på Farvefyld lag og derefter trække det lige under vores gennemsigtige lag, som vist. Du kan se, hvor nemt det er at anvende dit nyoprettede gennemsigtige lag på en ny baggrund.
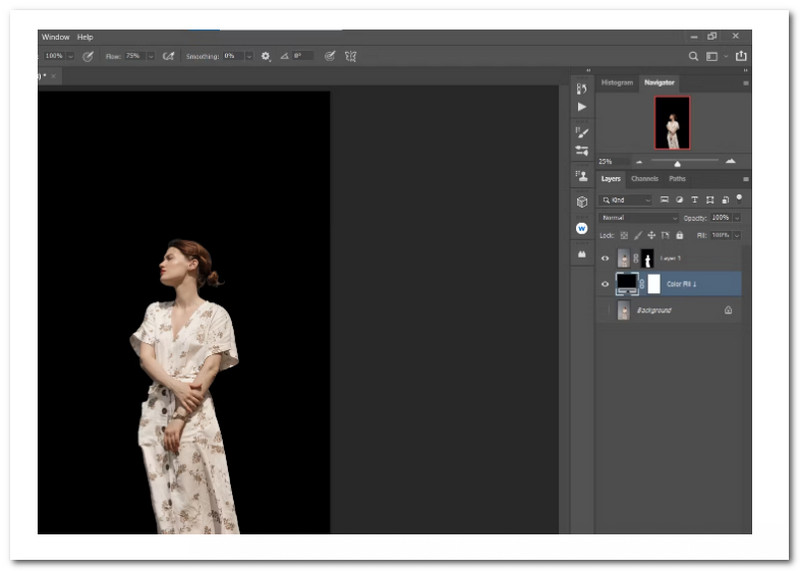
Gennemsigtige baggrunde bruges ofte i flyers, plakater, websteder og licenserede billeder. Mange virksomheder og organisationer bruger dette i deres brandingdesign. Lær, hvordan du opretter gennemsigtige baggrunde i en af de værktøjer til fjernelse af billedbaggrund, Adobe Illustrator i denne artikel.
Når du formidler et vigtigt budskab om hovedkunstværket eller designet, er det en fordel at bruge en gennemsigtig baggrund. Trinene nedenfor er enkle, hvis du har brug for at skabe en gennemsigtig baggrund til dit design.
Naviger til Fil, derefter til Placere. Indsæt derefter det billede, som du ønsker, at baggrunden skal være gennemsigtig for, i dit tegnebræt.
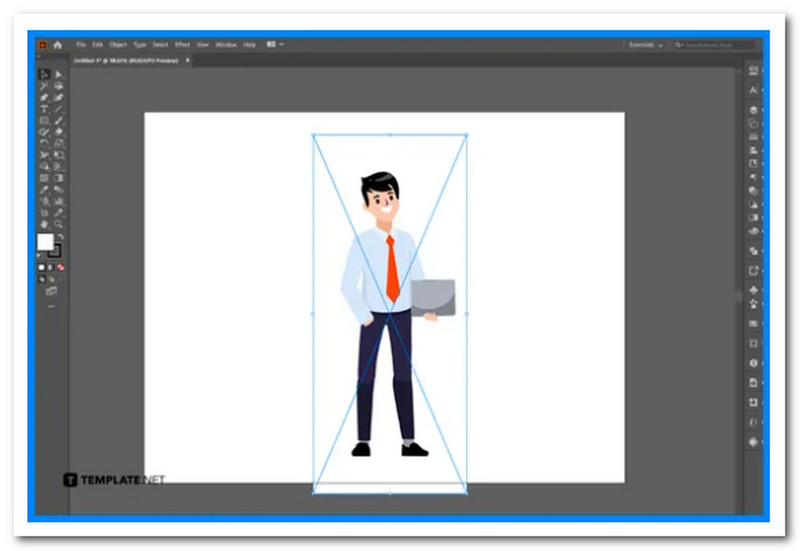
Naviger til Vindue, og tryk derefter på Billedsporing. Hvis du vil, kan du ændre de avancerede muligheder i Billedsporing panel, før du trykker Spor.
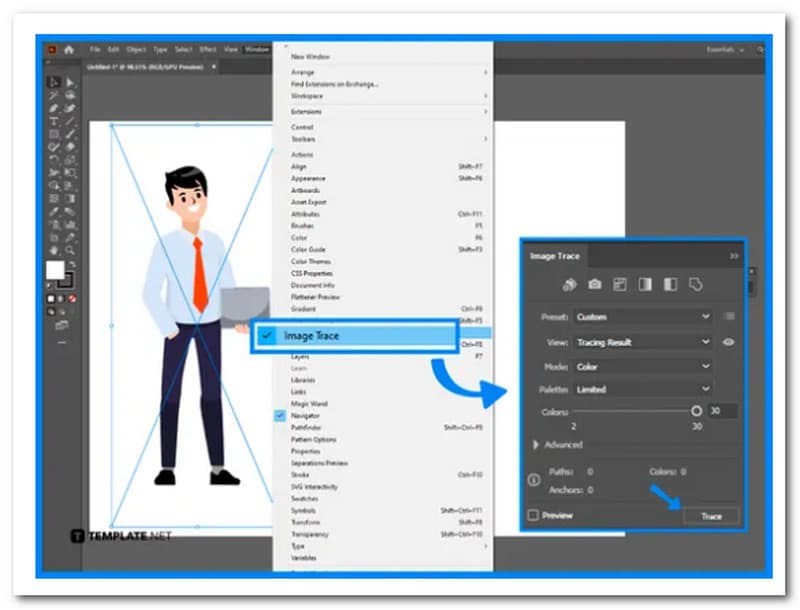
Efter vektorisering af billedet med Image Spor, Vælg Objekt med Udvide. Til objektet skal du udfylde Udvid-indstillinger og klikke Okay.
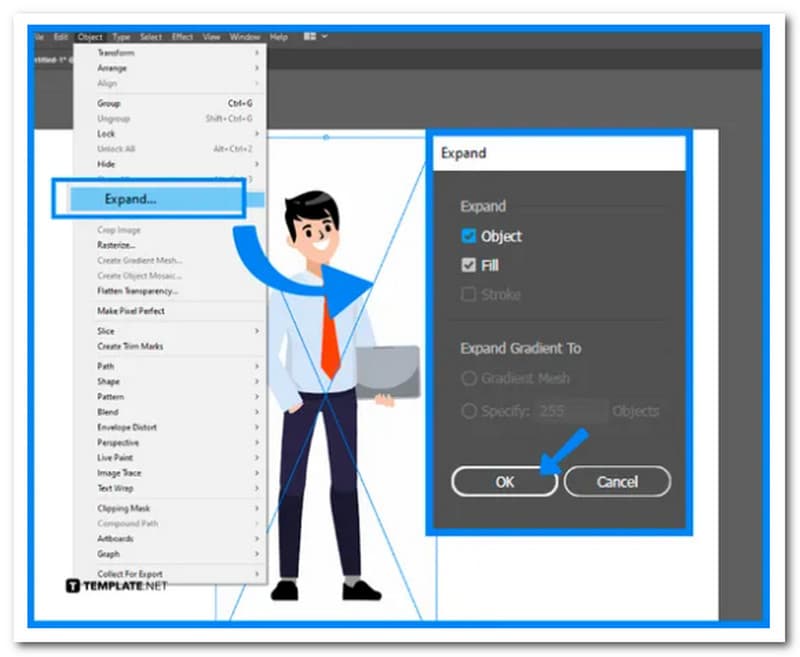
For at fjerne billedets baggrundsfarve skal du bruge Værktøj til direkte valg. Efter at have valgt delene, skal vi trykke på Backspace for at gøre baggrunden gennemsigtig.
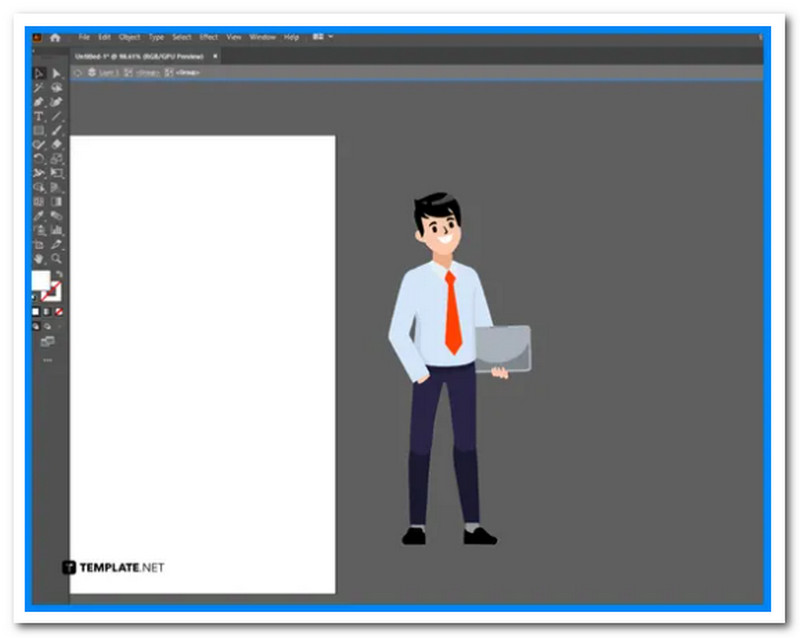
Selvom Microsoft Paint ikke er det første værktøj, designere overvejer til denne opgave, er det stadig muligt at fjerne et billedes baggrund ved hjælp af denne enkle, men effektive app. Hvis du ikke har Adobe Photoshop installeret på din computer, skal du følge disse trin, og du vil være færdig på ingen tid med Microsoft Paint.
Åbn Windows' søgefunktion og skriv Maling. Tryk på for at starte appen Gå ind på dit tastatur. For mere information, se venligst billedet nedenfor.
Klik Fil i øverste venstre hjørne, altså Åben fra listen over muligheder. Dette vil starte Fil Explorer, hvorfra du kan vælge det billede, der skal indsættes i Paint.
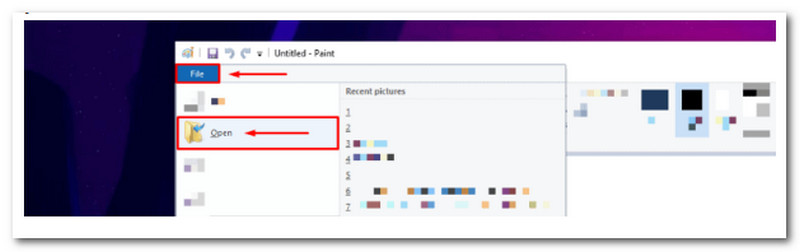
Vælge Frit udvælgelse fra listen over værktøjer. Du kan bruge dette værktøj til frit at tegne en form rundt om Objekt du skal klippe ud af billedet.
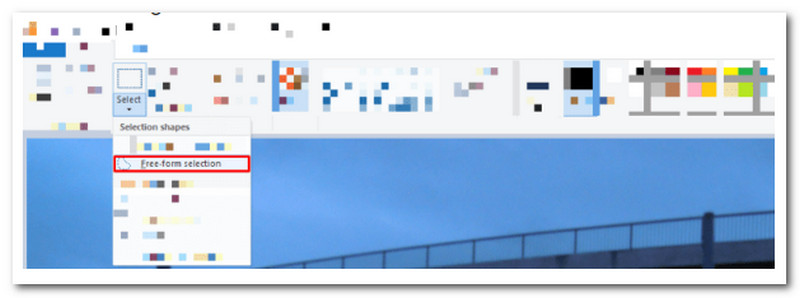
Tegn en form omkring den billeddel, du vil fjerne. Når du er tilfreds med din SelectionSelection, skal du højreklikke på den og vælge Skære.
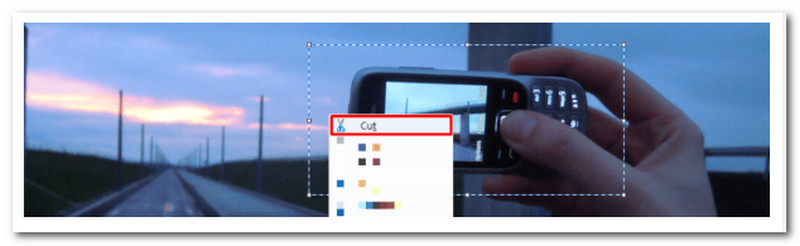
Genåbn i et nyt vindue Maling og indsæt udskæringen. Hvis du er utilfreds med resultaterne, skal du gå tilbage til det oprindelige vindue og tegne formen om det objekt, du vil kopiere.
Hvad kalder man et billede uden baggrund?
En PNG er en type billedfil, der ikke har en baggrundsfarve. De fleste billeder har et fast antal pixels og farver, selvom den farve er hvid. En gennemsigtig baggrund har ingen pixels i baggrunden, hvilket gør det muligt at se, hvad der er bagved.
Kan jeg gemme et billede uden baggrund i JPG-format?
Nej. JPEG'er bruges almindeligvis til at gemme billedfiler til webbrug, men de understøtter ikke gennemsigtige baggrunde. Som et resultat bliver du nødt til at bruge et format som GIF, TIF eller ideelt set PNG.
Hvordan konverterer jeg en PNG til et ClipArt-billede?
Først skal vi installere den seneste version af Filestar. Konverter derefter med Filestar ved at højreklikke på en eller flere PNG-filer på dit skrivebord. Skriv derefter Konverter til kunst i søgefeltet. Til sidst skal du vælge Konverter og se dens output.
Konklusion
Det er nyttige metoder og måder at gøre dit foto gennemsigtigt. Vi kan se, at der er forskellige slags værktøjer og trin, vi kan tage for, at vi kan lave det. Brugere anbefaler dog at bruge AnyMP4 Image Background Remover i processen, fordi det er meget nemt at bruge og tilgængeligt for alle, der bruger deres webbrowser.
Fandt du dette nyttigt?
351 Stemmer