Scheinwerfer: KI-Chat, Spiele wie Retro, Standortwechsler, Roblox entsperrt
Scheinwerfer: KI-Chat, Spiele wie Retro, Standortwechsler, Roblox entsperrt
Sind Sie ein Camtasia-Benutzer? Es ist bekannt, dass Camtasia eine vielseitige Software ist, mit der Benutzer ihren Bildschirm erfassen und das exportierte Audio oder Video bearbeiten können. Bevor Sie mit dem Kommentieren beginnen können, ist der erste Schritt immer das Hochladen Ihrer Dateien. Einige Benutzer haben eine Fehlermeldung erhalten, die besagt: „Datei kann nicht geladen werden … Es handelt sich entweder um einen nicht unterstützten Medientyp oder die erforderlichen Codecs wurden nicht gefunden.“ Was bedeutet dieser Fehler? Wie kann ich das Problem beheben? Hier untersuchen wir, warum Camtasia kann Ihre Dateien nicht laden und bieten drei Lösungen an. Hoffentlich hilft Ihnen dieser Artikel weiter.
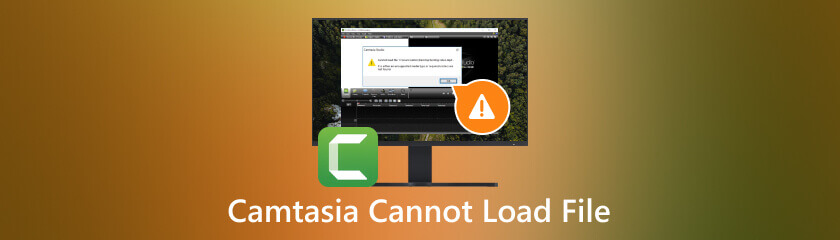
Wie wir eingangs erwähnt haben, erscheint bei Camtasia, wenn die Dateien nicht geöffnet werden können, immer die Fehlermeldung „Datei kann nicht geladen werden … Es handelt sich entweder um einen nicht unterstützten Medientyp oder die erforderlichen Codecs wurden nicht gefunden“. Dieser Popup-Fehler trägt zur Erklärung der Ursachen bei. Entweder ist es eine falsche Datei oder ein falsches Codec-Format, das Sie daran hindert, Videos oder Audio hochzuladen.
Erstens entspricht Ihre Projektdatei möglicherweise nicht den Anforderungen von Camtasia. Auf der Camtasia-Website werden die Dateiformate aufgelistet, die basierend auf der Camtasia-Version und dem von Ihnen verwendeten System akzeptiert werden. Camtasia kann möglicherweise nicht auf Ihre Datei zugreifen, da Ihre Audio- oder Videodatei nicht in der Liste enthalten ist.
Der andere Grund ist, dass Ihr Codec aufgrund eines fehlenden Encoders oder eines Virus oder einer Malware, die Ihre Datei beschädigt hat, fehlt. Ein Codec ist ein Computerprogramm, das Komprimierung verwendet, um die Größe einer großen Filmdatei zu reduzieren oder zwischen analogem und digitalem Ton zu konvertieren. Es wird verwendet, um das Herunterladen, Komprimieren, Übertragen und spätere Dekodieren der Medien zum Anzeigen oder Bearbeiten zu beschleunigen. Daher können Sie Ihre Projektdatei nicht ohne einen vollständigen Audio- oder Video-Codec auf Camtasia hochladen.
Dies ist die Lösung für die erste Ursache, die wir im vorherigen Teil besprochen haben. Sie müssen lediglich das Video- oder Audioformat in ein akzeptables Format ändern. Sie können dies mit Hilfe eines Online-Formatkonverters tun.
Der Konvertierungsprozess ist unkompliziert. Zunächst laden Sie die Datei hoch, die Sie ändern möchten, und wählen das gewünschte Ausgabeformat aus. Starten Sie dann die Konvertierung. Die Wirkung der Ausgabedatei hängt jedoch von der Wahl Ihres Programms ab. Möglicherweise ist es unscharf oder die Datei, die Sie zur Konvertierung hochladen können, ist begrenzt. Bitte wählen Sie den Konverter entsprechend Ihren Bedürfnissen und Vorlieben aus.
Auf Ihrem System müssen die richtigen Audio- und Videodecoder installiert sein. Ohne Decoder können Sie Ihre Projektdatei in Camtasia nicht anzeigen oder bearbeiten. Befolgen Sie zur Installation die folgenden Schritte:
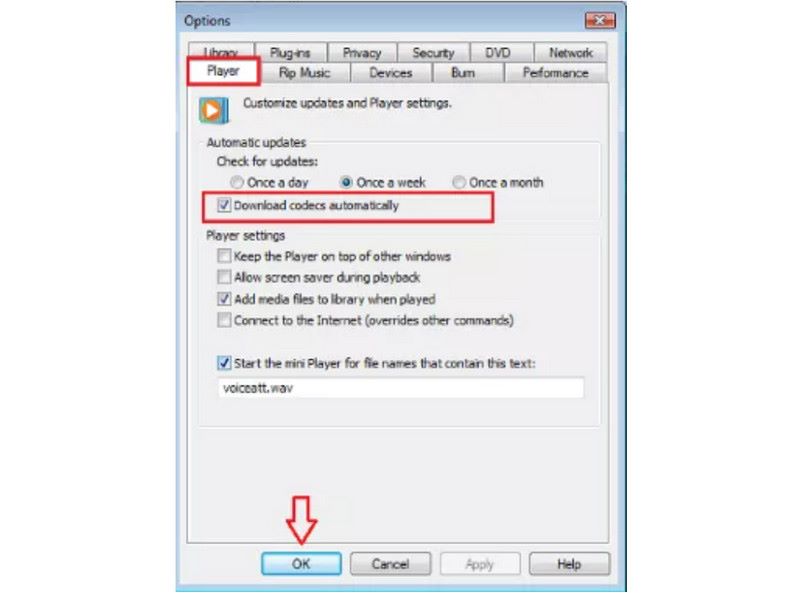
Öffnen Sie den Windows Media Player und gehen Sie zu Extras > Optionen > Player.
Tick Codec automatisch herunterladen und drücken Sie OK.
Öffnen Sie die Datei erneut. Installieren Sie den Codec bei Bedarf neu.
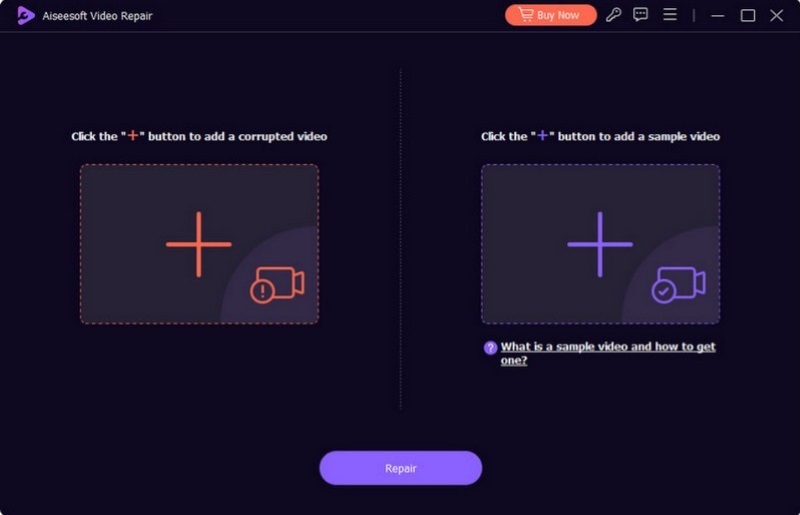
Eine dieser Situationen ist, dass Ihre Datei durch Viren oder Malware beschädigt wurde. Dies kann vom System nicht gelöst werden. Sie müssen eine professionelle Dateireparatursoftware herunterladen. Sie können beispielsweise Aiseesoft Video Repair verwenden. Sie müssen lediglich die beschädigte Datei in die Software hochladen. In kürzester Zeit erhalten Sie das vollständig reparierte Video und die Videoqualität bleibt gleich. Sobald das Audio oder Video repariert ist, können Sie es auf Camtasia hochladen.
Klicken Sie hier, um mehr darüber zu erfahren, wie Sie das Problem beheben können Das Öffnen des Camtasia-Videocodecs ist fehlgeschlagen Problem.
Warum kann ich die Asset-Bibliothek nicht auf Camtasia laden?
Dies kann daran liegen, dass ein Virus oder eine Malware den Ordner beschädigt hat. Sie können das Problem beheben, indem Sie die folgenden Schritte ausführen:
1. Schließen Sie Camtasia und navigieren Sie zu C:ProgrammeTechSmithCamtasia
2. Benennen Sie den Ordner „Library 3.0“ in „xLibrary 3.0“ um.
3. Öffnen Sie Camtasia erneut.
Wie kann ich ein Video auf Camtasia komprimieren?
1. Öffnen Sie Camtasia und laden Sie das Video hoch, indem Sie auf Medien importieren… klicken.
2. Navigieren Sie zu Videoeinstellungen. Verschieben Sie die Leiste für die Foliengröße nach links oder verringern Sie die Bildrate des Clips.
3. Passen Sie die Einstellungen an und speichern Sie sie.
Kann ich während der Aufnahme mit Camtasia einen virtuellen Hintergrund verwenden?
Virtuelle Hintergründe stehen bei der Echtzeitaufzeichnung leider nicht zur Verfügung. Sie können jedoch während der Bearbeitung einen Dynamit-Hintergrund hinzufügen oder eine virtuelle Kamera verwenden, die von Camtasia unterstützt wird. Beachten Sie, dass Camtasia im Laufe der Zeit aktualisiert wird, sodass diese Funktion möglicherweise in zukünftigen Updates verfügbar ist. Folgen Sie der Camtasia-Website, um die neuesten Informationen zu erhalten.
Es ist immer eine gute Idee, einen Backup-Plan zu haben, falls bei der Verwendung von Camtasia etwas schief geht. Was ist die beste Alternative zum Aufnehmen? Hier empfehlen wir den AnyMP4 Screen Recorder.
AnyMP4 Bildschirmrekorder ermöglicht es Benutzern, flexibel zu erfassen und aufzuzeichnen. Erstens können Sie während der Aufnahme Fenster wie Webcams und Videos überlagern. Nehmen wir an, Sie sind mit Ihren Teammitgliedern auf Facetime, während Sie sich auf die Präsentation des nächsten Tages vorbereiten. Sie können die beiden Aktivitäten jederzeit einzeln oder zusammen aufzeichnen. Darüber hinaus können Sie Video und Audio separat aufzeichnen, um einen stummgeschalteten Bildschirm oder den Hintergrundton einer Videodatei aufzunehmen. Mit nur wenigen Klicks können Sie mit Camtasia nahtlos zwischen Fenstern, Audio und Video wechseln.
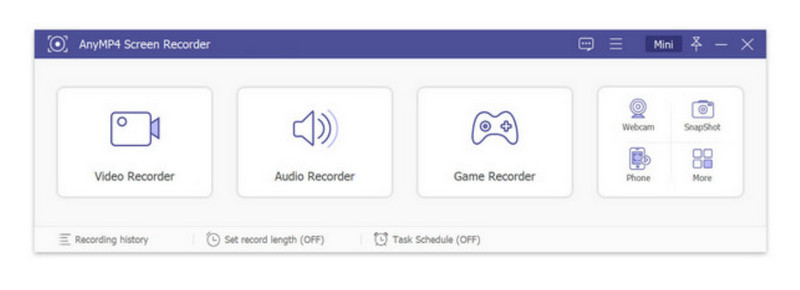
Abschluss
Es kann ein ärgerliches Problem sein, wenn Camtasia kann keine Dateien laden. Aber wir glauben, dass Sie damit umgehen können, nachdem Sie diesen Artikel gelesen haben. Wenn Sie weiterhin Hilfe bei der Behebung des Problems benötigen, wenden Sie sich bitte an den Camtasia-Support. Oder verwenden Sie den AnyMP4 Screen Recorder für ein ebenso zufriedenstellendes Aufnahmeerlebnis. Wenn Sie diesen Artikel hilfreich finden, durchsuchen Sie bitte unsere Website weiter, um weitere Ideen zur Software-Fehlerbehebung zu erhalten.
Fanden Sie dies hilfreich?
408 Stimmen