Scheinwerfer: KI-Chat, Spiele wie Retro, Standortwechsler, Roblox entsperrt
Scheinwerfer: KI-Chat, Spiele wie Retro, Standortwechsler, Roblox entsperrt
Angenommen, Sie öffnen Camtasia und versuchen, wie gewohnt mit der Aufnahme zu beginnen. Doch plötzlich erscheint eine Fehlermeldung mit der Meldung: „Das Öffnen des Videocodecs ist fehlgeschlagen'. Wie kommt es dazu? Sie versuchen, Ihre Camtasia-Software neu zu starten, aber das Problem wird dadurch nicht behoben. Mach dir keine Sorge. In diesem Beitrag beantworten wir alle Ihre Fragen, indem wir die Ursachen und Lösungen für dieses Problem untersuchen. Wir bieten auch eine tolle Alternative zu Camtasia – AnyMP4 Screen Recorder.
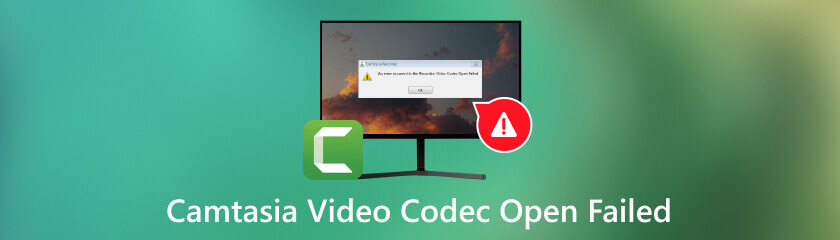
Wenn Sie Camtasia verwenden, erhalten Sie möglicherweise die Fehlermeldung „Öffnen des Video-Codecs fehlgeschlagen“. Dies kann verschiedene Gründe haben. Erstens unterstützt Ihr PC-System oder Camtasia Ihr Videoformat möglicherweise nicht. Daher kann es in Camtasia nicht abgespielt werden, obwohl es möglicherweise auf anderen Geräten geöffnet wird.
Andererseits könnte ein Mediaplayer eines Drittanbieters Ihren Videocodec während der Bearbeitung oder Änderung manipuliert haben.
Wenn Ihr Video außerdem einen Virus, Malware oder unangemessene Inhalte enthält, kann es nicht in Camtasia geöffnet werden.
Die Lösungen variieren je nach Ursache. Im nächsten Abschnitt werden wir uns einige Lösungen für dieses Problem ansehen. Lesen Sie weiter und wählen Sie diejenige aus, die auf Ihre Situation zutrifft.
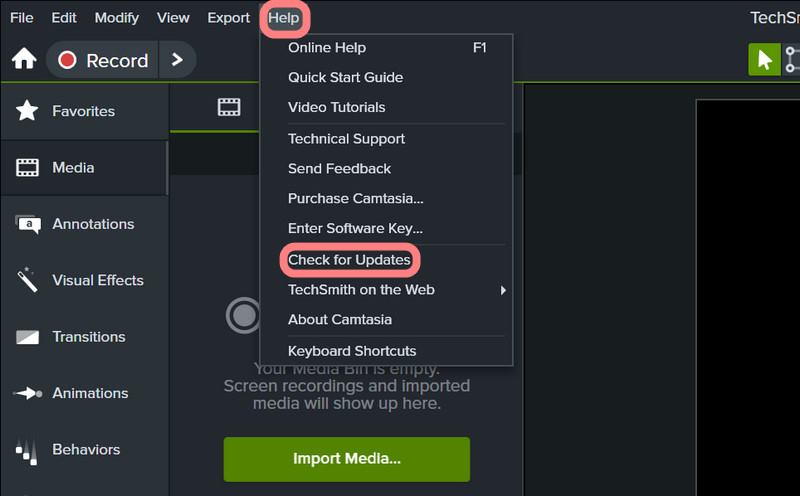
Wenn die letzte Aktualisierung Ihrer Camtasia-Software schon eine Weile her ist, ist sie möglicherweise nicht mit den neuesten Codec-Formaten Ihrer Videodateien kompatibel. Klicken Sie dazu auf Hilfe, wählen Auf Updates prüfen um zu sehen, ob die neueste Version verfügbar ist, und befolgen Sie dann die Anweisungen zum Herunterladen.
Diese Lösung ist für Videos, die Camtasia unterstützt nicht. Sie können ein zuverlässiges Videokonverter-Tool verwenden, um den Codec des nicht unterstützten Medientyps so zu ändern, dass er mit Camtasia funktioniert. Zu den von Camtasia unter Windows unterstützten Dateiformaten gehören Apple ProRes, AVI, BMP, M4A, MP3 und MP4. Beachten Sie, dass die unterstützten Formate je nach Version variieren. Genaue Informationen finden Sie auf der offiziellen Camtasia-Website.
Wenn die oben genannten Lösungen nicht funktionieren, ist Ihre Videodatei möglicherweise beschädigt. Sie können Video-Reparatursoftware finden, um den Video-Codec-Fehler zu beheben. Sie können beispielsweise AnyMP4 Video Repair, MiniTool Video Repair, EaseUs und Stellar Repair for Video verwenden. Nach der Reparatur des Videos kann es auf Camtasia abgespielt werden.
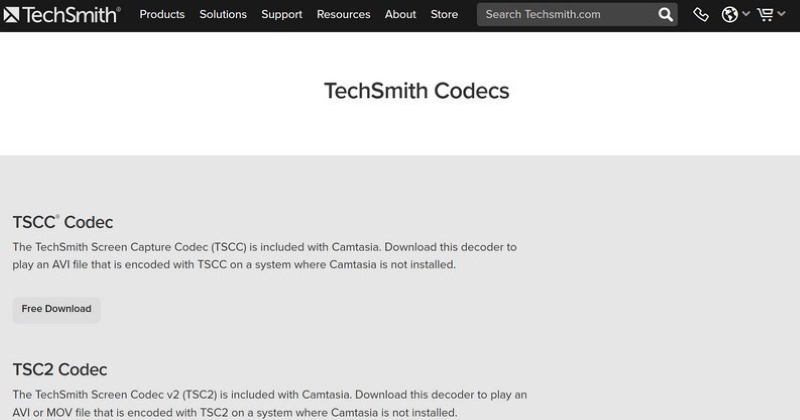
Dies ist die beliebteste Lösung und wird von vielen Benutzern angenommen. Um darauf zuzugreifen, laden Sie drei Decoder von der TechSmith-Website herunter: TSCC Codec, TSC2 Codec und Ensharpen. Diese Decoder können auf Mac und Windows verwendet werden.
Was soll ich tun, wenn Projektdateien auf Camtasia nicht erstellt werden können?
Hier sind einige Schritte, die Sie unternehmen können, um das Problem zu beheben:
1. Exportieren Sie alle Zeitleisten des defekten Projekts in die Bibliothek.
2. Beenden Sie Camtasia und öffnen Sie es erneut mit einem neuen Projekt.
3. Ziehen Sie die Timeline-Gruppe aus der Bibliothek in das neue Projekt.
4. Speichern Sie das neue Projekt und starten Sie Camtasia neu.
5. Öffnen Sie das neue Projekt, das Sie gerade gespeichert haben, und lösen Sie die Gruppe auf, indem Sie unten in der gruppierten Zeitleiste auf die Schaltfläche „+“ klicken.
6. Speichern und exportieren.
Warum stürzt Camtasia ständig ab?
Abstürze gehören zu den schlimmsten Dingen, die einer Software passieren können. Dies geschieht aufgrund eines fehlerhaften Camtasia-Updates oder eines kritischen Systemfehlers. Wenn Sie damit nicht richtig umgehen können, könnten Sie Ihren Fortschritt und einige wichtige Daten verlieren. Um das Absturzproblem zu beheben, können Sie Camtasia deinstallieren und eine niedrigere Version auf Ihren PC herunterladen.
Wie behebe ich den Fehler „Aufnahme konnte nicht gestartet werden“ in Camtasia?
In manchen Situationen geschieht dies, weil der temporäre Ordner nicht initialisiert ist. Das bedeutet, dass der temporäre Ordner in Camtasia nicht existiert oder dass Ihr Konto nicht über den richtigen Lese-/Schreibzugriff auf den Ordner verfügt. Um dieses Problem zu beheben, wählen Sie einen Ordner aus, der über die entsprechenden Berechtigungen verfügt.
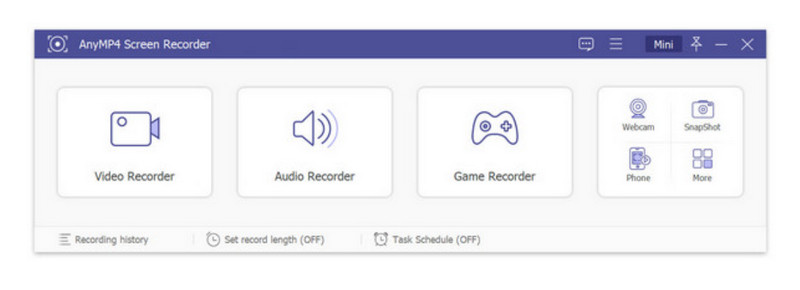
Wenn Sie die oben genannten Lösungen ausprobiert haben und Ihr Video immer noch nicht öffnen können, möchten wir es Ihnen gerne vorstellen AnyMP4 Bildschirmrekorder. Mit seiner Bildrate von 60 Bildern pro Sekunde kann es problemlos Videos aufnehmen und Bildschirme im PNG-/JPG-/GIF-/BMP-/TIFF-Format erfassen. Sie können das aufgenommene Video in verschiedenen Formaten speichern, darunter WMV, MP4, VOB, AVI, FLV und mehr. Mit einer so großen Auswahl an Dateien eignet sich AnyMP4 Screen Recorder perfekt für diejenigen, die häufig mit Lehrvideos oder Online-Meetings arbeiten.
Erstens ist AnyMP4 Screen Recorder einfach zu bedienen und verfügt über zahlreiche Funktionen. Die Benutzeroberfläche ist einfach, die meisten Schaltflächen werden in einer schwebenden Toolbox angezeigt. Mit nur wenigen Klicks können Sie Videos aufnehmen oder bearbeiten oder andere Vorgänge ausführen. Eine der beeindruckendsten Funktionen des AnyMP4 Screen Recorders ist das Zeichnen und Bearbeiten in Echtzeit. Angenommen, Sie befinden sich in einer Online-Besprechung und möchten wichtige Informationen hervorheben oder Ihre Gedanken aufschreiben. Nutzen Sie einfach die Bearbeitungswerkzeuge und fügen Sie beispielsweise Formen, Cursor oder Aufkleber hinzu. Sie können während der Aufnahme auch hineinzoomen und den erfassten Bereich hervorheben. Diese Funktionen speichern alle Ihre Aktivitäten und Gedanken zur späteren Ansicht. Mit dem AnyMP4 Screen Recorder verlieren Sie den Moment nicht!
Abschluss
Insgesamt haben wir erklärt, warum Der Videocodec von Camtasia lässt sich nicht öffnen und lieferte vier Lösungen für das Problem. Diese Lösungen können auch für andere Aufnahmeprogramme hilfreich sein. Außerdem haben wir AnyMP4 Screen Recorder eingeführt, eine ebenso effektive Aufnahmesoftware. Wenn die oben genannten Lösungen nicht funktionieren, können Sie sich immer auf die Hilfe von AnyMP4 verlassen. Bei Fragen zur Software können Sie gerne unsere Website besuchen.
Fanden Sie dies hilfreich?
412 Stimmen