Scheinwerfer: KI-Chat, Spiele wie Retro, Standortwechsler, Roblox entsperrt
Scheinwerfer: KI-Chat, Spiele wie Retro, Standortwechsler, Roblox entsperrt
Camtasia ist ein All-in-One-Softwarepaket von TechSmith, das Ihren Bildschirm, Ihr Mikrofon, Audio, Ihre Kamera und mehr aufzeichnet. Neben der Aufnahme können Sie Ihre Videos auch mit hervorragenden Funktionen wie dem Hinzufügen von Übergängen, Musik, Untertiteln und Effekten bearbeiten. Bei der Verwendung von Camtasia können jedoch Probleme wie ein schwarzer Bildschirm auftreten. Angenommen, Sie möchten ein Video oder Audio hochladen, aber auf der Benutzeroberfläche wird ein schwarzer Bildschirm angezeigt. es kann verwirrend und enttäuschend sein. Hier haben wir drei Lösungen für Sie. Lesen Sie weiter, um herauszufinden, wie Sie Ihr Problem beheben können Camtasia schwarzer Bildschirm Problem!

Wir alle wissen, dass Camtasia professionell mit mehreren Medien wie Video und Audio umgeht. Aber aus irgendeinem Grund wird die Benutzeroberfläche oder der Vorschaubildschirm kurz vor oder nach der Aufnahme schwarz. Dieses Problem hängt häufig mit falschen Einstellungen, einer veralteten Version oder einer Blockierung der Antivirensoftware zusammen. Benutzer müssen sicherstellen, dass alles ordnungsgemäß funktioniert, und die neueste Version herunterladen, um den besten Service genießen zu können. Dadurch können Sie die Camtasia-Aufzeichnung in vollem Umfang nutzen. In anderen Fällen blockiert möglicherweise ein Antivirenprogramm den Inhalt, den Sie erfassen möchten. Wenn Sie sich nicht sicher sind, warum Ihr Camtasia-Bildschirm schwarz wird, probieren Sie die Lösungen in Teil 2 aus, um das Problem zu beheben.
Problematische Leinwandabmessungen können bei der Verwendung zu einem schwarzen Bildschirm führen Camtasia. Die Leinwand ist der Arbeitsbereich, in dem Sie die Medien in Ihrem Video in der Vorschau anzeigen, anordnen, drehen, in der Größe ändern und das Erscheinungsbild anpassen. Manchmal muss es größer sein, um zu sehen, was auf Ihrem Bildschirm angezeigt wird.
Finden Sie die Datei Klicken Sie auf die Registerkarte in der oberen linken Ecke, klicken Sie darauf und klicken Sie Projekt Einstellungen.
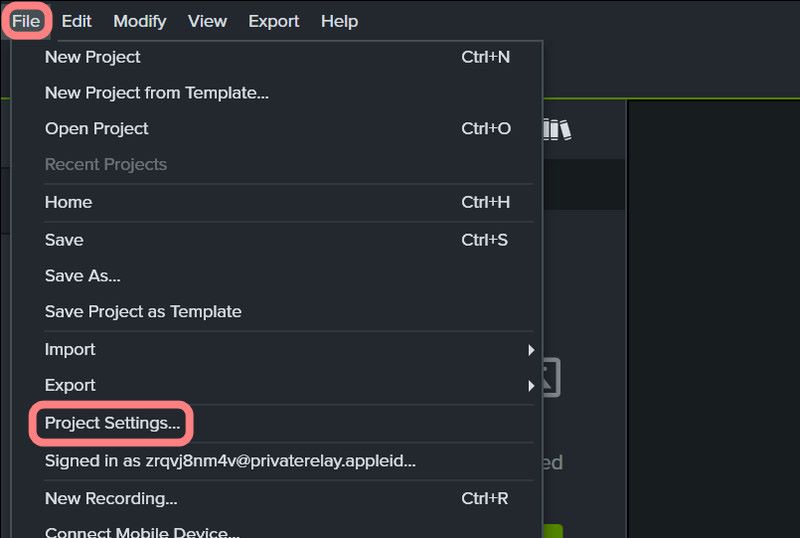
Wählen Sie eine Dimension aus der Dropdown-Liste aus oder geben Sie Werte ein Breite und Höhe passend zur Größe Ihres Videos.
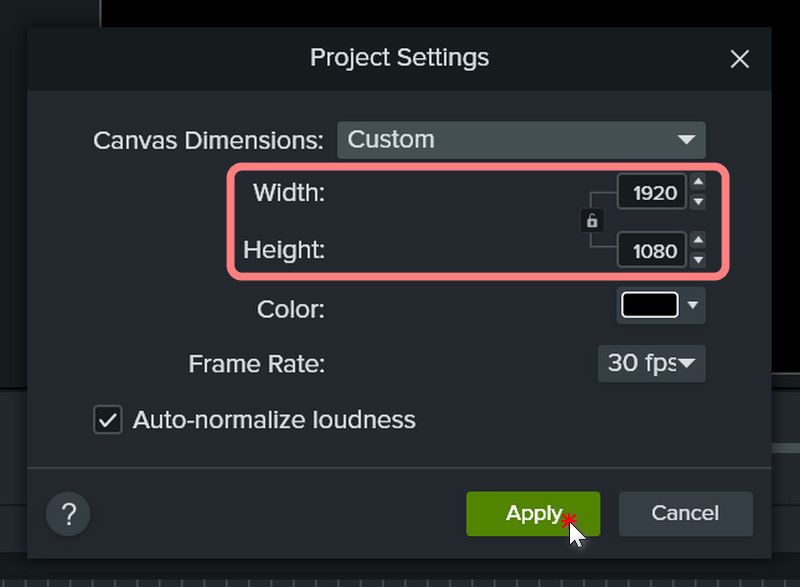
Klicken Sich bewerben.
Wenn während der Aufnahme ein schwarzer Bildschirm angezeigt wird, liegt das möglicherweise daran, dass Sie Ihre Software nicht aktualisiert haben. Die neueste Version von Camtasia kann Funktionen verbessern und Fehler beheben, um ein besseres Erlebnis zu ermöglichen. Sie müssen also lediglich Ihre Camtasia-Software aktualisieren.
Klicken Hilfe auf der rechten Seite der Symbolleiste und wählen Sie Auf Updates prüfen. Die Software installiert die neue Version, sofern diese jetzt verfügbar ist. Starten Sie die Software nach der Aktualisierung neu und prüfen Sie, ob das Problem mit dem schwarzen Bildschirm weiterhin besteht.
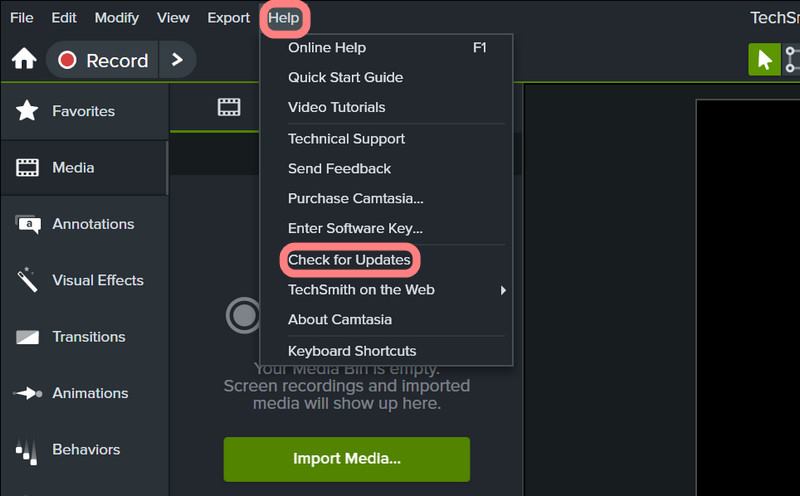
Manchmal wird der Camtasia-Bildschirm aufgrund einer Antivirensoftware auf Ihrem Computer schwarz. Sie sollten alle Antivirenprogramme von Drittanbietern deaktivieren, die möglicherweise ausgeführt werden. Dazu können Sie normalerweise mit der rechten Maustaste auf das Programmsymbol auf der rechten Seite der Windows-Taskleiste klicken und auswählen Deaktivieren oder Ausgang um es vorübergehend auszuschalten. Sie können Ihren Computer neu starten, um ihn später wieder einzuschalten.
Wenn Sie den Echtzeit-Virenschutz von Windows Defender deaktivieren möchten, gehen Sie folgendermaßen vor:
Drücken Sie zum Öffnen Windows + I Windows-Einstellungen.
Klicken Datenschutz und Sicherheit -> Windows-Sicherheit -> Viren- und Bedrohungsschutz.
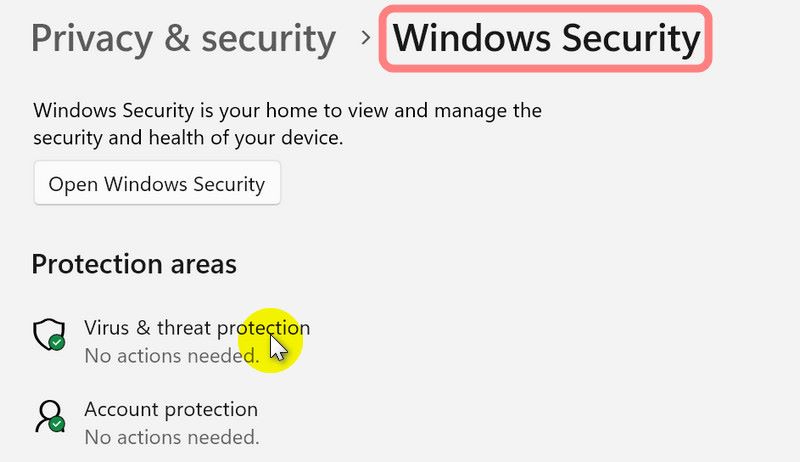
Scrollen Sie nach unten, um das zu finden Einstellungen für den Viren- und Bedrohungsschutz Abschnitt und klicken Sie Einstellungen verwalten.
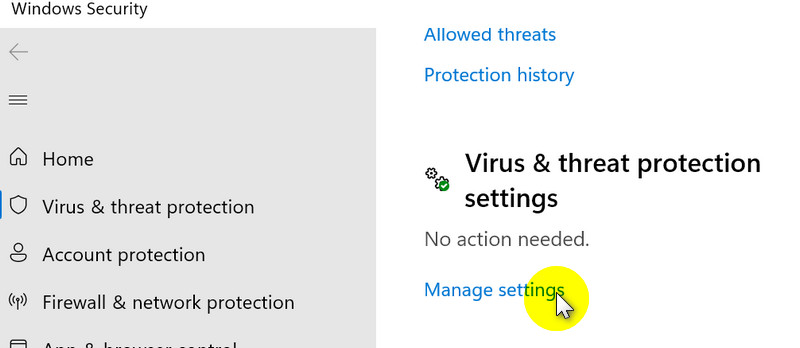
Ausschalten Echtzeitschutz.
Ist Camtasia kostenlos?
Camtasia bietet registrierten Benutzern eine dreitägige Testversion an. Nach der Testversion haben Sie Zugriff auf eingeschränkte Dienste. Beispielsweise sind alle exportierten Videos mit einem Wasserzeichen versehen. Wenn Sie den vollen Service wünschen, müssen Sie ein Einzelabonnement erwerben, das $179,88 pro Jahr kostet.
Für wen ist Camtasia geeignet?
Camtasia ist einfach und für alle Benutzer zugänglich. Es erfreut sich bei Pädagogen großer Beliebtheit. Denn Camtasia macht es Benutzern einfach, Bildschirmaktivitäten aufzuzeichnen und zu überspielen, Bildunterschriften und Wasserzeichen hinzuzufügen, Videocover und Menüs zu erstellen und vieles mehr. Mittlerweile verwenden mehrere Videoplattformen Camtasia, um die meisten Lehrvideos für Mikroklassen zu erstellen.
Wie kann ich den Umgang mit Camtasia erlernen?
Sie können auf klicken Hilfe Klicken Sie auf die Benutzeroberfläche, um Tutorials zu lesen, oder besuchen Sie die Camtasia-Website, um das Support-Team zu kontaktieren.
Wenn die oben genannten Lösungen nicht funktionieren oder das Problem mit dem schwarzen Bildschirm weiterhin besteht, bieten wir Ihnen eine hervorragende Alternative – Aiseesoft Screen Recorder. Aiseesoft Bildschirmrekorder verfügt über ähnliche Funktionen wie Camtasia. Es verfügt jedoch über beeindruckendere Funktionen, die Ihre Aufnahmemöglichkeiten erweitern.
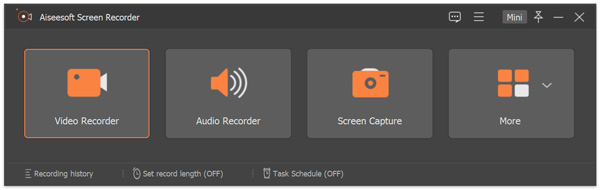
Mit dem Aiseesoft Screen Recorder können Benutzer den Sperrbildschirm und den Telefonbildschirm auf ihrem PC erfassen. Es erleichtert die Aufzeichnung, wenn mehrere Fenster auf dem Bildschirm geöffnet sind. Sie können im Browser suchen oder Notizen im Memo machen, ohne den Aufnahmevorgang zu unterbrechen. Da Sie den Bildschirm Ihres Telefons auf Ihrem Computer platzieren können, müssen Sie nicht zwischen beiden hin und her wechseln. Das spart viel Zeit. Außerdem wird dadurch der Telefonbildschirm größer und klarer angezeigt. Sie werden beim Ansehen Ihrer aufgezeichneten Videos nicht mehr durch Bildschirmaktivitäten abgelenkt. Sie sehen lediglich das Fenster, das Sie ausgewählt haben – ein Online-Meeting oder eine Präsentation im Klassenzimmer.
Abschluss
Wir glauben, dass Sie ein besseres Verständnis dafür haben werden, wie Sie damit umgehen sollen schwarzer Bildschirm in Camtasia nachdem Sie diesen Leitfaden gelesen haben. Bitte beachten Sie, dass Sie trotz der drei von uns bereitgestellten Lösungen jederzeit die erstaunliche Alternative Aiseesoft Screen Recorder ausprobieren können. Wenn Sie unseren Beitrag hilfreich finden, geben Sie uns bitte einen Daumen nach oben. Vielen Dank!
Fanden Sie dies hilfreich?
406 Stimmen