Scheinwerfer: KI-Chat, Spiele wie Retro, Standortwechsler, Roblox entsperrt
Scheinwerfer: KI-Chat, Spiele wie Retro, Standortwechsler, Roblox entsperrt
Es passiert ständig: Sie laden eine neue Software herunter und sie lässt sich nicht öffnen. Das Gleiche passiert mit Camtasia, einem professionellen Video- und Audioaufzeichnungsprogramm. Aber es kann ärgerlich sein, wenn das Öffnungsproblem zu oft auftritt. Angenommen, Sie möchten einen geplanten Kurs aufzeichnen, können Camtasia aber plötzlich nicht mehr öffnen. Es ist unmöglich, schnell herauszufinden, was falsch ist, und es dauert lange, eine andere Aufnahmesoftware herunterzuladen. Nun, darüber müssen Sie sich keine Sorgen mehr machen. Nachdem Sie diesen Artikel gelesen haben, werden Sie ein Experte für das Problem sein Camtasia lässt sich nicht öffnen. In diesem Beitrag gehen wir auf die Ursachen ein und geben Ihnen vier Lösungen zur Behebung. Lass uns anfangen!

Es gibt mehrere Faktoren, die die Ursache dafür sein können, dass der Start von Camtasia fehlschlägt. Hier ist eine Liste der häufigsten. Lesen Sie und finden Sie heraus, welches Problem Ihr Problem verursacht.
Mindestsystemanforderungen für Camtasia: Stellen Sie vor dem Herunterladen sicher, dass Ihr Computer die Systemanforderungen für Camtasia erfüllt. Wenn Ihr Computer den Standard nicht erfüllt, startet Camtasia nicht, obwohl es heruntergeladen werden kann. Bitte beachten Sie, dass sich die Mindestspezifikationen im Laufe der Zeit ändern können. Die aktuellsten Systemanforderungen können Sie auf der Camtasia-Website überprüfen.
Defekte Installation: Manchmal kann das Installationspaket versehentlich beschädigt werden, wenn Sie den Cache des Computers bereinigen. Oder das System identifiziert eine wichtige Datei als Virus oder Malware und schaltet sie ab. In diesem Fall können Sie sich an den Camtasia-Support wenden, um festzustellen, welche Datei fehlt, oder die Software neu installieren.
Widersprüchliche Software: Ein Programm, das Sie gleichzeitig ausführen, kann zu Konflikten mit Camtasia führen und das Öffnen verhindern. Es könnte ein Programmierfehler sein, der den Konflikt verursacht. Oder die beiden Programme konkurrieren möglicherweise um dieselben Ressourcen wie Speicher, Register usw.
Stellen Sie sicher, dass Ihr .NET Framework die Mindestanforderungen erfüllt, damit Camtasia erfolgreich geöffnet werden kann. Der beste Weg, dies zu tun, besteht darin, die neueste Version von der offiziellen Website herunterzuladen. Sie müssen lediglich den Download-Anweisungen folgen. Sobald die Installation abgeschlossen ist, starten Sie Ihren Computer neu. Überprüfen Sie dann, ob Sie Camtasia öffnen können. Wenn dies funktioniert, denken Sie daran, das .NET Framework weiterhin zu aktualisieren, um sicherzustellen, dass Camtasia weiterhin funktioniert.
Durch Bereinigen der Startfenster können Sie die Software von Drittanbietern entfernen, die mit Camtasia in Konflikt steht. Sie können dies tun, indem Sie die folgenden Schritte ausführen:
Getroffen haben Win+R und geben Sie „msconfig“ in das Textfeld „Ausführen“ ein.
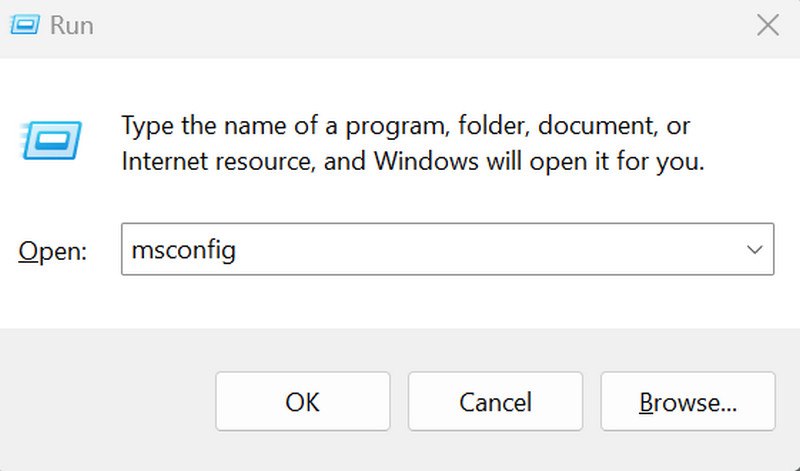
Klicken Selektiver Start auf der Allgemein Registerkarte und Selektiver Start, falls es nicht bereits ausgewählt ist.
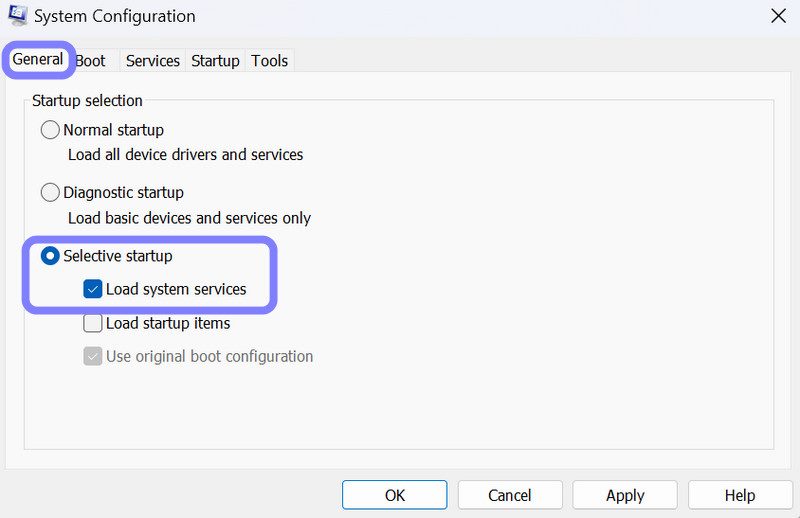
Abwählen Systemstartelemente laden und wählen Sie Systemdienste laden.
Wähle aus Dienstleistungen Tab und überprüfen Sie Verstecke alle Microsoft-Dienste unten.
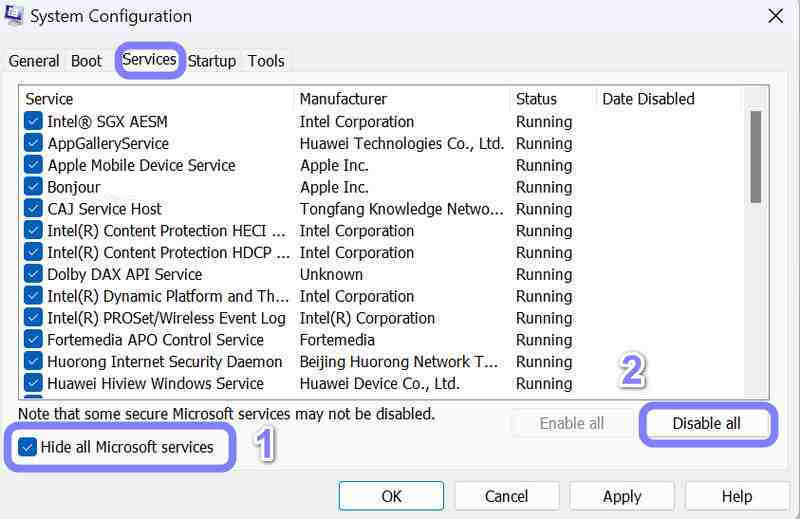
Sie können dann auf klicken Alle deaktivieren Klicken Sie auf die Schaltfläche, um nicht benötigte Dienste von Drittanbietern abzuwählen.
Bestätigen Sie die neuen Einstellungen, indem Sie auf klicken Sich bewerben Taste.
Öffnen Sie den Datei-Explorer und navigieren Sie zu C:UsersPublicTechSmithCamtasia.
Löschen Sie den Lizenzordner.
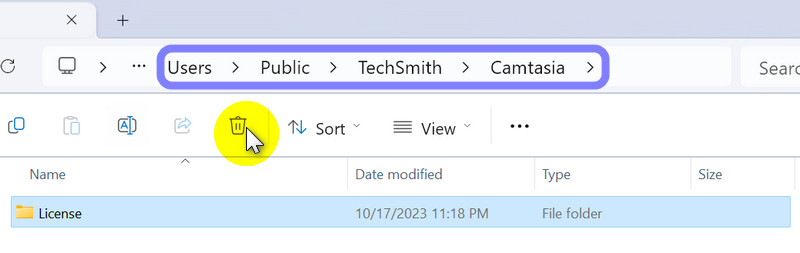
Navigieren Sie zu C:ProgrammeTechSmithCamtasia 2023.
Löschen Sie dort sowohl den Identity-Ordner als auch die RegInfo.ini-Datei.
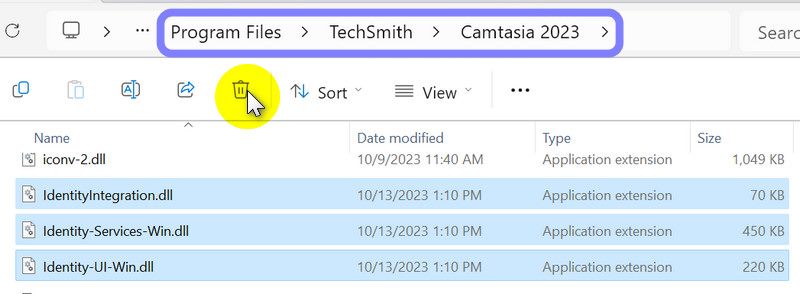
Starte deinen Computer neu.
Notiz: Wenn Sie die Ordner in Schritt 3 nicht sehen können, müssen Sie möglicherweise die ausgeblendeten Elemente auf Ihrem System aktivieren. Gehen Sie dazu in Ihrem Datei-Explorer zu „Ansicht“ > „Anzeigen“ > „Ausgeblendete Elemente“.
Wenn die oben genannten Lösungen das Eröffnungsproblem nicht lösen, können Sie sich an uns wenden Camtasia Unterstützung für Hilfe. Öffnen Sie den folgenden Ordner: %LocalAppData%TechSmithCamtasiaLicense und hängen Sie alle Dateien an, die Sie in diesem Ordner sehen, wenn Sie Ihr Ticket einreichen.
Was sind die Mindestanforderungen zum Ausführen von Camtasia?
Ab Oktober 2023 lauten die Mindestanforderungen wie folgt:
Für Windows: Windows 10 20H2 oder höher mit einer Intel® 8. Generation oder neuer CPU/AMD Ryzen™
CPU der 2000er-Serie oder neuer, 8 GB RAM und 2 GB Videospeicher verfügbar.
Für Mac: MacOS 11.0 oder höher mit Intel® Core™ i5 4-Core-Prozessor/Gen 1 M1 SoC, 8 GB RAM und 4 GB verfügbarem Festplattenspeicher.
Warum ist meine Kamera in Camtasia nicht verfügbar?
Dies kann passieren, weil Camtasia aufgrund der Datenschutzeinstellungen im Windows-System keinen Zugriff auf Ihre Kamera hat. Um dieses Problem zu beheben, gehen Sie zu den Windows-Datenschutzeinstellungen und aktivieren Sie Erlauben Sie Anwendungen den Zugriff auf Ihre Kamera Möglichkeit.
Warum ist mein Camtasia-Video verschwommen?
Wenn Ihre Exportvideos verschwommen sind, liegt das möglicherweise daran, dass Sie die Videoabmessungen zwischen Aufnahme und Produktion geändert haben. Um dieses Problem zu vermeiden, wird empfohlen, dass Sie beim Aufnehmen, Bearbeiten und Produzieren dieselben Abmessungen verwenden.
Wenn Sie bis hierher gelesen haben, gehen wir davon aus, dass Sie alle oben genannten Lösungen ausprobiert haben, um das Problem zu beheben. Möglicherweise haben Sie immer noch Probleme beim Öffnen der Camtasia-Software. In diesem Teil stellen wir Ihnen eine hervorragende Alternative vor – AnyMP4 Screen Recorder.
AnyMP4 Bildschirmrekorder hilft Benutzern mit verschiedenen Funktionen beim Erfassen und Aufzeichnen ihrer Bildschirme. Es funktioniert gut und ist für verschiedene Berufe geeignet. Nehmen wir an, Sie sind ein Gameplay-Influencer. Sie können Ihr Spiel aufzeichnen und die Videos auf verschiedene soziale Plattformen hochladen, um sie mit der Welt zu teilen. Vor der Aufnahme benötigen Sie ggf. einen Übungslauf, um Ihre Geräte einzurichten und zu prüfen, ob das Netzwerk reibungslos funktioniert. Mit dem AnyMP4 Screen Recorder können Sie alle benötigten Einstellungen voreinstellen und die Aufnahme ohne manuelle Anpassungen starten. Sie können Spiele problemlos mit besserer Ausgabequalität aufzeichnen, egal ob Sie God of War, Fortnite, League of Legends, World of Warcraft, Dota 2 oder Overwatch spielen. Es ist einfach und bequem zu bedienen und es gibt keine Einschränkungen hinsichtlich der Auflösung oder Länge Ihrer Spielaufzeichnungen. AnyMP4 Screen Recorder ist das perfekte Tool, das Ihnen dabei hilft, weiterzukommen!
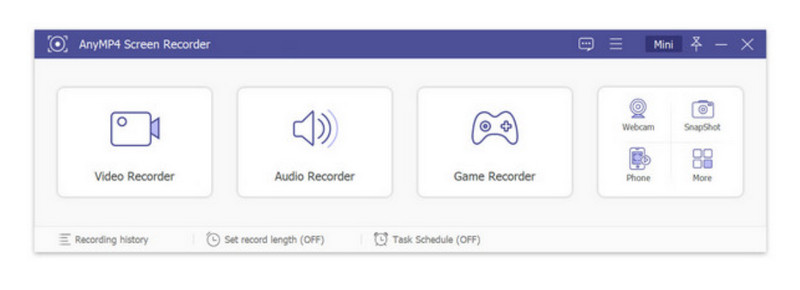
Abschluss
Insgesamt haben wir uns mit den Ursachen beschäftigt Camtasia lässt sich nicht öffnen und bot vier Methoden an. Ihre Wahl hängt von Ihren Vorlieben und Ihrem technischen Fachwissen ab. Hoffentlich helfen Ihnen unsere Lösungen weiter. Wenn nicht, versuchen Sie es immer mit AnyMP4 Screen Recorder. Es hilft Ihnen auch bei der Aufnahme und überrascht Sie mit seinen hervorragenden Funktionen. Wenn Ihnen gefällt, was wir geteilt haben, geben Sie uns bitte einen Daumen nach oben. Danke!
Fanden Sie dies hilfreich?
410 Stimmen