Κέντρο προσοχής: AI συνομιλία, παιχνίδια όπως το Retro, αλλαγή τοποθεσίας, Το Roblox ξεμπλοκαρίστηκε
Κέντρο προσοχής: AI συνομιλία, παιχνίδια όπως το Retro, αλλαγή τοποθεσίας, Το Roblox ξεμπλοκαρίστηκε
Τα αρχεία βίντεο μερικές φορές μπορεί να χρειαστούν έως και υψηλό αποθηκευτικό χώρο. Γι' αυτό ο συμπιεστής είναι ένα από τα βασικά χαρακτηριστικά που προσφέρει το CamStudio. Αυτή η λειτουργία είναι κατάλληλη για τη διατήρηση του βίντεό σας σε μικρό μέγεθος αρχείου για εξοικονόμηση χώρου αποθήκευσης από τη συσκευή σας. Ωστόσο, υπάρχουν φορές που ο Συμπιεστής του CamStudio έχει πρόβλημα. Είναι είτε ο συμπιεστής εμφανίζει σφάλμα, δεν αποκρίνεται ή δεν μπορεί να κάνει εγγραφή. Αυτά τα προβλήματα είναι πραγματικά μια ταλαιπωρία για τους χρήστες. Σε σχέση με αυτό, συγκεντρώνουμε λύσεις που θα σας βοηθήσουν να διορθώσετε το δικό σας Σφάλμα συμπιεστή CamStudio. Μπορούμε επίσης να σας δώσουμε μια εναλλακτική λύση στο CamStudio που είναι ιδανική για εγγραφή βίντεο και επεξεργασία βίντεο.
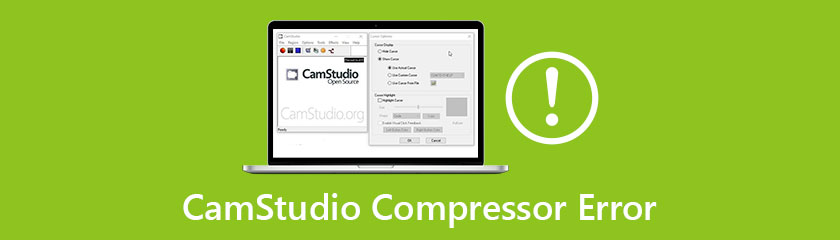
Σφάλμα συμπιεστή AVI με CamStudio μπορεί να προκύψουν λόγω ορισμένων προβλημάτων, και λίγα από αυτά είναι τα ακόλουθα που αναφέρονται στις κουκκίδες.
● Χρήση λανθασμένου λογισμικού για την αναπαραγωγή μορφής αρχείου AVI ή ίσως οι διακοπές που προκαλούνται από τη λήψη του βίντεο AVI που δημιουργήσατε κατά την αναπαραγωγή του αρχείου AVI.
● Ένα άλλο είναι τα σφάλματα συστήματος στο μητρώο και οι δυσλειτουργίες του συστήματος μπορεί να είναι μια αιτία για την οποία αντιμετωπίζετε το πρόβλημα.
● Η υπερβολική πίεση στο σύστημά σας μπορεί να προκαλέσει ξαφνικό τερματισμό λειτουργίας και μπορεί να είναι ένας παράγοντας για την εμφάνιση του προβλήματος.
Σύμφωνα με αυτό, γνωρίζουμε ότι το σφάλμα μπορεί να σας εμποδίσει να κάνετε τη δουλειά σας αποτελεσματικά. Αυτός είναι ο λόγος για τον οποίο ερευνήσαμε έναν τρόπο επίλυσης αυτού του προβλήματος. Εδώ είναι τα πράγματα που πρέπει να κάνετε για να διορθώσετε σφάλματα Camstudio κατά τη δημιουργία αρχείων AVI.
Κατεβάστε το λογισμικό επισκευής AVI ακριβώς όπως το εργαλείο Yodot Repair στην επιφάνεια εργασίας σας.
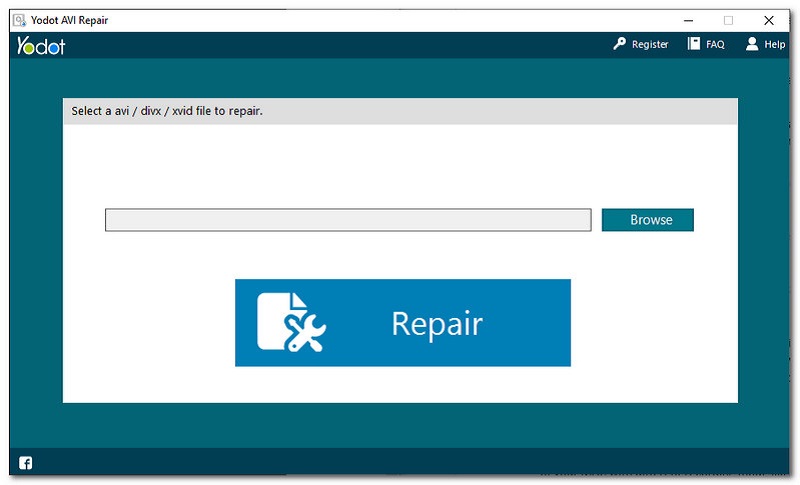
Εκτελέστε το εγκατεστημένο πρόγραμμα και εντοπίστε το Ξεφυλλίζω εικονίδιο για να επιλέξετε ένα αρχείο AVI σφάλματος.
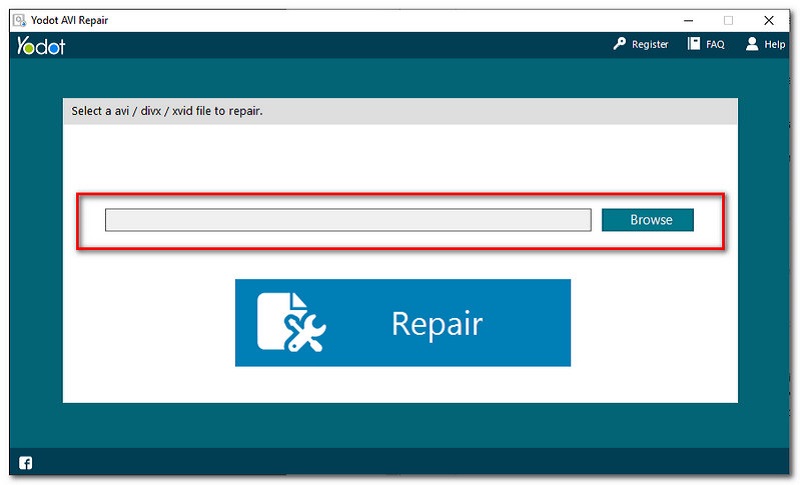
Αφού επιλέξετε το αρχείο AVI, μπορείτε τώρα να κάνετε κλικ στο Επισκευή κουμπί στο κεντρικό τμήμα της διεπαφής.
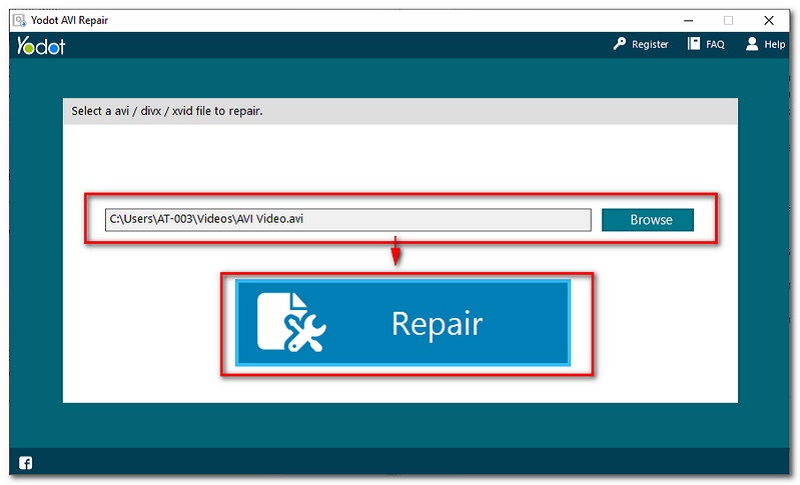
Τέλος, αποθηκεύστε το σταθερό αρχείο AVI και προσπαθήστε να το παίξετε. Στη συνέχεια, εκτελέστε ξανά το CamStudio για να ελέγξετε αν η εγγραφή γίνεται χωρίς σφάλμα.
Το XVID είναι ένας συμπιεστής κωδικοποιητή αρχείων βίντεο που μπορείτε επίσης να δείτε στο CamStudio. Αυτός ο πιο πρόσφατος κωδικοποιητής μπορεί σίγουρα να σας βοηθήσει στη συμπίεση των αρχείων σας. Ωστόσο, υπάρχουν αναφορές από τους χρήστες ότι αυτός ο τελευταίος κωδικοποιητής δεν αποκρίνεται σωστά. Δεν κάνει τη δουλειά του για να συμπιέσει το αρχείο σας. Σύμφωνα με αυτό, εδώ είναι οι κύριοι λόγοι για τους οποίους το XVID σας δεν ανταποκρίνεται, γεγονός που μπορεί επίσης να βλάψει τα βίντεο στο CamStudio.
● Πρώτο στη λίστα, ο κωδικοποιητής XVID δεν έχει εγκατασταθεί σωστά στον υπολογιστή σας ή ο κωδικοποιητής σας είναι παλιός για αναπαραγωγή βίντεο AVI στο CamStudio. Εάν συμβαίνει αυτό, σίγουρα μπορεί να βλάψει πολύ τα αρχεία AVI σας.
● Δεν υπάρχει εγκατεστημένος κωδικοποιητής XVID στον υπολογιστή σας λόγω λανθασμένης εγκατάστασής του.
Για να σας καθοδηγήσουμε στην εγκατάσταση του πιο πρόσφατου κωδικοποιητή στο CamStudio, ακολουθούν τα λίγα βήματα που πρέπει να ακολουθήσετε για να επιδιορθώσετε βίντεο CamStudio AVI που δεν ανταποκρίνονται στον κωδικοποιητή XviD.
Κάντε λήψη του XVID Codec Compressor από τον Ιστό στον υπολογιστή σας με Windows.
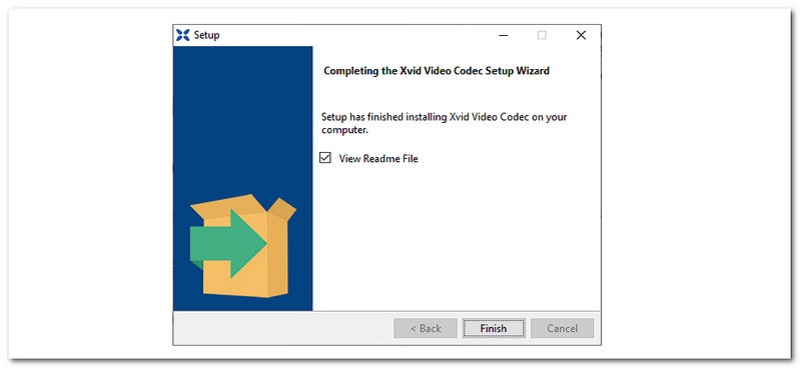
Εκτελέστε την εγκατεστημένη εφαρμογή. Εάν το πρόβλημα εξακολουθεί να εμφανίζεται. Δείτε τη λύση στο Μέρος 1 και ακολουθήστε τα βήματα.
Σε αυτό το μέρος, θα σας δείξουμε πώς να διορθώσετε σφάλματα κατά την εγγραφή αρχείων AVI χρησιμοποιώντας τον τρέχοντα συμπιεστή στο CamStudio. Αυτό το πρόβλημα μπορεί να προκύψει λόγω της ακατάλληλης ρύθμισης ή διαμόρφωσης που κάνατε με τις ρυθμίσεις του CamStudio. Σε σχέση με αυτό, θα παρουσιάσουμε δύο λύσεις για να διορθώσετε αυτό το συγκεκριμένο πρόβλημα που μπορεί να φέρει τόση ταλαιπωρία στην εργασία σας. Χωρίς περαιτέρω καθυστέρηση, εδώ είναι τα πράγματα που πρέπει να σκεφτείτε να κάνετε για να διορθώσετε το CamStudio σας για να μην εγγράψετε βίντεο AVI.
Πρώτα, πηγαίνετε στο δικό σας Αρχή γραμμή και αναζητήστε το CamStudio για να το ανοίξετε.
Αφού ανοίξετε το CamStudio, εντοπίστε το Επιλογές τοποθετείται στο επάνω μέρος της διεπαφής.
Από εκεί, θα εμφανιστεί ένα σύνολο επιλογών. Το μόνο που χρειάζεται να βρείτε είναι το Επιλογές βίντεο.
Εντοπίστε το Συμπιεστής και αλλάξτε το σε Microsoft βίντεο 1. Στη συνέχεια, κάντε κλικ στο ok για να ολοκληρώσετε τη διαδικασία.
Επανάληψη CamStudio και δοκιμάστε ξανά την εγγραφή.
Σημείωση: Εάν δοκιμάσατε όλες τις λύσεις, αλλά το πρόβλημα εξακολουθεί να παρουσιάζεται, συνιστάται να μεταβείτε στην υπηρεσία εξυπηρέτησης πελατών του CamStudio για να διορθώσετε αμέσως ένα συγκεκριμένο πρόβλημα.
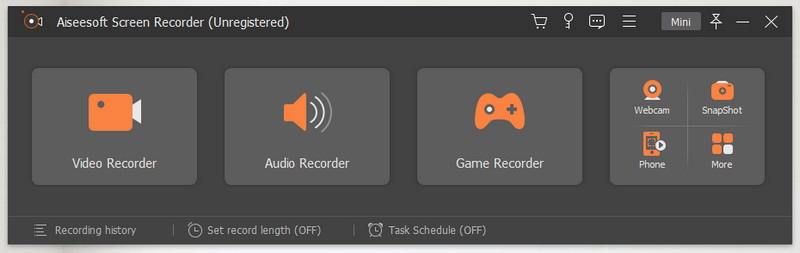
Ένα από τα σπουδαία συσκευή εγγραφής βίντεο που διαθέτει ενσωματωμένα εργαλεία επεξεργασίας βίντεο στην αγορά είναι το Εγγραφή οθόνης Aiseesoft. Αυτό το απίστευτο λογισμικό προσφέρει μια ποικιλία εργαλείων που μπορείτε να χρησιμοποιήσετε για να εγγράψετε τα βίντεό σας. Σας επιτρέπει να εγγράφετε την οθόνη σας σε οποιαδήποτε κατάσταση, όπως τα διαδικτυακά σας μαθήματα, για να αποθηκεύσετε όλες τις πληροφορίες που χρειάζεστε για να μάθετε ή το παιχνίδι σας για να τις μοιραστείτε με διαφορετικές πλατφόρμες κοινωνικών μέσων. Όλα αυτά μπορούν να γίνουν εύκολα και με εξόδους εξαιρετικά υψηλής ποιότητας και να αποθηκεύσετε τις εξόδους σας με πολλές υποστηριζόμενες μορφές αρχείων βίντεο.
Επιπλέον, το Aiseesoft Screen Recorder είναι επίσης ένα από τα λίγα βίντεο εγγραφής που μπορούν να εγγράψουν την οθόνη του MAC σας με διαφορετικές λειτουργίες εγγραφής, όπως η πλήρης οθόνη ή να επιλέξετε μια συγκεκριμένη περιοχή ή περιοχή. Επίσης, ένα από τα εκπληκτικά πράγματα σχετικά με αυτό είναι ότι όλη η εγγραφή σας θα παραμείνει το αρχικό βίντεο χωρίς κανένα υδατογράφημα πάνω του. Επιπλέον, αυτή είναι πραγματικά μια εξαιρετική εναλλακτική του CamStudio που μπορεί να κάνει την εμπειρία εγγραφής σας υπέροχη και αποτελεσματική.
Για να σας δείξουμε πόσο απλό είναι το Aiseesoft Screen Recorder, ακολουθούν μερικά βήματα που θα σας διδάξουν πώς να κάνετε εγγραφή χρησιμοποιώντας το.
Ανοίξτε το Aiseesoft Screen Recorder για να δείτε τις πλήρεις λειτουργίες και δυνατότητες του. Από εκεί, κάντε κλικ στο Βίντεο τοποθετείται στην πρώτη συνάρτηση πλαισίου στη διεπαφή.
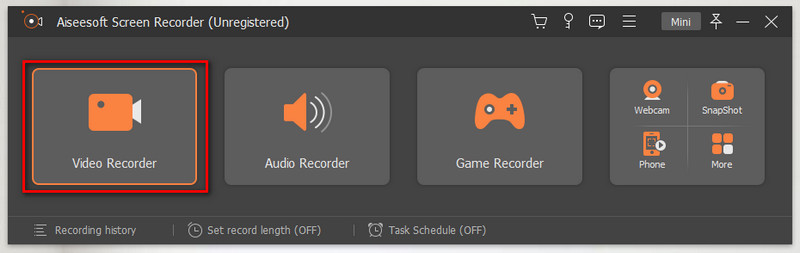
Μετά από αυτό, πριν ξεκινήσετε την εγγραφή, μπορείτε να επιλέξετε τη λειτουργία της εγγραφής σας στη λειτουργία πρώτου πλαισίου της διεπαφής. Μπορείτε να το ρυθμίσετε ΠΛΗΡΗΣ ΟΘΟΝΗ ή προσαρμόστε μια συγκεκριμένη οθόνη για εγγραφή.
Αναψε το Ήχος συστήματος για να συμπεριλάβετε τον ήχο στο βίντεό σας.
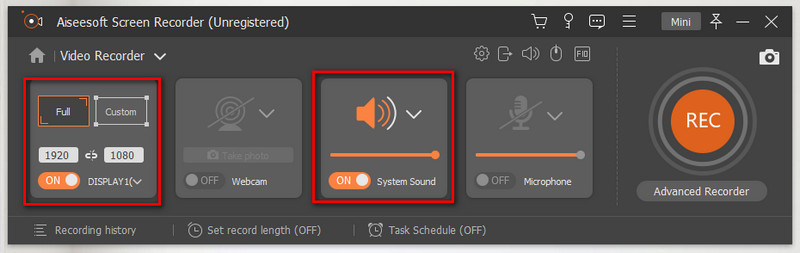
Μετά από αυτό, μπορείτε τώρα να κάνετε κλικ στο REC κουμπί για να ξεκινήσει η εγγραφή του βίντεό σας.
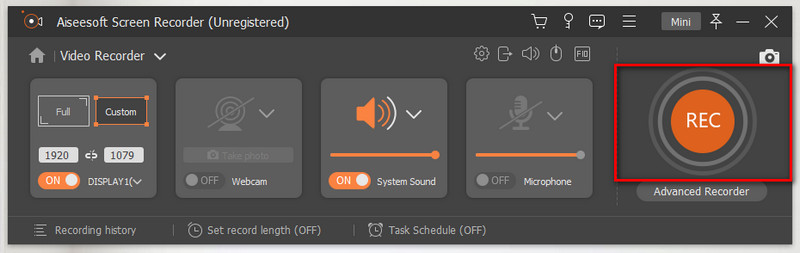
Στη συνέχεια, εάν ολοκληρώσετε την εγγραφή, μπορείτε τώρα να κάνετε κλικ στο Να σταματήσει κουμπί τοποθετημένο στην αιωρούμενη καρτέλα.

Κάντε κλικ στο Σώσει κουμπί για να ολοκληρώσετε την εγγραφή σας και να ασφαλίσετε το αρχείο σας.
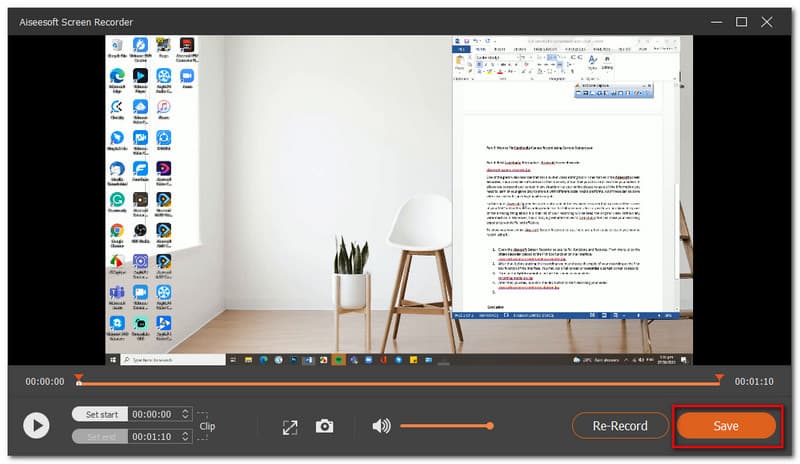
συμπέρασμα
Επομένως συμπεραίνουμε ότι δεν μπορούμε να αποτρέψουμε ζητήματα και προβλήματα. Όσο κλισέ μπορεί να ακούγεται, αλλά δεν υπάρχει τέλειο λογισμικό για εμάς. Οποιοδήποτε λογισμικό στην αγορά έχει τα δικά του ελαττώματα, όπως και το CamStudio. Προβλήματα που περιλαμβάνουν, ο συμπιεστής εμφανίζει σφάλμα, το CamStudio δεν ανταποκρίνεται ή δεν μπορεί να εγγράψει. Ωστόσο, αυτά τα προβλήματα μπορούν να λυθούν διαμορφώνοντας ορισμένες από τις ρυθμίσεις του CamStudio ή με το σύστημά σας. Αλλά αν θέλετε να χρησιμοποιήσετε ένα νέο εργαλείο για να κάνετε το τρόχισμα σας, το Aiseesoft Screen Recorder είναι η καλύτερη εναλλακτική λύση σε αυτό. Γιατί προσφέρει απίστευτες δυνατότητες για εσάς. Επίσης, κοινοποιήστε αυτές τις πληροφορίες για να βοηθήσετε έναν φίλο.
Βρήκατε αυτό χρήσιμο;
195 Ψήφοι
Αποτυπώστε κάθε στιγμή σε επιτραπέζιους υπολογιστές, προγράμματα περιήγησης, προγράμματα και κάμερα web.
