Κέντρο προσοχής: AI συνομιλία, παιχνίδια όπως το Retro, αλλαγή τοποθεσίας, Το Roblox ξεμπλοκαρίστηκε
Κέντρο προσοχής: AI συνομιλία, παιχνίδια όπως το Retro, αλλαγή τοποθεσίας, Το Roblox ξεμπλοκαρίστηκε
Κάθε φορά που εισάγετε έναν κωδικό πρόσβασης, είναι πάντα μια ταλαιπωρία και είναι λάθος. Ένας από τους λόγους είναι ότι ξεχάσατε τον κωδικό πρόσβασής σας ή ξεχάσατε τον συνδυασμό κωδικού πρόσβασης που ορίσατε πριν. Όπως πάντα, υπάρχει ένα καλό νέο για αυτό! Αυτό το άρθρο HowTo θα σας δείξει οδηγίες σχετικά με παρακάμπτοντας τους κωδικούς πρόσβασης διαχειριστή των Windows. Επιπλέον, να είστε ενθουσιασμένοι επειδή παρέχουμε τρία λογισμικά που μπορείτε να χρησιμοποιήσετε για να παρακάμψετε τον κωδικό πρόσβασης διαχειριστή των Windows. Διάβασε τώρα!
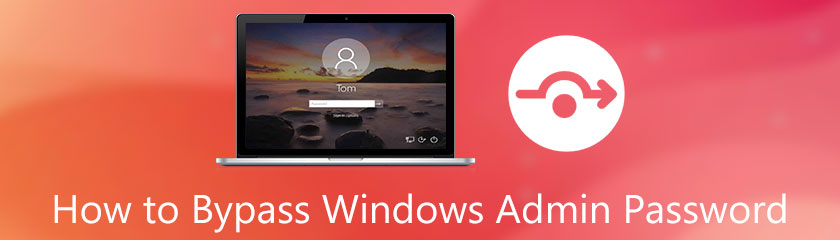
Εάν δεν είστε ακόμη εξοικειωμένοι με τη σύνδεση ή τον κωδικό πρόσβασης διαχειριστή, είναι ένας κωδικός πρόσβασης στα Windows σας, είτε πρόκειται για Windows 7, 8, 10, 11, Vista, XP κ.λπ., που έχει πρόσβαση σε επίπεδο διαχειριστή.
Τι σημαίνει? Η νέα έκδοση των Windows έχει ρυθμιστεί ως λογαριασμοί διαχειριστή. Υπονοεί ότι ο κωδικός πρόσβασης διαχειριστή είναι ο κωδικός πρόσβασής σας στον λογαριασμό σας στα Windows.
Αν υποθέσουμε ότι αναζητάτε τους καλύτερους τρόπους για να παρακάμψετε τον κωδικό πρόσβασής σας στα Windows, έχουμε ορισμένες μεθόδους να μοιραστούμε μαζί σας. Αυτές οι μέθοδοι μπορεί να σας βοηθήσουν να παρακάμψετε τον κωδικό πρόσβασης των Windows με ευκολία. Δείτε τους τώρα!
Θα σας δείξουμε ότι η πρώτη μέθοδος είναι η παράκαμψη των κωδικών πρόσβασης των Windows χρησιμοποιώντας Επαναφορά κωδικού πρόσβασης Tipard Windows. Περιλαμβάνεται ως ένα από τα καλύτερα λογισμικά για παράκαμψη, επαναφορά και ανάκτηση κωδικών πρόσβασης των Windows. Ας τους ρίξουμε μια ματιά:
Δημιουργία βημάτων εκκίνησης για επαναφορά του δίσκου σε CD/DVD ή USB Flash Drive
Το Tipard Windows Password Reset σάς επιτρέπει να επιλέξετε μόλις εκκινήσετε το λογισμικό. Μπορείς να διαλέξεις Δημιουργία επαναφοράς κωδικού πρόσβασης ή Δημιουργία μονάδας flash USB επαναφοράς κωδικού πρόσβασης.
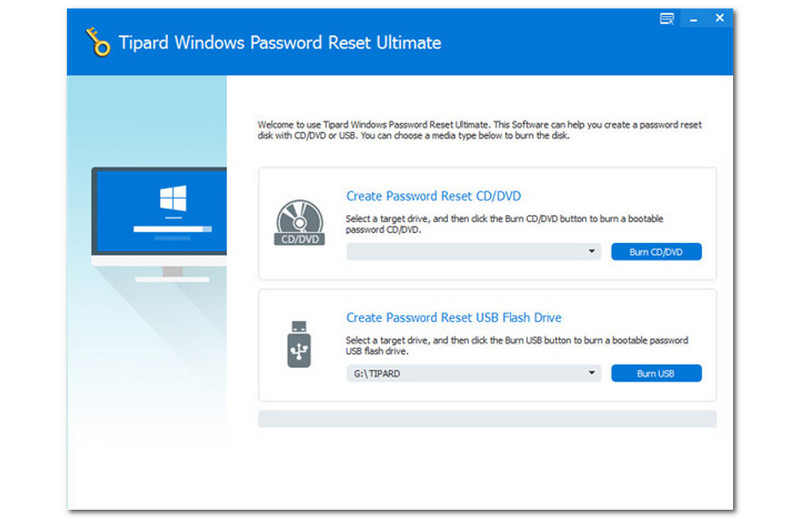
Στη συνέχεια, επιλέξτε την επιλογή που θέλετε και περιμένετε υπομονετικά να εγγραφεί ο δίσκος. Μπορείτε να δείτε την πρόοδο στο κάτω μέρος της διεπαφής.
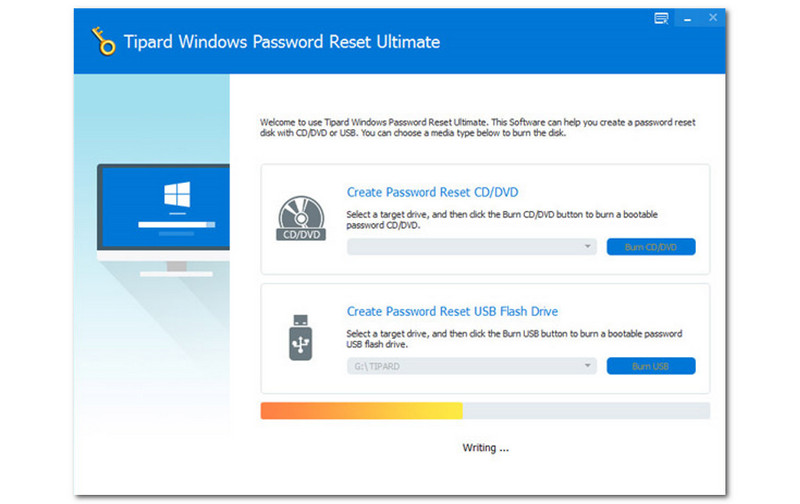
Παράκαμψη του κωδικού πρόσβασης διαχειριστή των Windows
Αφού δημιουργήσετε μια μονάδα flash USB ή CD/DVD με δυνατότητα εκκίνησης, μπορείτε να παρακάμψετε τον κωδικό πρόσβασης των Windows. Πρώτα, πρέπει να επιλέξετε Windows.
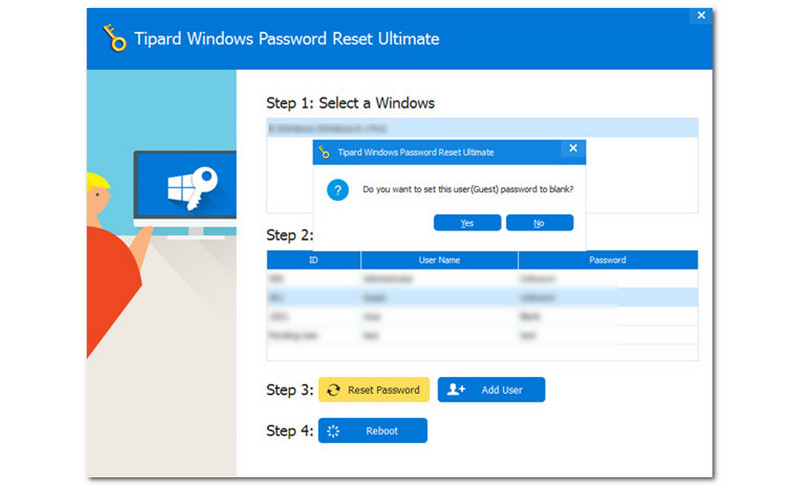
Μετά από αυτό, θα εμφανιστεί ένα ορθογώνιο πλαίσιο και θα σας ζητήσει να ορίσετε τον κωδικό πρόσβασης χρήστη ως κενό. Εάν συμφωνείτε, μπορείτε να πατήσετε το Ναί κουμπί. Εάν διαφωνείτε, πατήστε το Οχι κουμπί. Σημειώστε ότι δεν μπορείτε να προχωρήσετε στο επόμενο βήμα αφού επιλέξετε το κουμπί Όχι.
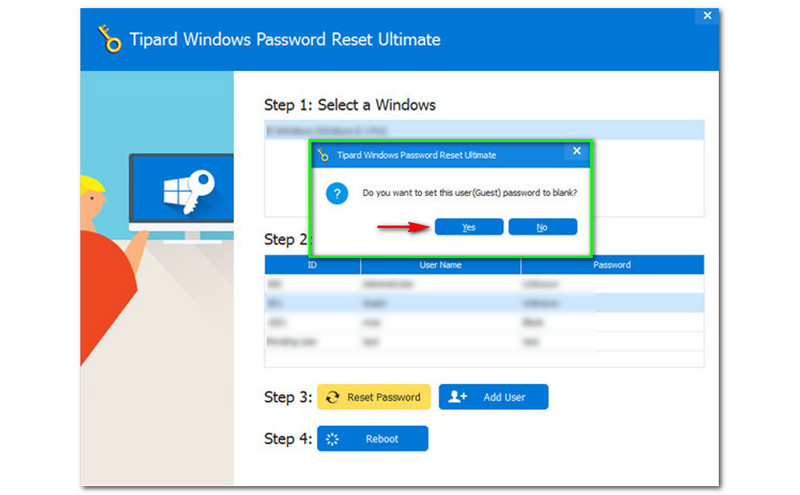
Στη συνέχεια, αφού κάνετε κλικ στο κουμπί Ναι, θα εμφανιστεί και θα εμφανιστεί ένα νέο μικρό πλαίσιο σας ζητήσει να αφαιρέσετε το δίσκο εκκίνησης και σας το ζητήσω επανεκκινήστε τον υπολογιστή σας αμέσως. Τώρα, πρέπει να επιλέξετε το κουμπί Ναι.
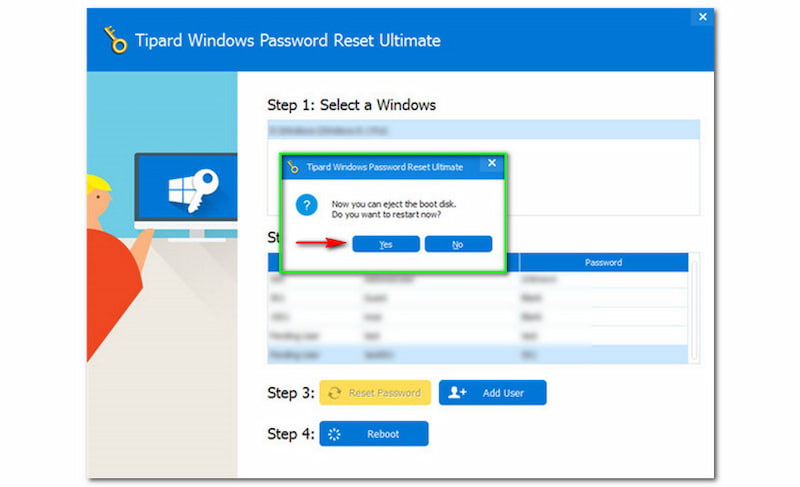
Εάν ακολουθήσετε όλα τα παραπάνω βήματα, μπορείτε τώρα να αφαιρέσετε τη συσκευή επαναφοράς κωδικού πρόσβασης και να ξεκινήσετε την επανεκκίνηση του υπολογιστή σας με Windows για να συνδεθείτε στο σύστημα Windows. Στη συνέχεια, μπορείτε να αφαιρέσετε ή αλλάξτε τον κωδικό πρόσβασης διαχειριστή των Windows όπως θέλεις. Είναι εξαιρετικά εύκολο. Μπορείτε να κάνετε λήψη του Tipard Windows Password Reset δωρεάν.
Η δεύτερη μέθοδος είναι ότι θα χρησιμοποιήσουμε επίσης λογισμικό το οποίο είναι PassFab 4Winkey. Είναι επίσης δωρεάν λήψη και προσφέρει δωρεάν δοκιμή. Μπορείτε να χρησιμοποιήσετε αυτό το λογισμικό ειδικά για παράκαμψη, ανάκτηση και αλλαγή κωδικών πρόσβασης των Windows.
Ωστόσο, θα επικεντρωθούμε στην παράκαμψη του κωδικού πρόσβασης των Windows με έναν εύκολο οδηγό και απλές οδηγίες σε αυτό το μέρος. Ανυπομονούμε να σας τα δείξουμε και διαβάστε τα τώρα!
Δημιουργία δίσκου επαναφοράς κωδικού πρόσβασης των Windows
Δεν μπορείτε να παρακάμψετε τον κωδικό πρόσβασης των Windows χωρίς να δημιουργήσετε έναν δίσκο επαναφοράς με δυνατότητα εκκίνησης. Μπορείτε να χρησιμοποιήσετε CD/DVD ή USB Flash Drive.
Εκκινήστε το PassFab 4Winkey και θα δείτε την κύρια διεπαφή του. Στο μεσαίο τμήμα, θα δείτε τις δύο επιλογές. CD/DVD και USB Flash Drive. Κάντε κλικ στον επιθυμητό δίσκο επαναφοράς και επιλέξτε το Επόμενο κουμπί στην κάτω δεξιά γωνία της διεπαφής.
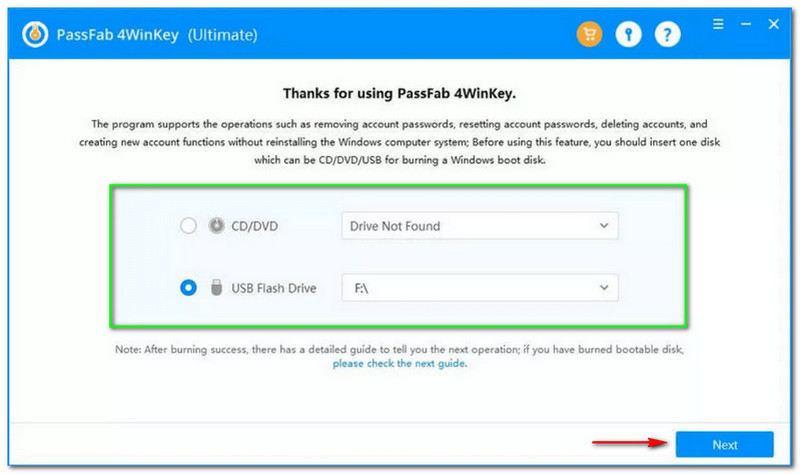
Μετά από αυτό, θα εμφανιστεί ένα παράθυρο διαλόγου και θα σας ζητήσει να συνεχίσετε. Μόλις κάνετε κλικ στο Επόμενο κουμπί, όλα τα δεδομένα στο δίσκο σας θα διαγραφούν κατά τη διάρκεια της διαδικασίας εγγραφής.
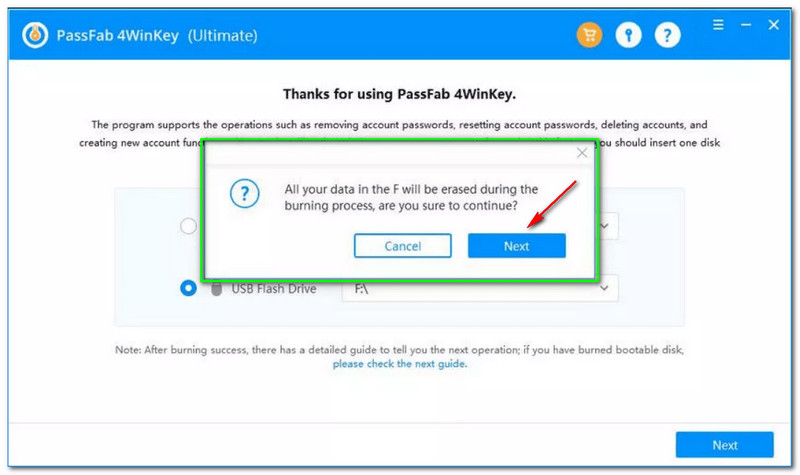
Το PassFab 4Winkey θα αρχίσει να καίει τον δίσκο εκκίνησης. Στο παρακάτω μέρος, θα δείτε τη διαδικασία φόρτωσης με ποσοστό. Περιμένετε υπομονετικά και μην κάνετε κλικ σε τίποτα μέχρι να ολοκληρωθεί η διαδικασία.
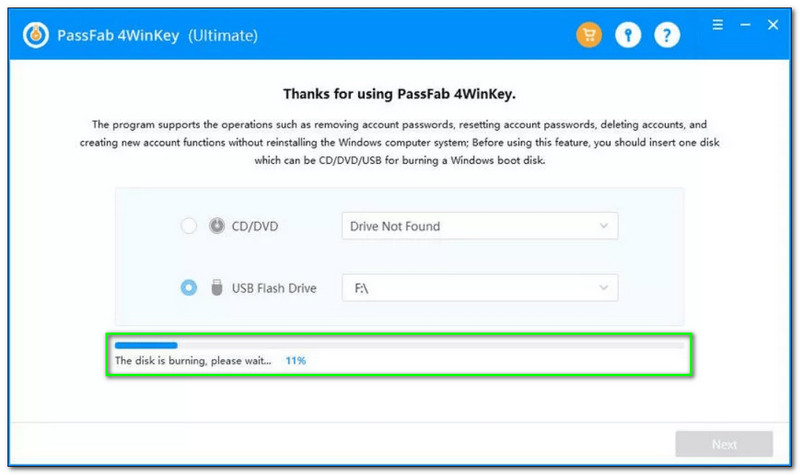
Στη συνέχεια, όταν η διαδικασία εγγραφής είναι επιτυχής, μπορείτε τώρα να προχωρήσετε στη διαδικασία εκκίνησης και θα το δείξουμε στο επόμενο μέρος.
Διαδικασία εκκίνησης
Μετά τη διαδικασία εγγραφής, το επόμενο πράγμα που πρέπει να κάνετε είναι να εκκινήσετε το σύστημα των Windows χρησιμοποιώντας το εγγεγραμμένο CD/DVD ή μονάδα Flash USB. Δείτε τα πλήρη βήματα παρακάτω:
Εισαγάγετε το εκκινήσιμο CD/DVD ή τη μονάδα flash USB στον υπολογιστή σας με Windows 10 και ξεκινήστε τον υπολογιστή σας. Μετά από αυτό, θα δείτε ένα λογότυπο πωλητή και πατήστε το Μπότα κλειδί πολλές φορές μέχρι το Μενού εκκίνησης εμφανίζεται.
Μόλις μπείτε στο Μενού εκκίνησης, μπορείτε να χρησιμοποιήσετε τα πλήκτρα βέλους του πληκτρολογίου σας και να επιλέξετε το CD/DVD. Μπορείτε επίσης να χρησιμοποιήσετε USB Flash Drive. Μετά από αυτό, πατήστε Enter για επιβεβαίωση. Στη συνέχεια, πατήστε F10 για να Αποθήκευση και έξοδος.
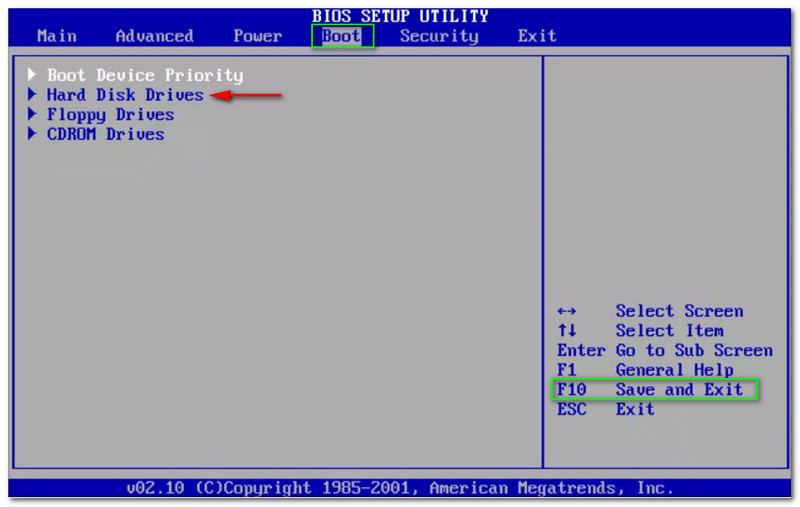
Είναι απλό να εκκινήσετε το σύστημα Windows. Τώρα, ας προχωρήσουμε στο επόμενο μέρος, παρακάμπτοντας τον κωδικό πρόσβασης διαχειριστή των Windows 7/8/10. Μην ανησυχείτε γιατί σας παρέχουμε λεπτομερή βήματα που είναι εύκολο να ακολουθήσετε.
Παράκαμψη κωδικού πρόσβασης Windows 7, 8, 10, Vista
Εφόσον χρησιμοποιούμε το PassFab 4Winkey, διασφαλίζουμε ότι αυτές οι οδηγίες είναι εύκολο να ακολουθηθούν και να κατανοηθούν. Επιπλέον, το PassFab 4Winkey είναι διαχειρίσιμο στη χρήση, επομένως δεν υπάρχει τίποτα να ανησυχείτε. Δείτε τα παρακάτω βήματα:
Όπως μπορείτε να δείτε στη διεπαφή, το PassFab 4Winkey σάς επιτρέπει να επιλέξετε ένα σύστημα Windows. Όταν κάνετε κλικ στο Επόμενο κουμπί, θα δείτε όλους τους λογαριασμούς και θα επιλέξετε τι σας αρέσει να λειτουργείτε.
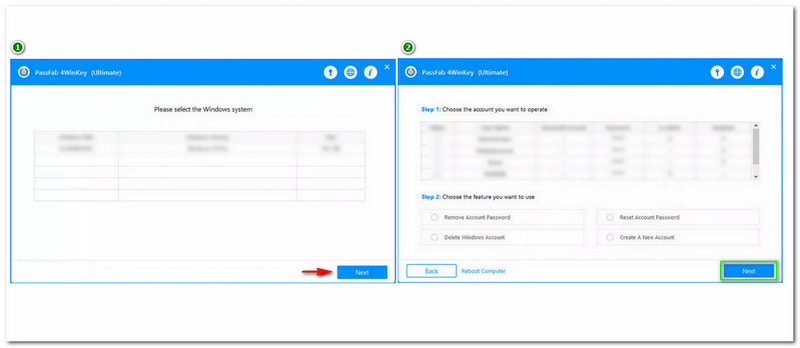
Υπάρχει ένας πίνακας όπου οι διαθέσιμοι λογαριασμοί βρίσκονται στο επάνω μέρος. Στη συνέχεια, θα δείτε το PASSFAB και κάντε κλικ σε αυτό.
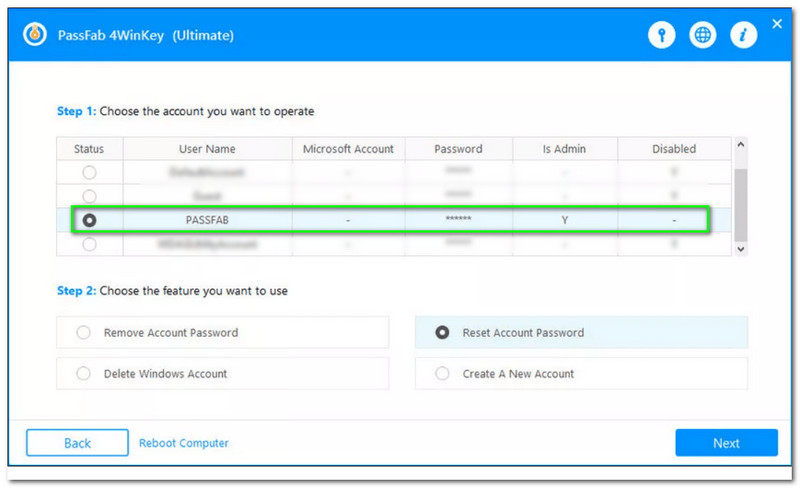
Αφού κάνετε κλικ στο PASSFAB, μπορείτε να συνεχίσετε στον παρακάτω πίνακα. Στο κάτω μέρος, θα δείτε τις τέσσερις διαθέσιμες επιλογές: Κατάργηση κωδικού πρόσβασης λογαριασμού, Διαγραφή λογαριασμού Windows, Επαναφέρετε τον κωδικό πρόσβασης λογαριασμού και, τέλος, δημιουργήστε έναν νέο λογαριασμό. Τώρα, κάντε κλικ στο Επαναφορά ή Παράκαμψη κωδικού πρόσβασης λογαριασμού. Στη συνέχεια, κάντε κλικ στο Επόμενο κουμπί.
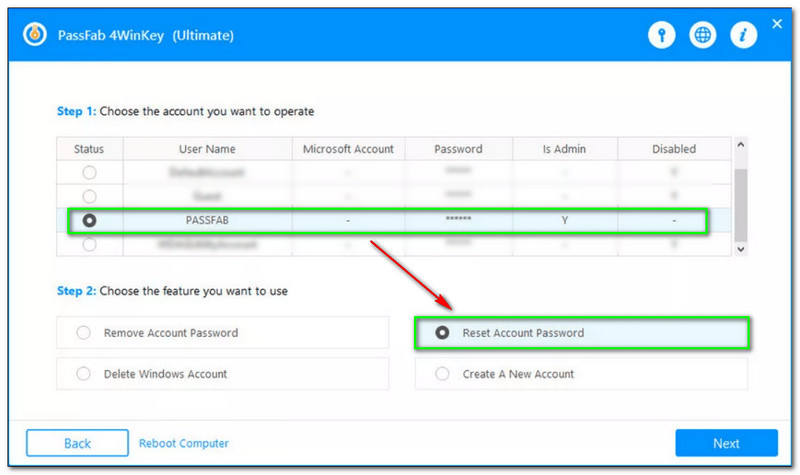
Στη συνέχεια, θα εμφανιστεί ένα ορθογώνιο πλαίσιο και σας επιτρέπει να εισαγάγετε τον νέο κωδικό πρόσβασης που σας αρέσει για επαναφορά. Μόλις εισαγάγετε με επιτυχία τον νέο σας κωδικό πρόσβασης, κάντε κλικ στο Επαναφορά κουμπί.
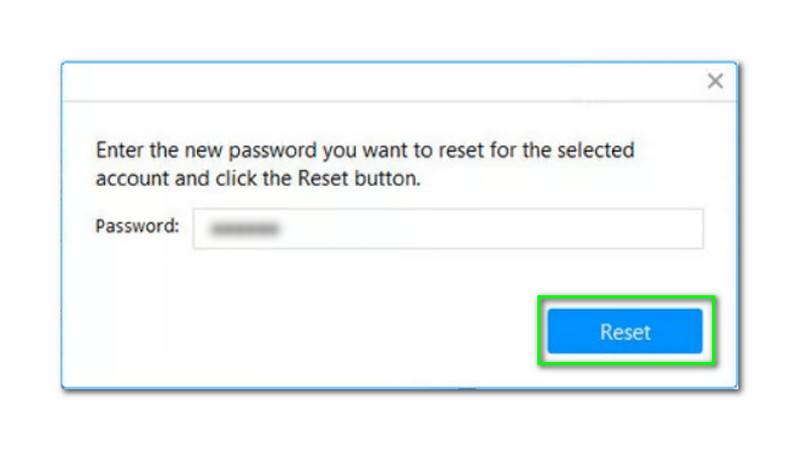
Μετά από αναμονή για λίγα λεπτά, θα εμφανιστεί ένα νέο μικρό παράθυρο. Θα σας δείξει ότι έχει γίνει επαναφορά του κωδικού πρόσβασης του λογαριασμού σας. Τώρα, κάντε κλικ στο Επανεκκίνηση κουμπί.
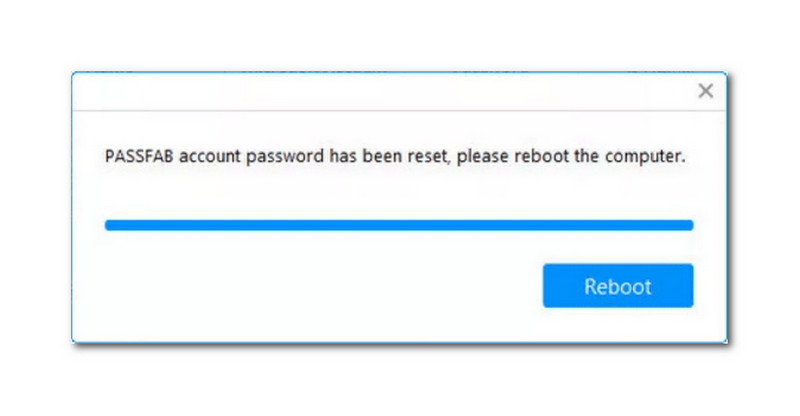
Ακολουθεί ένας άλλος τρόπος για να παρακάμψετε τους κωδικούς πρόσβασης των Windows 10 χρησιμοποιώντας τη γραμμή εντολών. Είναι επίσης ένας από τους αγαπημένους τρόπους παράκαμψης κωδικών πρόσβασης των Windows. Επιπλέον, είναι εύκολο στη χρήση. Επιπλέον, η γραμμή εντολών, επίσης γνωστή ως CDM, είναι ένα ενσωματωμένο λογισμικό από τα Windows. Τόσο για αυτό. Ας δούμε όλα τα βήματα.
Αναζήτηση στο Γραμμή εντολών στο Έναρξη των Windows στην αριστερή γωνία του υπολογιστή σας και θα δείτε αμέσως το λογισμικό.
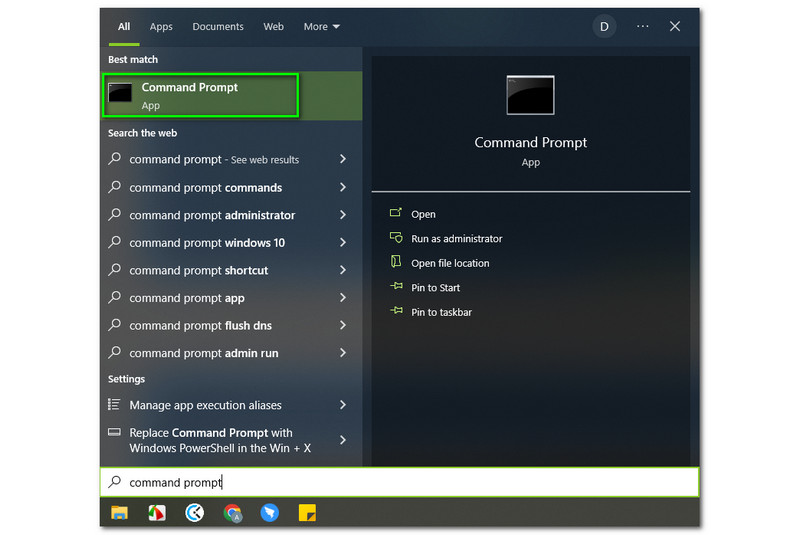
Μετά από αυτό, θα δείτε το Run as Διαχειριστής κάτω από Ανοιξε επιλογή στη δεξιά πλευρά. Στη συνέχεια, κάντε κλικ σε αυτό.
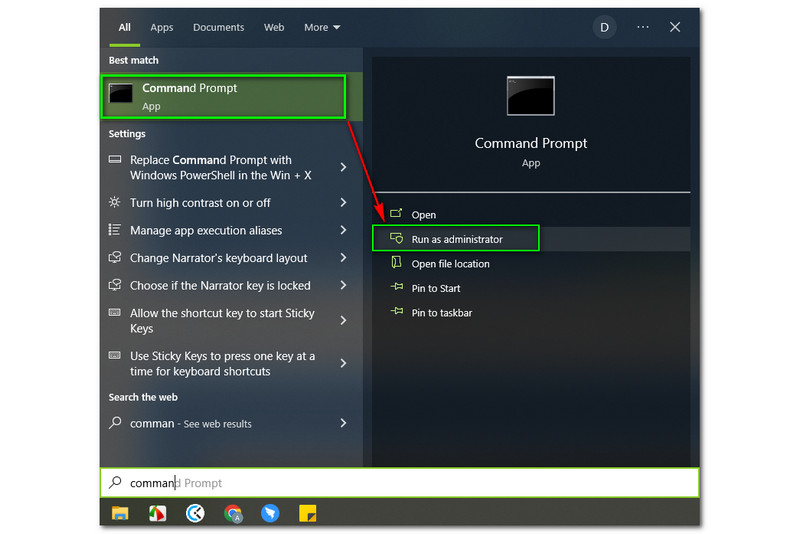
Δίπλα σε αυτό, θα εμφανιστεί ένα νέο παράθυρο. Στο επάνω μέρος, θα δείτε το Διαχειριστής: Γραμμή εντολών. Στη συνέχεια, πληκτρολογήστε cd windows και πατήστε το πλήκτρο του πληκτρολογίου.
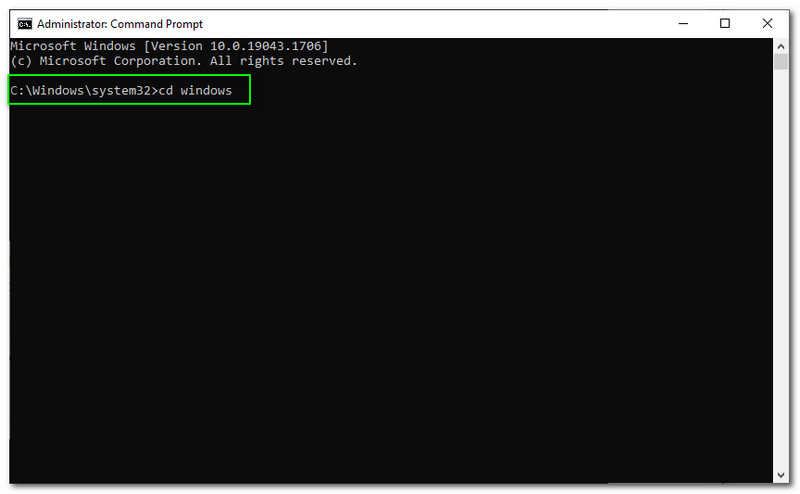
Μετά από αυτή τη διαδικασία, ο υπολογιστής σας θα επανεκκινήσει αυτόματα. Στη συνέχεια, μπορείτε να ορίσετε τον νέο σας κωδικό πρόσβασης.
Ο κωδικός πρόσβασης των Windows είναι ο ίδιος με τον κωδικό πρόσβασης της Microsoft;
Όχι, ο κωδικός πρόσβασης των Windows και ο κωδικός πρόσβασης Microsoft δεν είναι ο ίδιος. Οι κωδικοί πρόσβασης των Windows χρησιμοποιούνται για το άνοιγμα του υπολογιστή σας. Από την άλλη πλευρά, οι κωδικοί πρόσβασης της Microsoft χρησιμοποιούνται για το άνοιγμα του λογαριασμού σας στο Outlook, το OneDrive κ.λπ.
Πώς μπορώ να εκτελέσω ένα πρόγραμμα χωρίς διαχειριστή;
Πρέπει να συνδεθείτε ως διαχειριστής και να πλοηγηθείτε στο πρόγραμμα με το αρχείο .exe. Στη συνέχεια, κάντε δεξί κλικ στο αρχείο και επιλέξτε το Ιδιότητες. Μετά από αυτό, πατήστε το Ασφάλεια και πατήστε το Επεξεργασία κουμπί. Στη συνέχεια, επιλέξτε τον χρήστη και επιλέξτε τον Πλήρη έλεγχο κάτω από το Επιτρέπω κουμπί μέσα Αδεια. Στη συνέχεια, κάντε κλικ στο Εντάξει κουμπί.
Πώς να συνδεθείτε στα Windows 10 χωρίς κωδικό πρόσβασης;
Μπορείτε να χρησιμοποιήσετε το Σύνθεση στον υπολογιστή σου. Πάτα το Κλειδί Windows συν R. Όταν εμφανιστεί το πλαίσιο διαλόγου, πληκτρολογήστε netplwiz και κάντε κλικ στο Εντάξει κουμπί. Στη συνέχεια, θα προχωρήσετε στο επόμενο παράθυρο και θα ξετσεκάρετε το πλαίσιο όπου οι χρήστες πρέπει να εισάγουν όνομα χρήστη και κωδικό πρόσβασης για να χρησιμοποιήσουν αυτόν τον υπολογιστή. Μετά από αυτό, θα μεταφερθείτε σε άλλο παράθυρο και θα σας ζητήσει να εισαγάγετε το όνομα του λογαριασμού σας και τον κωδικό πρόσβασης που πρέπει να πληκτρολογήσετε για να ενεργοποιήσετε την αυτόματη σύνδεση. Στη συνέχεια, πρέπει να επανεκκινήσετε τα Windows και να συνδεθείτε χωρίς να απαιτείται κωδικός πρόσβασης.
Συμπέρασμα:
Επιτέλους, τελειώσαμε! Βεβαιωνόμαστε ότι αυτό το άρθρο HowTo σάς βοηθά να παρακάμψετε τον κωδικό πρόσβασης διαχειριστή των Windows. Παρέχουμε τρία λογισμικά που μπορείτε να χρησιμοποιήσετε για να παρακάμψετε τον κωδικό πρόσβασης διαχειριστή των Windows. Ας ελπίσουμε ότι σας άρεσε αυτό το άρθρο και ακολουθήστε τα βήματα σωστά. Επιπλέον, θα το ξαναδούμε σε επόμενο άρθρο μας!. Ευχαριστούμε που το διαβάσατε!
Βρήκατε αυτό χρήσιμο;
217 Ψήφοι
Επαναφέρετε όλους τους τύπους κωδικών πρόσβασης για Windows 11/10/8/7 με USB και CD.
