Κέντρο προσοχής: AI συνομιλία, παιχνίδια όπως το Retro, αλλαγή τοποθεσίας, Το Roblox ξεμπλοκαρίστηκε
Κέντρο προσοχής: AI συνομιλία, παιχνίδια όπως το Retro, αλλαγή τοποθεσίας, Το Roblox ξεμπλοκαρίστηκε
Εάν είστε λάτρης της μουσικής, μπορεί να γνωρίζετε πολλούς στίχους από διαφορετικούς καλλιτέχνες όπως ο Taylor Swift και ο Post Malone. Και ας το παραδεχτούμε: οι ρυθμοί των τραγουδιών τους είναι αρκετά επικοί, σωστά; Μπορείτε επίσης να δημιουργήσετε αυτό το είδος μουσικής χρησιμοποιώντας απλά το Mixpad. Χρησιμοποιείται συνήθως από μουσικούς, παραγωγούς, podcasters και άλλους επαγγελματίες ήχου για διάφορες εργασίες που σχετίζονται με τον ήχο. Είναι διαθέσιμο τόσο για πλατφόρμες Windows όσο και για macOS. Συνεχίστε να διαβάζετε για να μάθετε πώς να χρησιμοποιήσετε το λογισμικό MixPad που θα σας βοηθήσει να αναμίξετε, να ηχογραφήσετε και να προσθέσετε ηχητικά εφέ σαν επαγγελματίας.
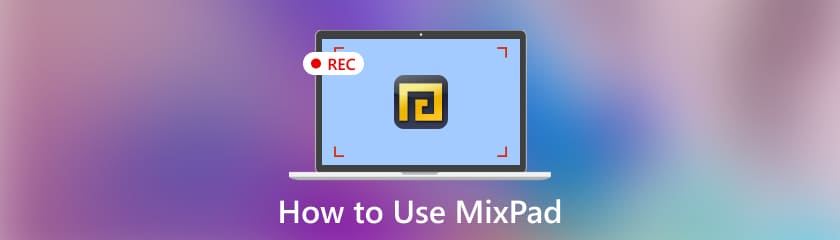
Ξεκινήστε εκκινώντας το εργαλείο στη συσκευή σας και μεταβείτε στο Νέο Έργο. Στη συνέχεια, κάντε κλικ στο Επιλογές ήχου στη διεπαφή.
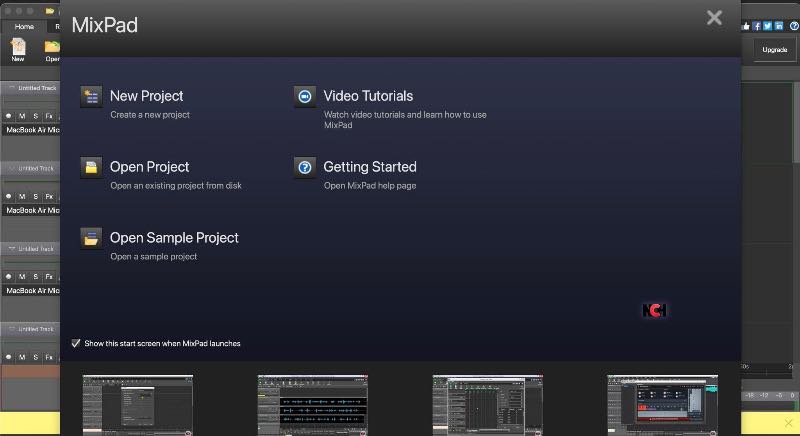
Τώρα το Επιλέξτε Ρυθμίσεις κομματιού θα σας επιτρέψει να επιλέξετε τις προτιμήσεις σας στην εργασία σας. Στη συνέχεια, κάντε κλικ στο αναπτυσσόμενο κουμπί για να δείτε τις επιλογές.
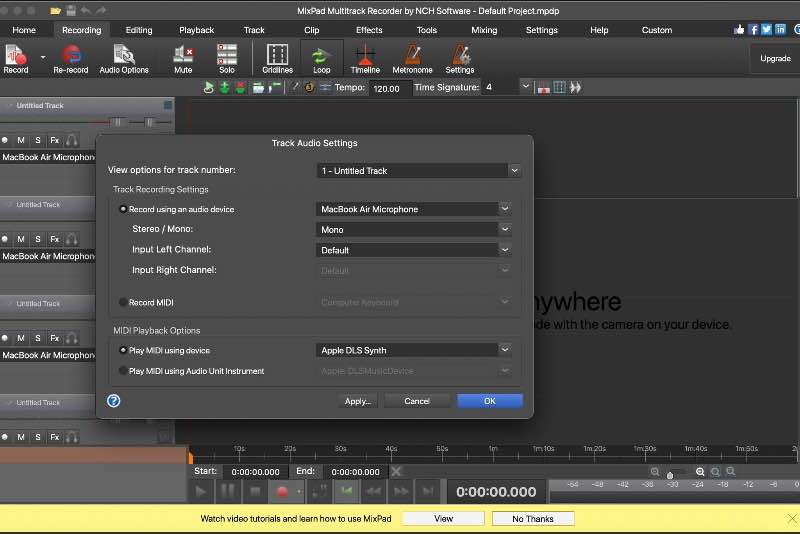
Επιλέγω Ισχύουν κάνοντας κλικ στο Εφαρμογή ρυθμίσεων για να αλλάξετε όλα τα κομμάτια. Θυμηθείτε να συνδέσετε το μικρόφωνό σας στον υπολογιστή σας εάν χρησιμοποιείτε εξωτερικά μικρόφωνα.
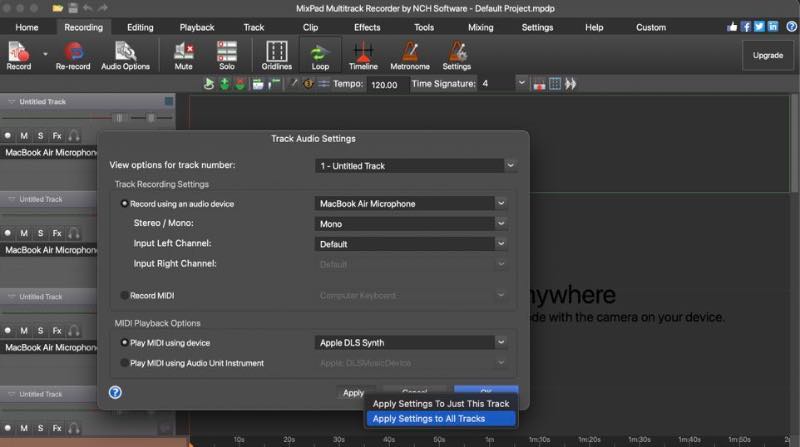
Αυτά τα τρία απλά βήματα θα σας βοηθήσουν να ρυθμίσετε μια εγγραφή ήχου. Ετοιμαστείτε λοιπόν να κάνετε κλικ στο κουμπί εγγραφής και να απολαύσετε τις μελωδίες που θα παίζουν καθώς περιηγούμαστε στον βήμα προς βήμα οδηγό για την ολοκλήρωση της διαδικασίας εγγραφής ήχου χρησιμοποιώντας το ευέλικτο εργαλείο MixPad.
Εφόσον έχετε ρυθμίσει τα πάντα, κάντε κλικ στο Ρεκόρ κουμπί στον πίνακα ελέγχου του κομματιού για να ρυθμίσετε τη διαδρομή σε κατάσταση αναμονής εγγραφής.
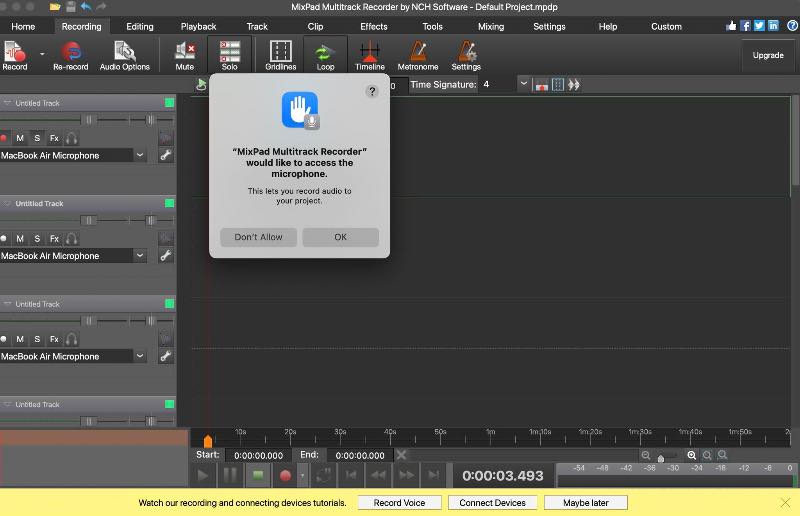
Ελέγξτε εάν ο μετρητής στάθμης ήχου στο κάτω μέρος του πίνακα ελέγχου του κομματιού εμφανίζει είσοδο. τότε, μπορείτε να προχωρήσετε.
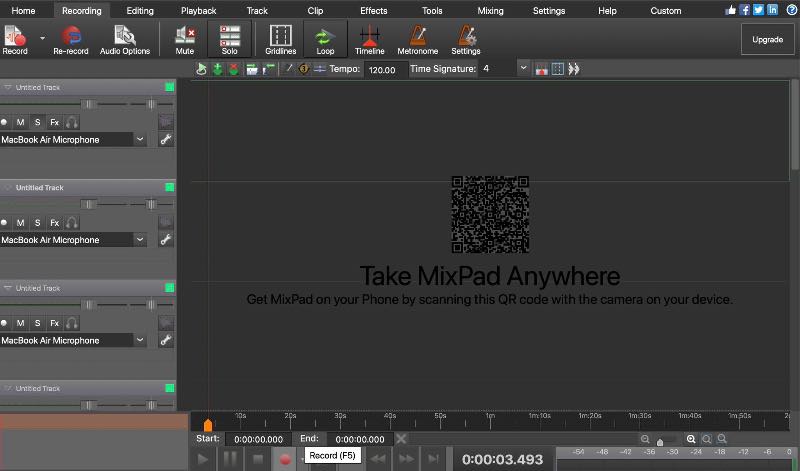
Τέλος, σπρώξτε το πρωτεύον Ρεκόρ κουμπί κάτω από τη διεπαφή, τότε το MixPad θα ξεκινήσει τη διαδικασία εγγραφής.
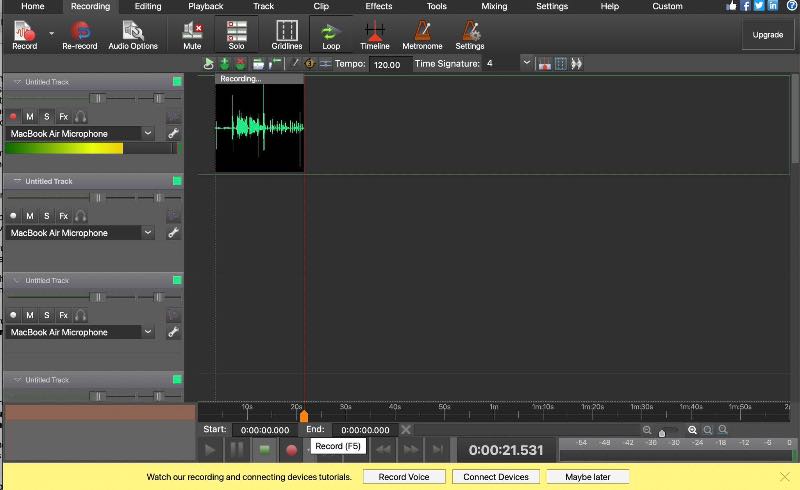
Με αυτό το φανταστικό εργαλείο, μόλις κατακτήσετε τα αρχικά βήματα για να ξεκινήσετε την εγγραφή ήχου. Δεν σταματάμε εδώ. ήρθε η ώρα να ρίξετε λίγη μαγεία στη δημιουργική σας διαδικασία. Τα παρακάτω βήματα αφορούν την προσθήκη εφέ στις ηχογραφήσεις σας. Οπότε, περιμένετε να πατήσετε παύση στη μαθησιακή σας περιπέτεια. θα βουτήξουμε στον κόσμο της καινοτομίας συνεχίζοντας να διαβάζουμε μπροστά.
Κάνε κλικ στο Fx κουμπί στα χειριστήρια του κομματιού για να ενσωματώσετε ένα εφέ στον ήχο.
Τώρα επιλέξτε το Προσθήκη εφέ επιλογή για να επιλέξετε και να προσαρμόσετε τα ηχητικά εφέ σας. Στη συνέχεια, προσαρμόστε τους αριθμούς ανάλογα. Κομμάτι κέικ, σωστά;
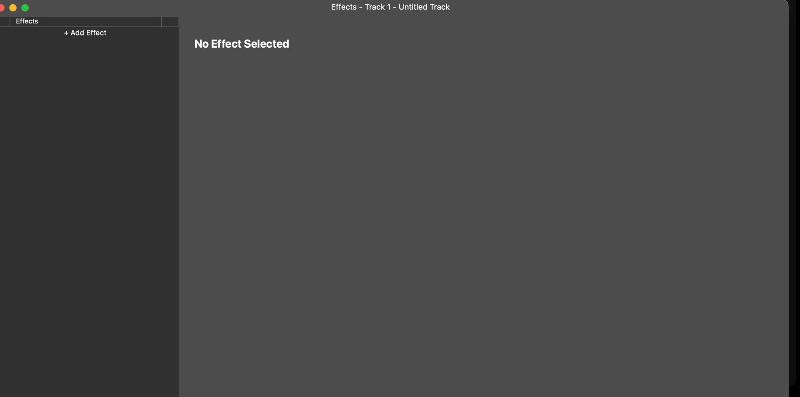
Στη συνέχεια, για να δώσετε λίγη διασκέδαση στον ήχο σας, πατήστε το κουμπί Create Beat. Στη συνέχεια, κατεβάστε και εξάγετε τα επιπλέον εφέ σας για να βελτιώσετε τον ήχο σας.
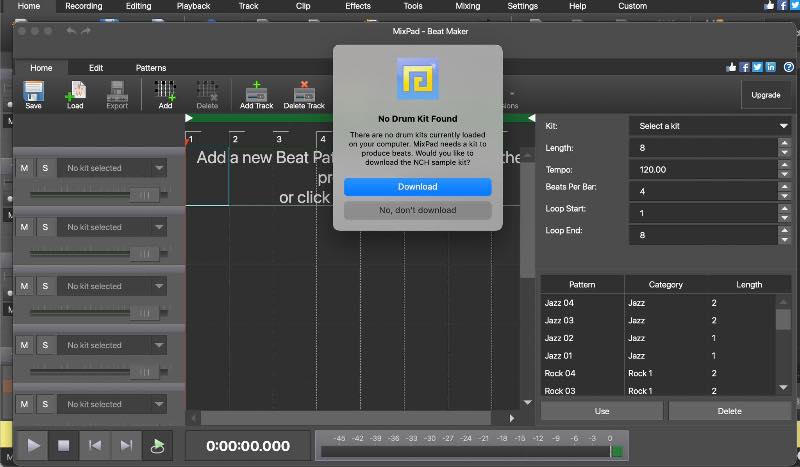
Εκτός από τα ηχητικά εφέ, αυτό το εργαλείο σάς επιτρέπει να σύρετε και να προσαρμόσετε τον ήχο σας απλά κάνοντας κλικ. Είτε πρόκειται για κούρεμα είτε για αλλαγή θέσης, είναι όλα στη διάθεσή σας.
Τέλος, κάντε κλικ στην επιλογή Αποθήκευση έργου για εξαγωγή και κοινή χρήση της εργασίας σας μόλις είστε ευχαριστημένοι με τα εφέ.
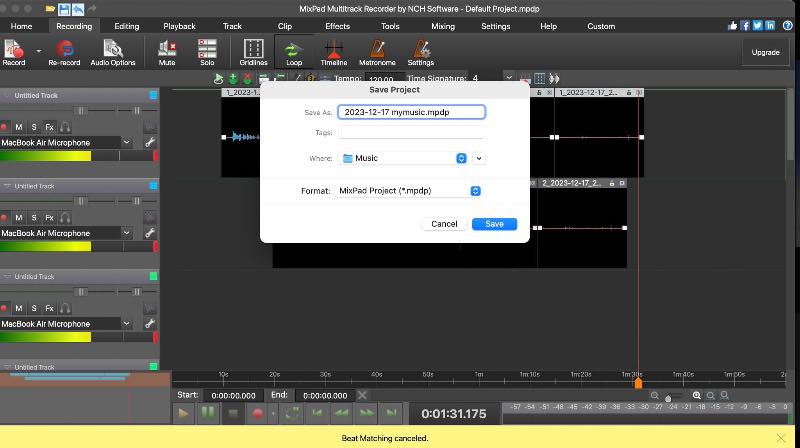
Εύκολο peasy, σωστά; Χρησιμοποιώντας αυτό το εργαλείο, μπορείτε τώρα να δημιουργήσετε το αριστούργημα σας όπως οι αγαπημένοι σας τραγουδιστές και να παίξετε με τα τραγούδια τους. Το MixPad είναι ένα ευρέως διαδεδομένο εργαλείο εγγραφής ήχου για να αναβαθμίσετε την εργασία σας. Μπορείτε να ακολουθήσετε αυτό το σεμινάριο MixPad για να μάθετε την τέχνη της χειροτεχνίας. Ωστόσο, το πρόβλημα με αυτό το εργαλείο είναι ότι διαθέτει ελάχιστες προηγμένες λειτουργίες επεξεργασίας που μπορεί να μην είναι η καλύτερη επιλογή για επαγγελματίες που εργάζονται σε περίπλοκο ήχο.
Μπορώ να χρησιμοποιήσω το MixPad δωρεάν;
Ναι, το MixPad προσφέρει μια δωρεάν έκδοση με βασικές δυνατότητες.
Είναι το MixPad καλό DAW;
Το MixPad μπορεί να είναι μια καλή επιλογή για αρχάριους. Ωστόσο, άλλα DAW υψηλής τεχνολογίας με πιο εκτεταμένες δυνατότητες μπορεί να είναι πιο κατάλληλα για επαγγελματίες ή χρήστες με προηγμένες απαιτήσεις επεξεργασίας.
Κοστίζει το MixPad;
Η δωρεάν έκδοση παρέχει βασικές δυνατότητες, ενώ οι επί πληρωμή εκδόσεις, όπως το MixPad Masters Edition, προσφέρουν πρόσθετες προηγμένες λειτουργίες. Το κόστος των επί πληρωμή εκδόσεων είναι συνήθως 139 δολάρια.
Εγγραφή οθόνης AnyMP4 ξεχωρίζει ως ένα εξαιρετικό λογισμικό εγγραφής οθόνης, με πολλές ισχυρές λειτουργίες. Αυτό το λογισμικό σάς δίνει τη δυνατότητα να καταγράφετε και να καταγράφετε δραστηριότητες στην οθόνη που αγαπάτε χωρίς κόπο, διασφαλίζοντας κορυφαία ποιότητα ήχου. Αυτό το εργαλείο μπορεί να εγγράψει ήχο υψηλής ποιότητας και έχει μια φιλική προς το χρήστη διεπαφή. Χρησιμοποιώντας τον εύκολο βήμα προς βήμα οδηγό και τις πολλαπλές λειτουργίες, μπορείτε να απαθανατίσετε και να δημιουργήσετε τις στιγμές σας στην οθόνη με ηχητική τελειότητα. Παρακάτω είναι ένας απλός οδηγός για να το χρησιμοποιήσετε αποτελεσματικά.
Ξεκινήστε να εγγραφείτε για το υπέροχο AnyMp4 Screen Recorder που είναι διαθέσιμο στον επίσημο ιστότοπο.
Ανοίξτε το Screen Recorder στη συσκευή σας. Στη συνέχεια, επιλέξτε Συσκευή εγγραφής ήχου από το κεντρικό μενού.
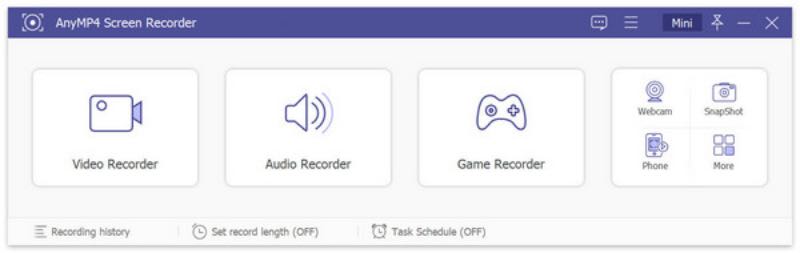
Τώρα, ενεργοποιήστε το Ήχος συστήματος και Μικρόφωνο κουμπί για να ηχογραφήσετε τη φωνή σας.
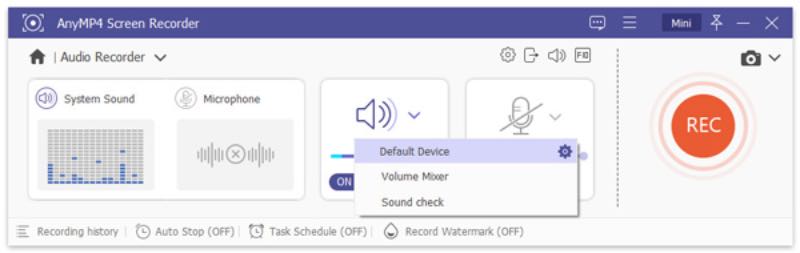
Για να ξεκινήσετε την εγγραφή, κάντε κλικ στο κουμπί REC στα δεξιά. Μόλις τελειώσετε, κάντε κλικ στο κόκκινο τετράγωνο στα αριστερά για να σταματήσετε την εγγραφή.
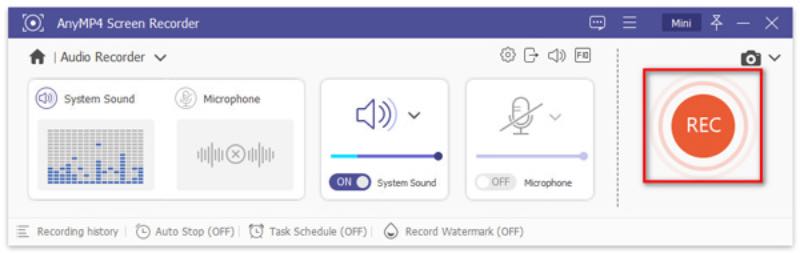
Μετά την εγγραφή, έχετε την επιλογή να κάνετε προεπισκόπηση και επεξεργασία του ήχου. Αφού είστε ικανοποιημένοι με το αποτέλεσμα, κάντε κλικ στο κουμπί Αποθήκευση.
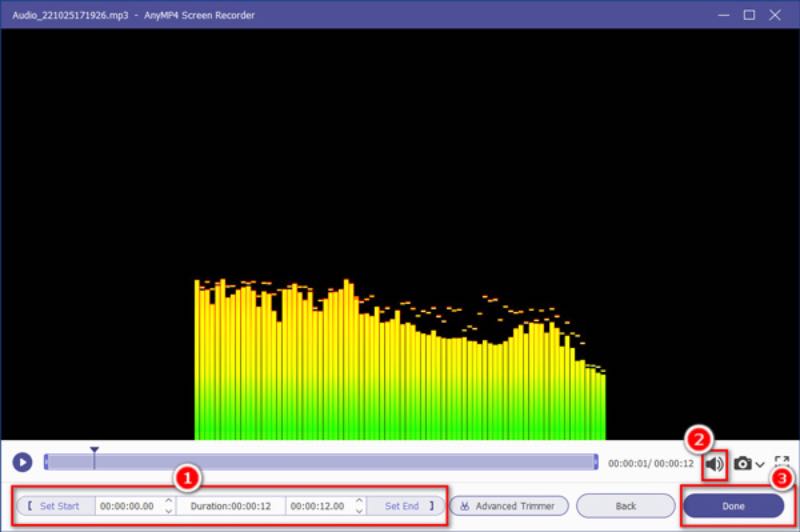
Εδώ το έχετε, απλά βήματα που σας καθοδηγούν στην ομαλή χρήση της φανταστικής συσκευής εγγραφής οθόνης AnyMP4. Αυτό το απίστευτο εργαλείο κάνει τη διαδικασία εγγραφής παιχνιδάκι και προσφέρει μια φιλική διεπαφή επεξεργασίας, επιτρέποντάς σας να βελτιώσετε την εργασία σας με ευκολία και ταχύτητα. Το καλύτερο κομμάτι? Μπορείτε να απολαύσετε όλες αυτές τις δυνατότητες χωρίς να ξοδέψετε ούτε ένα δολάριο.
συμπέρασμα
Αυτό το άρθρο καλύπτει όλα όσα χρειάζεστε και θα σας καθοδηγήσουν πώς να χρησιμοποιήσετε το λογισμικό MixPad. Το AnyMp4 Screen Recorder λειτουργεί επίσης καλά ως μια εξαιρετική εναλλακτική λύση, επιτρέποντάς σας να απολαύσετε τη μουσική σας και να παίξετε μαζί της σαν επαγγελματίας. Με αυτά τα δύο εξαιρετικά εργαλεία εγγραφής, μπορείτε πλέον να καταγράφετε με ευελιξία οποιοδήποτε ηχητικό περιεχόμενο στον υπολογιστή σας.
Βρήκατε αυτό χρήσιμο;
491 Ψήφοι
Αποτυπώστε κάθε στιγμή σε επιτραπέζιους υπολογιστές, προγράμματα περιήγησης, προγράμματα και κάμερα web.
