Κέντρο προσοχής: AI συνομιλία, παιχνίδια όπως το Retro, αλλαγή τοποθεσίας, Το Roblox ξεμπλοκαρίστηκε
Κέντρο προσοχής: AI συνομιλία, παιχνίδια όπως το Retro, αλλαγή τοποθεσίας, Το Roblox ξεμπλοκαρίστηκε
Όλοι γνωρίζουμε ότι το TikTok είναι ένας από τους τεράστιους και επιτυχημένους ψυχαγωγικούς ιστότοπους πολυμέσων στις μέρες μας που μπορεί να μας προσφέρει διαφορετικούς τύπους βίντεο ή περιεχομένου. Αυτός είναι ο λόγος που πολλοί χρήστες στις μέρες μας παρακολουθούν ένα βίντεο περισσότερες από εκατό φορές, ειδικά όταν το περιεχόμενο τραβήξει την προσοχή ή τους διασκεδάζει. Ωστόσο, η δυνατότητα διαγραφής είναι επίσης διαθέσιμη στο TikTok, πράγμα που σημαίνει ότι το βίντεο μπορεί να φύγει για μια στιγμή, και αν ισχύει αυτό, τότε δεν μπορούμε να παρακολουθήσουμε ξανά ένα συγκεκριμένο βίντεο. Από την άλλη πλευρά, η λήψη του βίντεο συνοδεύεται από υδατογραφήματα.
Σύμφωνα με αυτό, μπορούμε μόνο εγγραφή TikTok βίντεο για να τα παρακολουθήσετε επανειλημμένα χωρίς υδατογράφημα. Αυτός είναι ο λόγος για τον οποίο υπάρχει αυτό το άρθρο για να σας προσφέρει πέντε εργαλεία για να κάνετε δυνατή την εγγραφή. Σας δίνουμε επίσης οδηγίες για το πώς μπορούμε να τα χρησιμοποιήσουμε. Χωρίς περαιτέρω καθυστέρηση, εδώ είναι τα εργαλεία που μπορούμε να χρησιμοποιήσουμε. Παρακαλώ διαβάστε και μην χάσετε ούτε μια λεπτομέρεια.
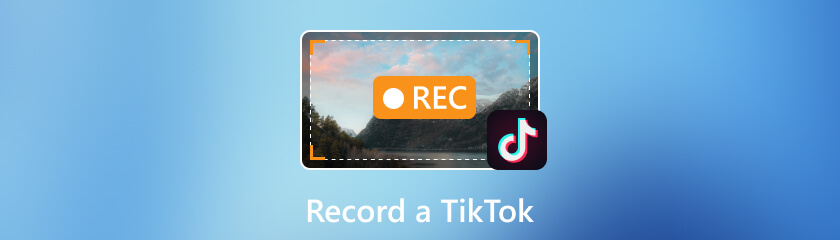
Τις περισσότερες φορές, η λήψη του βίντεο TikTok μπορεί να αφήσει υδατογραφήματα. Είναι το σημάδι όπου μπορούμε να δούμε ποιος ανέβασε το βίντεο. Αυτό το είδος στοιχείου μπορεί να καταστρέψει την αισθητική του βίντεο. Όχι μέχρι μια λύση όπως Εγγραφή οθόνης AnyMP4 είναι διαθέσιμο, το οποίο μας επιτρέπει να καταγράφουμε βίντεο TikTok χωρίς υδατογραφήματα ή άλλες ταλαιπωρίες που σχετίζονται με το απόρρητο. Αυτό είναι δυνατό επειδή έχει τη δυνατότητα επιλογής ενός συγκεκριμένου μέρους για εγγραφή στην οθόνη σας. Ας δούμε τώρα πώς μπορούμε να το κάνουμε δυνατό».
Λήψη και εκτέλεση Εγγραφή οθόνης AnyMP4 στη συσκευή του υπολογιστή σας και εκκινήστε την.
Από εκεί, πρέπει να δούμε το Βίντεο στη διεπαφή. Από εκεί, κοιτάξτε το Εθιμο και επιτρέψτε στον εαυτό σας να το τροποποιήσετε στη συγκεκριμένη τοποθεσία που θέλετε να καταγράψετε.
Επιπλέον, τώρα πρέπει να ενεργοποιήσουμε το Ηχοσύστημα για να ηχογραφήσετε ήχους από την ανάρτηση TikTok. Για να συνεχίσετε, κάντε κλικ στο Ρεκόρ κουμπί.
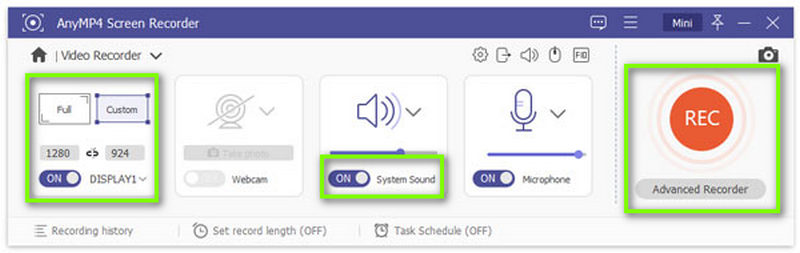
Μπορείτε να κατεβάσετε το βίντεο στο TikTok με τον πιο εκπληκτικό τρόπο. Μπορούμε να δούμε ότι η διαδικασία είναι απλή και μπορεί να σας βοηθήσει να αξιοποιήσετε στο έπακρο τον χρόνο σας. Η ικανότητα αυτού του εργαλείου να παράγει αποτελέσματα υψηλής ποιότητας χωρίς κόστος είναι ένα άλλο πλεονέκτημα. Μπορούμε τώρα να πούμε από το υδατογράφημα και να πούμε γεια με ποιοτικές εξόδους μέσω αυτού του λογισμικού εγγραφής.
OBS είναι συμβατό με πολλαπλές πλατφόρμες. Μερικά άτομα το χρησιμοποιούν για τη μετάδοση πολυμέσων Facebook, Twitch και YouTube. Λίγοι άνθρωποι γνωρίζουν ότι μπορούν να κάνουν ροή στο TikTok χρησιμοποιώντας το OBS Studio. Μπορείτε να χρησιμοποιήσετε το OBS για ζωντανές ροές TikTok επειδή προσφέρει εξειδικευμένες λειτουργίες εγγραφής οθόνης και ροής. Παρόλο που το TikTok δεν είναι ιστότοπος ζωντανής ροής, αυτό συμβαίνει. Επιπλέον, σας δίνει τη δυνατότητα να κάνετε βίντεο TikTok που είναι πιο περίπλοκα και χρησιμοποιούν τις οθόνες του τηλεφώνου ή της οθόνης σας.
Εάν χρησιμοποιείτε το TikTok για μάρκετινγκ και επιχειρήσεις, γνωρίζετε πόσο σημαντικό είναι να χρησιμοποιείτε κάθε νέα συμβουλή. Αν και το OBS δεν είναι μια πρόσφατη εφεύρεση, λίγοι χρήστες του TikTok το χρησιμοποιούν. Το OBS είναι απλό στη χρήση όταν έχετε έναν υπολογιστή, κάτι που είναι προαπαιτούμενο. στη συνέχεια, ακολουθήστε τις παρακάτω οδηγίες για να εγγράψετε το TikTok χρησιμοποιώντας OBS.
Ανοίξτε το OBS Studio στον υπολογιστή σας.
Ρυθμίστε τη σκηνή πηγαίνοντας στο Πηγές. Προσθέστε πηγές ήχου και εικόνας, όπως κάμερα web, πρόγραμμα περιήγησης, μικρόφωνο κ.λπ.
μεταβείτε στο Ρυθμίσεις μενού και προσαρμόστε την ανάλυση, το bitrate και τον ρυθμό καρέ, μεταξύ άλλων ρυθμίσεων. Μετά από αυτό, επιλέξτε Ξεκινήστε τη ροή.
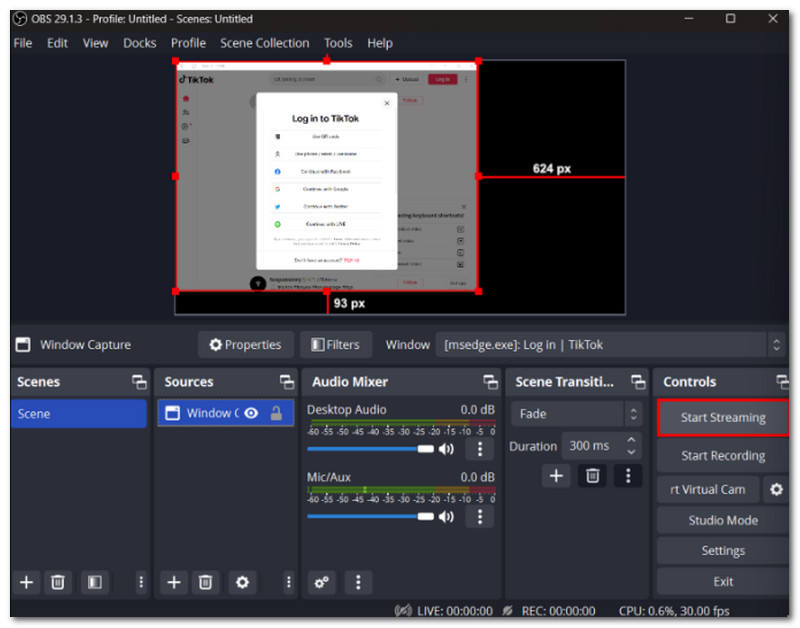
Αυτή είναι η δυνατότητα του OBS Studio. Θα σας βοηθήσει να κάνετε τη διαδικασία ολοκληρωμένα και υψηλής ποιότητας. Ωστόσο, μπορούμε επίσης να δούμε ότι το εργαλείο απαιτεί επαγγελματικές δεξιότητες και οι αρχάριοι χρήστες μπορεί να έχουν δυσκολία στη χρήση του.
Το τρίτο εργαλείο εγγραφής που μπορούμε να χρησιμοποιήσουμε είναι το iTop Video Recorder. Αυτό το εργαλείο μπορεί επίσης να καταγράψει το βίντεο που θέλετε να εγγράψετε. Ωστόσο, σε αντίθεση με τα δύο πρώτα εργαλεία που αναφέραμε παραπάνω, διαθέτει μόνο τις απλές δυνατότητες και τις βασικές λειτουργίες μιας συσκευής εγγραφής βίντεο. Για να χρησιμοποιήσουμε αυτές τις βασικές λειτουργίες, πρέπει να δούμε τα παρακάτω βήματα:
Από το πρόγραμμα περιήγησης TikTok, ανοίξτε το iTop Screen Recorder.
Ενώ παρακολουθείτε το TikTok ζωντανά ή το βίντεο που θέλετε να εγγράψετε, δείτε το Ρυθμίσεις του καταγραφέα και κάντε κλικ στο REC κουμπί για έναρξη,
Μόλις ολοκληρώσετε την εγγραφή, πατήστε το Να σταματήσει κουμπί και δείτε την εγγραφή στο Δημιουργίες του εργαλείου.
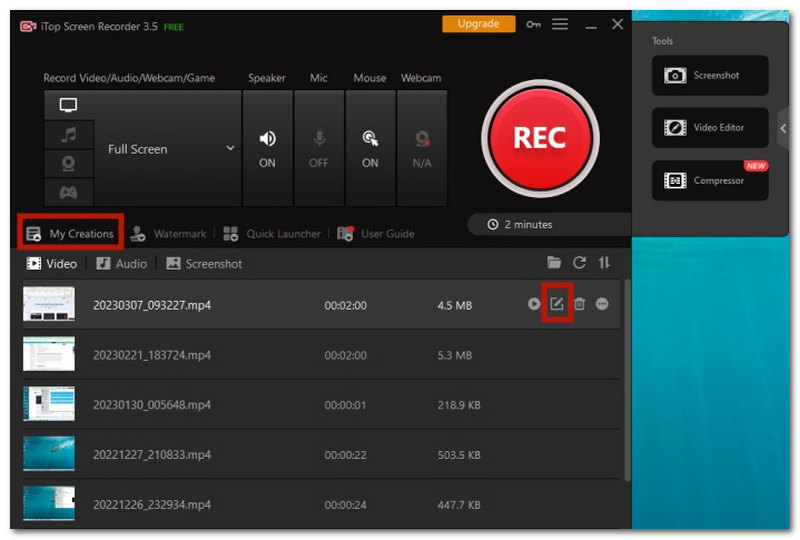
Το εργαλείο είναι βασικό αλλά αποτελεσματικό. Ωστόσο, δεν το συνιστούμε σε χρήστες που αγαπούν να προσθέτουν μπαχαρικά στα εγγεγραμμένα βίντεό τους, καθώς αυτό το εργαλείο δεν μας προσφέρει αυτού του είδους τη δυνατότητα.
Ένα άλλο απίστευτο εργαλείο που μπορούμε να χρησιμοποιήσουμε για τους χρήστες macOS για τη λήψη βίντεο TikTok είναι QuickTime Player. Είναι μια ενσωματωμένη δυνατότητα ή εργαλείο για προϊόντα της Apple όπως το MacBook. Είναι ένα πρόγραμμα αναπαραγωγής βίντεο, αλλά διαθέτει επίσης λειτουργίες όπως συσκευή εγγραφής. Ας δούμε τι έχουμε.
Στη διεπαφή του προγράμματος αναπαραγωγής, δείτε το Νέα εγγραφή οθόνης.
Τώρα, πάμε στο Τικ Τοκ βίντεο στο πρόγραμμα περιήγησης και αφήστε το να παίξει. Από εκεί, μπορούμε τώρα να κάνουμε κλικ στο REC κουμπί.
Δεν είναι ακόμα η αρχή της εγγραφής γιατί θα εμφανιστεί μια νέα καρτέλα όπου πρέπει να πατήσουμε Ξεκινήστε την εγγραφή. Αφού ξεκινήσει η εγγραφή, αφήστε το εργαλείο να τραβήξει το βίντεο στο TikTok.
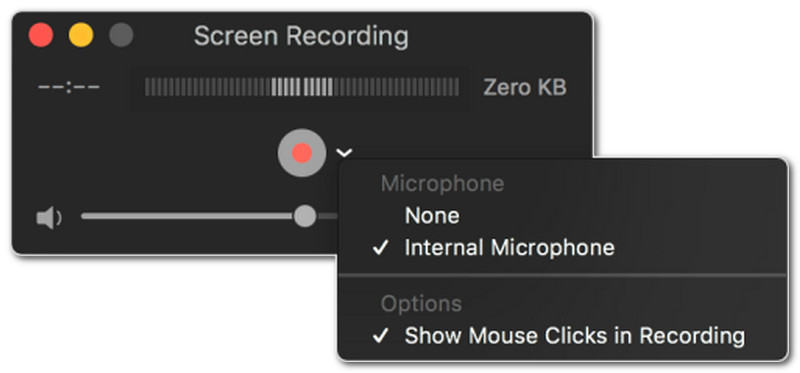
Αυτός είναι ο απίστευτος παίκτης του QuickTime στη συσκευή εγγραφής του. Μπορούμε να δούμε ότι είναι δυνατό, αλλά μόνο περιορισμένοι χρήστες μπορούν να το χρησιμοποιήσουν, καθώς συνιστάται μόνο για χρήστες MacBook.
Στη συνέχεια υπάρχει ένα διαδικτυακό εργαλείο που μπορεί να μας βοηθήσει να καταγράψουμε το TikTok στο διαδίκτυο. Αυτή η διαδικασία μπορεί να είναι δυνατή εφόσον έχουμε DemoAir.
Παρακαλούμε μπείτε στον ιστότοπο του DemoAir. Στη συνέχεια, ρυθμίστε το ακολουθώντας τη διαδικασία στην οθόνη σας.
Τώρα πρόκειται να ξεκινήσουμε την εγγραφή πηγαίνοντας στο TikTok και πατώντας το Αρχή κουμπί του εργαλείου.
Μετά την εγγραφή, μπορούμε να λάβουμε την έξοδο κατεβάζοντας το βίντεο στην επιθυμητή μορφή.
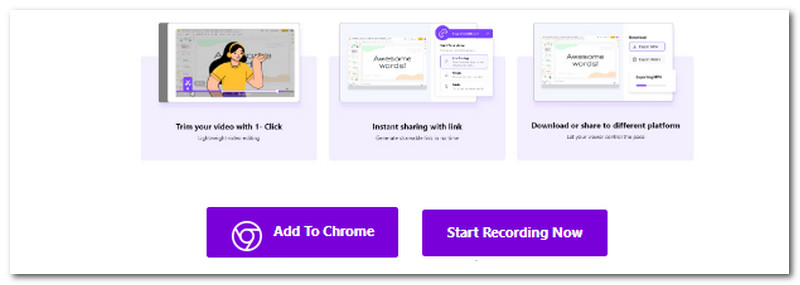
Το διαδικτυακό εργαλείο εγγραφής είναι επίσης αποτελεσματικό για τη λήψη βίντεο TikTok, ωστόσο η απόδοσή του θα εξαρτηθεί από την ταχύτητα της σύνδεσής σας στο Διαδίκτυο. Επίσης, η ποιότητα του βίντεο μπορεί να είναι σε κίνδυνο, καθώς μπορεί να διαφέρει ανάλογα με την ταχύτητα των MB σας.
Το TikTok ειδοποιεί την εγγραφή οθόνης;
Από την πιο πρόσφατη ενημέρωση μου, οι χρήστες του TikTok δεν ειδοποιούνταν συχνά όταν κάποιος κατέγραφε το περιεχόμενό τους χρησιμοποιώντας εγγραφή οθόνης. Αλλά αυτό μπορεί να αλλάξει με βάση το gadget και το λειτουργικό σύστημα. Ενώ το TikTok δεν διαθέτει ενσωματωμένη λειτουργία για την αποστολή ειδοποιήσεων για εγγραφές οθόνης, ορισμένες συσκευές ενδέχεται να εμφανίζουν μία στον χρήστη που καταγράφεται όταν βρίσκεται σε εξέλιξη μια εγγραφή οθόνης.
Μπορείτε να κάνετε εγγραφή οθόνης TikTok χωρίς να το γνωρίζουν;
Χωρίς τη γνώση του δημιουργού περιεχομένου, είναι πράγματι εφικτή η εγγραφή βίντεο TikTok στην οθόνη. Οι χρήστες μπορούν να εγγράψουν βίντεο από τις οθόνες τους χρησιμοποιώντας τις λειτουργίες εγγραφής οθόνης σε πολλά smartphone και άλλες συσκευές. Αλλά όταν το κάνετε αυτό, είναι σημαντικό να προστατεύσετε το απόρρητο και τα δικαιώματα του παρόχου περιεχομένου.
Μπορείτε να ηχογραφήσετε ζωντανά το TikTok;
Όπως και με τα κανονικά βίντεο TikTok, μπορείτε να εγγράψετε ζωντανές ροές TikTok μέσω οθόνης. Μπορείτε να ηχογραφήσετε ζωντανές ροές χωρίς να ενημερώσετε τον δημιουργό περιεχομένου γιατί η διαδικασία είναι η ίδια.
Μπορείτε να ηχογραφήσετε ένα TikTok χωρίς να το δημοσιεύσετε;
Οι χρήστες του TikTok μπορούν να κάνουν βίντεο και να τα αποθηκεύσουν στα πρόχειρά τους χωρίς να τα μοιράζονται με τον κόσμο. Ένα βίντεο TikTok μπορεί να εγγραφεί, να επεξεργαστεί και να βελτιωθεί πριν αποθηκευτεί στα πρόχειρά σας για δημοσίευση ή πρόσθετη επεξεργασία. Μέχρι να αποφασίσετε να δημοσιεύσετε το βίντεο, οι άλλοι χρήστες του TikTok δεν θα μπορούν να το δουν.
Πώς βλέπουν οι δημιουργοί του TikTok ποιος έχει αποθηκεύσει τα βίντεό τους;
Από την πιο πρόσφατη ενημέρωσή μου, το TikTok δεν διαθέτει ενσωματωμένη λειτουργία που επιτρέπει στους παραγωγούς να βλέπουν ποιος έχει αποθηκεύσει τις ταινίες τους. Οι δημιουργοί, οι σχολιαστές και οι κοινοποιητές των βίντεο μπορούσαν να δουν τους δημιουργούς τους, αλλά το TikTok δεν έδωσε στους δημιουργούς καμία πληροφορία για άτομα που έσωσαν την εργασία τους.
Γνωρίζουν οι άνθρωποι εάν στιγμιότυπο οθόνης TikTok;
Από την πιο πρόσφατη ενημέρωσή μου, το TikTok δεν έχει ειδοποιήσει τους χρήστες όταν το υλικό τους έχει τραβήξει στιγμιότυπα οθόνης. Παρόμοια με την εγγραφή οθόνης, αυτό μπορεί να αλλάξει, ωστόσο, με βάση το gadget και το λειτουργικό σύστημα. Μια ενσωματωμένη επιλογή ειδοποίησης στιγμιότυπου οθόνης απουσίαζε από το TikTok.
συμπέρασμα
Ορίστε, τα πέντε βασικά εργαλεία που μπορούμε να χρησιμοποιήσουμε σήμερα για την εγγραφή βίντεο TikTok χωρίς τα υδατογραφήματα. Μεταξύ των πέντε, μπορούμε να συμπεράνουμε ότι το AnyMP4 Screen Recorder και το OBS Studio έχουν καλή απόδοση. αυτά τα εργαλεία μπορούν να παρέχουν χαρακτηριστικά και αποτελέσματα υψηλής ποιότητας. Ωστόσο, το AnyMP4 Screen Recorder είναι πολύ πιο εύκολο στη χρήση και ταιριάζει στον αρχάριο χρήστη.
Βρήκατε αυτό χρήσιμο;
483 Ψήφοι
Αποτυπώστε κάθε στιγμή σε επιτραπέζιους υπολογιστές, προγράμματα περιήγησης, προγράμματα και κάμερα web.
