Κέντρο προσοχής: AI συνομιλία, παιχνίδια όπως το Retro, αλλαγή τοποθεσίας, Το Roblox ξεμπλοκαρίστηκε
Κέντρο προσοχής: AI συνομιλία, παιχνίδια όπως το Retro, αλλαγή τοποθεσίας, Το Roblox ξεμπλοκαρίστηκε
Πρόσφατα, η προσθήκη βρόχων βίντεο έγινε πιο προσιτή με τη βοήθεια του καλύτερου προγράμματος επεξεργασίας βίντεο σε έναν επιτραπέζιο υπολογιστή, όπως το iMovie. Ως δείγμα, το iMovie είναι μια από τις ενσωματώσεις του καλύτερου προγράμματος επεξεργασίας βίντεο που χρειάζεται ένας αρχάριος ή επαγγελματίας. Αν και αυτή η εφαρμογή είναι μόνο ένα δείγμα, ένα άφθονο χρήσιμο πρόγραμμα επεξεργασίας βίντεο προσφέρει το ίδιο εφέ βρόχου που μπορεί να προσαρτηθεί στο βίντεο που δημιουργείτε, έτσι ώστε να παίζει από την αρχή μέχρι το τέλος και στη συνέχεια να επιστρέφει επανειλημμένα στο μπροστινό μέρος. Επομένως, ακολουθήστε τα παρακάτω βήματα για όσους θέλουν να χρησιμοποιήσουν Βίντεο βρόχου iMovie στο Mac και στο iPhone τους.
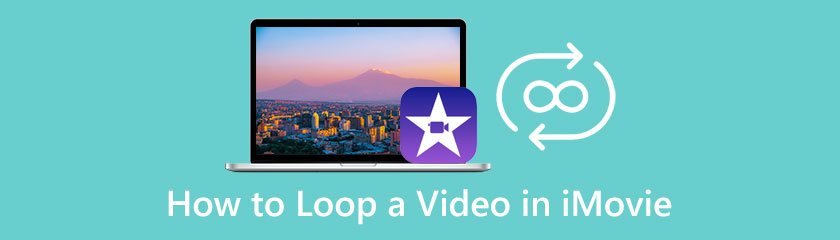
Aiseesoft Video Looper φέρνει λιγότερο εξελιγμένα βήματα για τον τρόπο επαναφοράς στο iMovie. Σε αντίθεση με το iMovie, η Aiseesoft κατασκεύασε αυτήν την εφαρμογή για έναν και μόνο σκοπό: να δημιουργήσει έναν βρόχο βίντεο επαγγελματικής ποιότητας που συνήθως δεν έχετε σε ένα δωρεάν εργαλείο. Ναι, το διαβάσατε σωστά. η εφαρμογή είναι δωρεάν για χρήση και δεν θα χρειαστεί να την κατεβάσετε για να μπορέσετε να τη χρησιμοποιήσετε. Παρά τη δυσκολία δημιουργίας βρόχου, αυτή η εφαρμογή την καθιστά λιγότερο αγχωτική για αρχάριους ή νεότερους σε αυτόν τον τύπο επεξεργασίας βίντεο. Επομένως, εάν θέλετε μια λιγότερο απαιτητική εφαρμογή για τη δημιουργία ενός βρόχου βίντεο, καλύτερα να διαβάσετε και να ακολουθήσετε το σεμινάριο που προσθέσαμε εδώ.
Βήματα σχετικά με τον τρόπο χρήσης του Aiseesoft Video Looper:
Ανοίξτε μια νέα καρτέλα χρησιμοποιώντας το αγαπημένο σας πρόγραμμα περιήγησης ιστού και αναζητήστε την επίσημη ιστοσελίδα του Aiseesoft Video Looper. Κάντε κλικ στο αποτέλεσμα και βεβαιωθείτε ότι έχετε πρόσβαση από τον κύριο τομέα του, την Aiseesoft.
Θα δείτε το Ανεβάστε βίντεο κουμπί στη διεπαφή ιστού του στη μέση. Κάντε κλικ σε αυτό, επιλέξτε την ταινία που θέλετε να επεξεργαστείτε με αυτήν την εφαρμογή, επιλέξτε την μία φορά και πατήστε Ανοιξε να το εισαγάγετε.
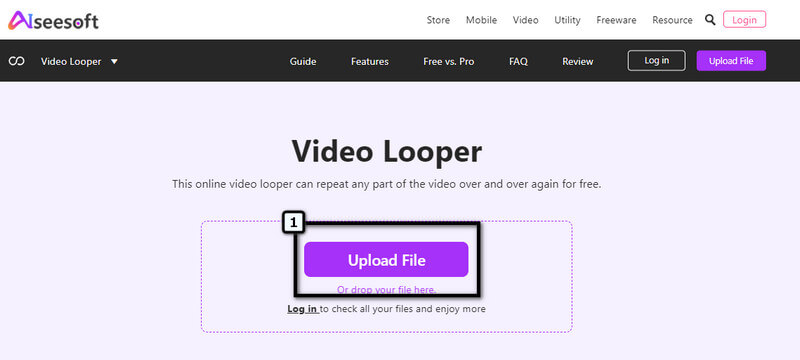
Στη συνέχεια, αλλάξτε το χρόνο διάρκειας όπου ξεκινά και τελειώνει η έκδοση βρόχου και, στη συνέχεια, επιλέξτε πόσες φορές θα εφαρμόσει τον βρόχο στο βίντεο. Όταν τελειώσετε με αυτό το βήμα, προχωρήστε στο τελευταίο βήμα αυτού του σεμιναρίου
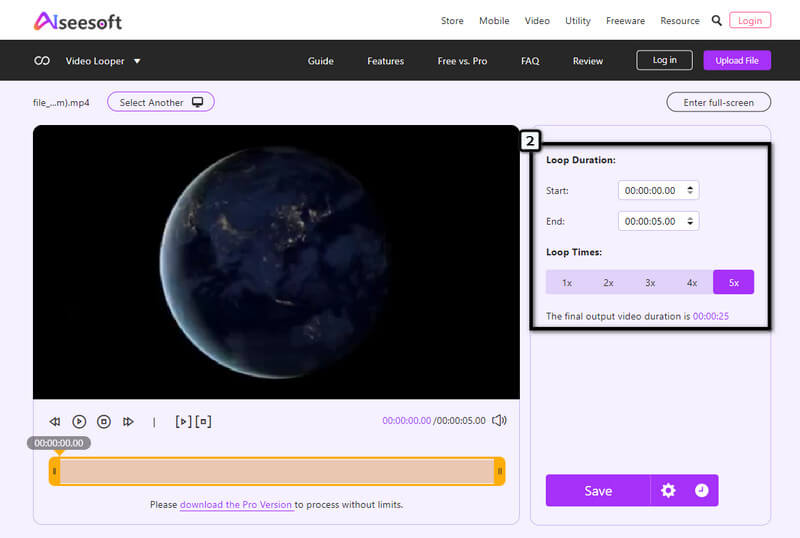
Εφόσον όλα είναι ήδη ρυθμισμένα, πατήστε το κουμπί Αποθήκευση και περιμένετε μέχρι η εφαρμογή να επεξεργαστεί το βρόχο στο κλιπ που ανεβάσατε. Στη συνέχεια, πατήστε το κουμπί Λήψη για να εξαγάγετε το βίντεο σε βρόχο. Εύκολο σωστά; Λοιπόν, αυτό παρέχει η Aiseesoft: μια γρήγορη και αξιόπιστη διαδικασία επεξεργασίας στην οποία μπορεί να έχει πρόσβαση οποιοσδήποτε με πρόγραμμα περιήγησης ιστού.
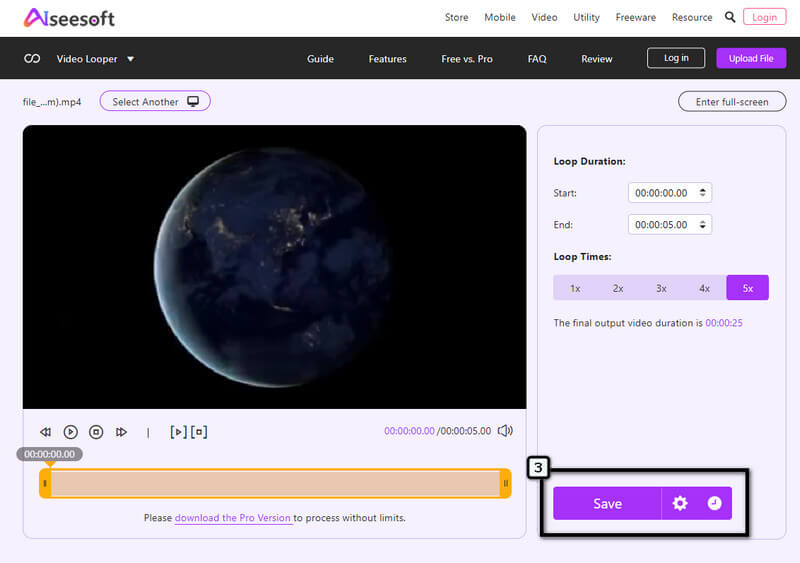
iMovie στο iPhone έχει το πιο εξαιρετικό GUI σε σύγκριση με άλλα προγράμματα επεξεργασίας βίντεο που μπορείτε συνήθως να κατεβάσετε στη συσκευή σας. Παρά το γεγονός ότι έχει μια έκδοση συμβατή με κινητά, η εφαρμογή δεν είναι ένα πλήρες πακέτο λειτουργιών. δεν μπορείτε όλοι να χρησιμοποιήσετε τις δυνατότητες που παρέχει η έκδοση για υπολογιστές. Παρόλο που η εφαρμογή δεν προσφέρει τις ίδιες δυνατότητες, εξακολουθεί να συμπληρώνει τη δυσκολία για κάθε χρήστη που θέλει να τη δοκιμάσει. Πώς να επαναφέρω ένα βίντεο στο iMovie; Για όσους χρήστες iPhone αναζητούν βήματα, ακολουθήστε αυτό!
Βήματα σχετικά με τον τρόπο χρήσης του iMovie σε iOS:
Κατεβάστε το πρόγραμμα επεξεργασίας βίντεο στη συσκευή σας και, στη συνέχεια, εκκινήστε την εφαρμογή για να ξεκινήσετε να τη χρησιμοποιείτε. Στη συνέχεια, πατήστε Νέο Έργοκαι επιλέξτε Νέα Ταινία.
Επιλέξτε το βίντεο που είναι αποθηκευμένο στις Φωτογραφίες σας και μεταφέρετε το κλιπ στην εφαρμογή. Στη γραμμή χρόνου, πατήστε το κλιπ και πατήστε το Αντίγραφο να μιμηθείς την ταινία όσο θέλεις. Σε αυτήν την τεχνική, εφαρμόζετε το εφέ βρόχου με μη αυτόματο τρόπο.
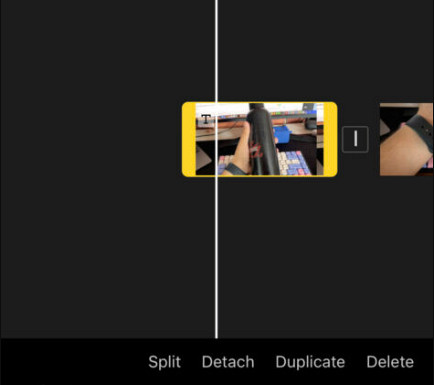
Όταν ολοκληρώσετε την αντιγραφή του κλιπ για να δημιουργήσετε έναν βρόχο, πατήστε Ολοκληρώθηκε, κάντε κλικ στο Μερίδιο κουμπί στο κάτω μέρος της διεπαφής της εφαρμογής και κάντε κλικ Αποθήκευση βίντεο.
iMovie επί Μακ έχει περισσότερες δυνατότητες σε σύγκριση με την έκδοση για κινητά που προσφέρει. Επομένως, εάν θέλετε να απολαύσετε πλήρως τις δυνατότητες αυτού του προγράμματος επεξεργασίας βίντεο, τότε καλύτερα να το χρησιμοποιήσετε σε Mac. Εάν θέλετε να επαναλάβετε ένα βίντεο στο iMovie χρησιμοποιώντας το macOS σας, ακολουθήστε τα παρακάτω βήματα.
Βήματα σχετικά με τον τρόπο χρήσης του iMovie σε Mac:
Ανοίξτε την εφαρμογή iMovie στη συσκευή σας Mac και εισαγάγετε το βίντεο κλιπ που θέλετε να παίζεται σε βρόχο.
Μετά από αυτό, μεταβείτε στο Θέα μενού και επιλέξτε Loop Αναπαραγωγή. Κάθε φορά που τελειώνει η αναπαραγωγή αυτού του βίντεο, θα παίζει αυτόματα την αρχή του ξανά και ξανά.
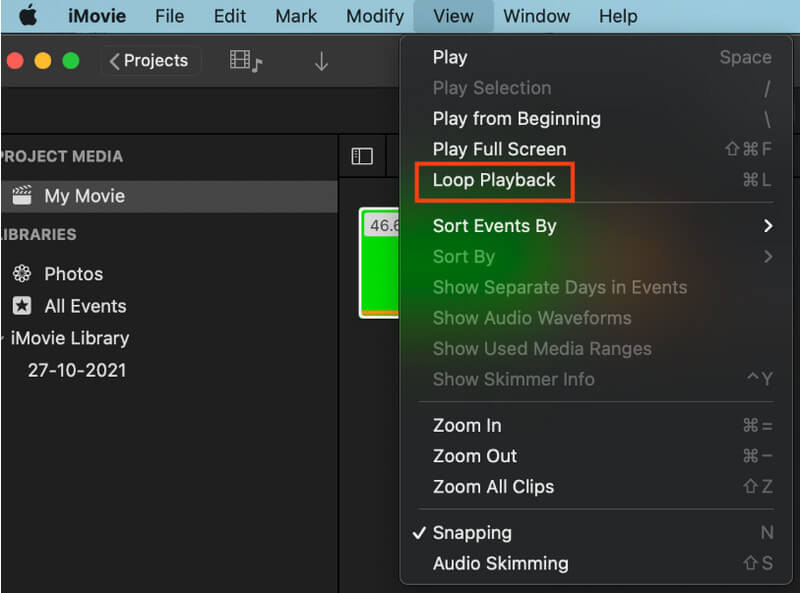
Για να αποθηκεύσετε τις αλλαγές, κάντε κλικ στο Μερίδιο εικονίδιο και πατήστε Σώσει για να κατεβάσετε εύκολα το αρχείο πολυμέσων στη συσκευή σας.
Μπορώ να κατεβάσω ένα iMovie στα Windows;
Δυστυχώς, το πρόγραμμα επεξεργασίας βίντεο είναι προσβάσιμο μόνο σε συσκευές Apple που είναι μόνο συσκευές Mac και iOS. Αν και η εφαρμογή δεν είναι διαθέσιμη στα Windows, μπορείτε να χρησιμοποιήσετε πολλές εφαρμογές ως εναλλακτική λύση για το iMovie, όπως Aiseesoft Video Converter Ultimate στον υπολογιστή.
Η αναπαραγωγή βίντεο στο iMovie δημιουργεί βρόχο;
Λοιπόν, το κάνει, και τα περισσότερα προγράμματα επεξεργασίας βίντεο στο διαδίκτυο συνήθως αντιγράφουν το βίντεο για να δημιουργήσουν έναν βρόχο. Ωστόσο, η χειροκίνητη επεξεργασία του βίντεο απαιτεί πολλή δουλειά και έχει αποδειχθεί χρονοβόρα. Επομένως, εάν δεν σας αρέσει η μη αυτόματη αντιγραφή και επικόλληση του κλιπ, καλύτερα να χρησιμοποιήσετε μια εναλλακτική όπως αυτή που προσθέσαμε σε αυτό το άρθρο.
Τι κάνει το iMovie το πιο επιλεγμένο πρόγραμμα επεξεργασίας βίντεο στο Mac;
Ο κύριος λόγος που το iMovie είναι τόσο δημοφιλές στο Mac είναι ότι η εφαρμογή είναι ο προεπιλεγμένος επεξεργαστής βίντεο, πράγμα που σημαίνει ότι μόλις αγοράσετε ένα Mac, η εφαρμογή είναι ήδη στη συσκευή. Δεν χρειάζεται να αγοράσετε ένα πρόγραμμα για να το χρησιμοποιήσετε, καθώς η εφαρμογή είναι δωρεάν. Με μια εξαιρετική δυνατότητα επεξεργασίας βίντεο, δεν υπάρχει αμφιβολία γιατί η εφαρμογή έγινε τόσο δημοφιλής στο macOS.
συμπέρασμα
Πράγματι, μαθαίνοντας πώς να επαναφέρετε ένα βίντεο σε Mac είναι αποδεδειγμένα εύκολο να το κάνετε είτε χρησιμοποιείτε την έκδοσή του σε Mac είτε iPhone. Με μια μοναδική προσέγγιση στο looping, όλοι μπορούν να πουν ότι αυτή η εφαρμογή μπορεί να κάνει τη δουλειά χωρίς να κατεβάσει μια εφαρμογή τρίτου μέρους. Έτσι, η αντιγραφή που παρέχει είναι κάτι περισσότερο από τη μη αυτόματη προσθήκη, επειδή πρέπει να μιμηθείτε την ταινία αντιγράφοντας και επικολλώντας την. Κουραστήκατε από αυτή την κατάσταση; Αν ναι, χρησιμοποιήστε καλύτερα την ηλεκτρονική εφαρμογή που προστέθηκε σε αυτήν τη λίστα!
Βρήκατε αυτό χρήσιμο;
246 Ψήφοι
Όλα σε ένα μετατροπέας βίντεο, πρόγραμμα επεξεργασίας, ενισχυτής αναβαθμισμένος με AI.
