Κέντρο προσοχής: AI συνομιλία, παιχνίδια όπως το Retro, αλλαγή τοποθεσίας, Το Roblox ξεμπλοκαρίστηκε
Κέντρο προσοχής: AI συνομιλία, παιχνίδια όπως το Retro, αλλαγή τοποθεσίας, Το Roblox ξεμπλοκαρίστηκε
Η ψυχαγωγία των μέσων μαζικής ενημέρωσης γίνεται ραγδαία μαζική κατά τη διάρκεια της δεκαετίας. Διαφορετικοί κλάδοι βελτιώνονται συνεχώς και υπάρχουν. Όλα αυτά τα είδη μέσων παρέχουν συγκεκριμένα οφέλη για όλους μας. Αυτό το μέσο περιλαμβάνει ταινίες, άρθρα και Podcast. Σήμερα, τα Podcasts έχουν γίνει μια από τις τάσεις αυτής της εποχής μετάδοσης. Μπορούμε να μοιραστούμε διαφορετικά μαθήματα, απόψεις και νοήματα για όλα τα άτομα ή τη συγκεκριμένη ομάδα πτυχών μέσω ενός Podcast.
Από την άλλη πλευρά, η μετάδοση νοήματος για διαφορετικούς ανθρώπους πρέπει να διαθέτει διαφορετικά στοιχεία για να διαδοθεί με επιτυχία. Επομένως, η εξαιρετική ποιότητα ήχου είναι ένας σημαντικός παράγοντας για αυτό. Ωστόσο, θα χρειαστούμε ένα εξαιρετικό εργαλείο ηχογράφησης για να το καταφέρουμε. Ένα εξαιρετικό εργαλείο εγγραφής μπορεί να είναι λογισμικό που είναι πλούσιο σε δυνατότητες. Επιπλέον, μπορεί επίσης να είναι ένα εργαλείο που είναι εύκολο στη χρήση. Σύμφωνα με αυτό, αυτό το άρθρο θα σας παρουσιάσει δύο από τα πιο εξαιρετικά εργαλεία εγγραφής που υπάρχουν στην ψηφιακή αγορά.
Επιπλέον, αφού μάθουμε τα χαρακτηριστικά και την περιγραφή τους, θα μάθουμε πώς να ηχογραφήσετε ένα Podcast χρησιμοποιώντας τα εργαλεία. Στο τέλος, αυτό θα χρησιμεύσει ως οδηγός για την εγγραφή του Podcast σας. Στοχεύει επίσης να βοηθήσει διαφορετικούς χρήστες να κάνουν τις δουλειές τους άνετα, ειδικά με την εγγραφή ενός Podcast.

Μπορεί να υπάρχουν πολλά υπάρχοντα εργαλεία εγγραφής στην αγορά σήμερα. Όλα αυτά έρχονται επίσης με διαφορετικά χαρακτηριστικά και χαρακτηριστικά. Γι' αυτό τα περιορίσαμε στα δύο για να διαλέξουμε αυτό που είναι καλύτερο και κατάλληλο για εσάς. Το πρώτο λογισμικό που μας βοηθά να καταγράψουμε ένα podcast είναι Εγγραφή οθόνης Aiseesoft. Ενημερώστε μας περί τίνος πρόκειται και ποιες δυνατότητες μπορεί να προσφέρει σε όλους τους χρήστες. Ρίξτε μια ματιά στις λεπτομέρειες παρακάτω.
Τιμή: $25.00
Πλατφόρμες: macOS και Windows
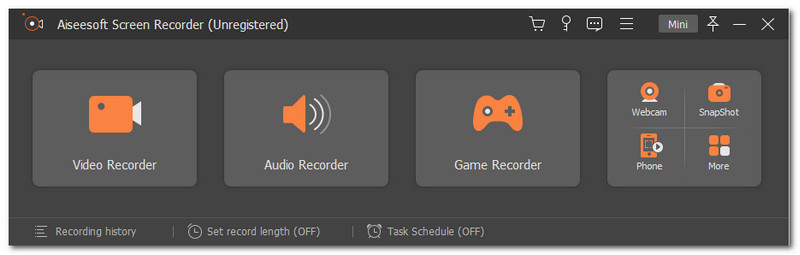
Εγγραφή οθόνης Aiseesoft καταλαμβάνει τη θέση του ως το καλύτερο λογισμικό εγγραφής οθόνης στην αγορά. Αυτό το λογισμικό είναι ένα από τα λίγα εργαλεία εγγραφής που μπορεί να προσφέρει όλα τα απαραίτητα εργαλεία μας. Διαθέτει διαφορετικές λειτουργίες για διαφορετικές πτυχές της δουλειάς μας. Έτσι, η εγγραφή οποιουδήποτε μέσου είναι πλέον δυνατή με ευκολία. Εκτός από το κύριο χαρακτηριστικό της συσκευής εγγραφής οθόνης, μπορεί επίσης να μας βοηθήσει να καταγράψουμε ήχο. Αυτό σημαίνει ότι η εγγραφή ενός podcast δεν αποτελεί πρόβλημα με το Aiseesoft Screen Recorder. Επιπλέον, αυτό το λογισμικό προσφέρει μόνο ό,τι είναι απαραίτητο και ποιος θα είναι ο ευκολότερος τρόπος για να ολοκληρώσουμε την εργασία μας. Όπως διευκρινίζουμε, το Aiseesoft Screen Recorder μπορεί να καταγράψει τον εσωτερικό μας ήχο. Οποιοσδήποτε ήχος μπορούμε να ακούσουμε στη συσκευή του συστήματός μας μπορεί να καταγραφεί. Επιπλέον, υποστηρίζει επίσης την εγγραφή ήχου που προέρχεται από εξωτερικές συσκευές όπως ένα μικρόφωνο. Αυτό θα είναι ένα πρακτικό χαρακτηριστικό που θα μας φέρει τόση αποτελεσματικότητα. Συνολικά, αυτά τα χαρακτηριστικά συνοδεύονται από ένα εξάρτημα ακύρωσης θορύβου για την αφαίρεση του περιττού θορύβου από την εγγραφή.
Από την άλλη πλευρά, εδώ είναι τα απλά βήματα που μπορείτε να κάνετε για την εγγραφή ενός Podcast χρησιμοποιώντας το Aiseesoft. Μάθετε και να είστε πρόθυμοι για κάθε λεπτομέρεια για να κάνετε τη διαδικασία πιο επαγγελματική και αποτελεσματική.
Ανοίγεις Εγγραφή οθόνης Aisesoft στον υπολογιστή σας καθώς ξεκινάμε τη διαδικασία.
Θα πρέπει να περιμένετε μερικά δευτερόλεπτα για τη διαδικασία φόρτωσης του εργαλείου. Αμέσως μετά, θα σας επιτρέψει να δείτε διαφορετικά χαρακτηριστικά και εικονίδια που είναι ωφέλιμα για τη δουλειά μας.
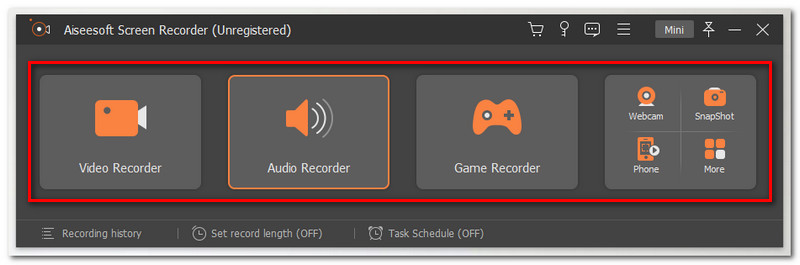
Στη συνέχεια, θα ξεκινήσουμε τώρα την κύρια διαδικασία εγγραφής ενός Podcast με το Aiseesoft Screen Recorder. Από τη διεπαφή, κάντε κλικ στο Συσκευή εγγραφής ήχου στην πιο αριστερή γωνία. Βρίσκεται στο δεύτερο πλαίσιο εικονιδίων των στοιχείων.
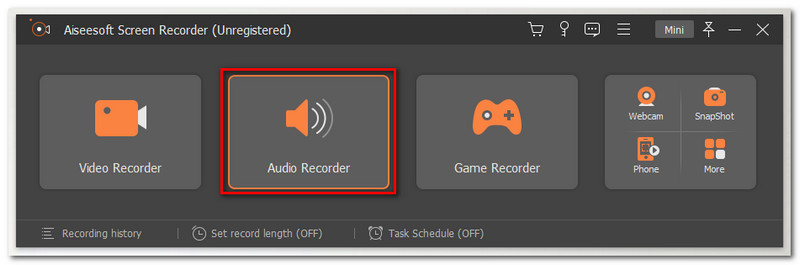
Από εκεί, θα εμφανιστεί μια νέα καρτέλα όπου μπορείτε να δείτε το σύνολο των διαφορετικών εργαλείων που μπορούμε να χρησιμοποιήσουμε για την τροποποίηση της διαδικασίας εγγραφής μας. Δεν θα ξεχάσουμε να ενεργοποιήσουμε ή να ρυθμίσουμε το Ήχος συστήματος και το Μικρόφωνο. Χρειάζεται μόνο να τα ενεργοποιήσετε σύροντας το κουμπί προς τα δεξιά.
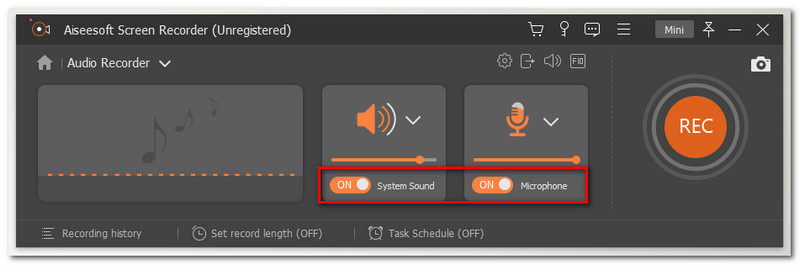
Εάν τώρα είστε καλοί με την τροποποίηση, θα ξεκινήσουμε την εγγραφή. Εντοπίστε το REC κουμπί στο πιο αριστερό μέρος και κάντε κλικ σε αυτό. Τώρα μπορείτε να αρχίσετε να μιλάτε για το Podcast σας.
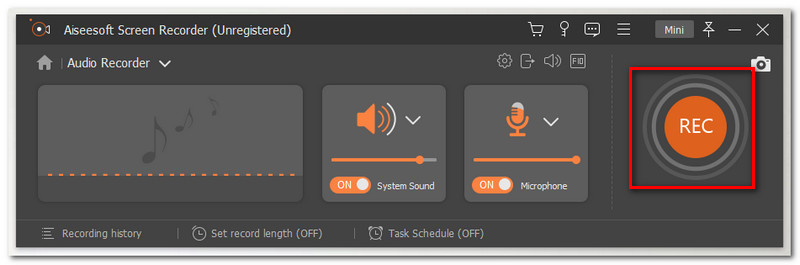
Ενώ μιλάτε και προφέρετε όλες τις λέξεις για το Podcast σας, αφήστε τη συσκευή εγγραφής να τρέξει. Μπορείτε μόνο να κάνετε κλικ στο Να σταματήσει εικονίδιο στη μικρή αιωρούμενη καρτέλα εάν έχετε ήδη ολοκληρώσει την ομιλία σας. Στη συνέχεια κάντε κλικ στο Σώσει και επιλέξτε το Φάκελο όπου θέλετε να τον αποθηκεύσετε.
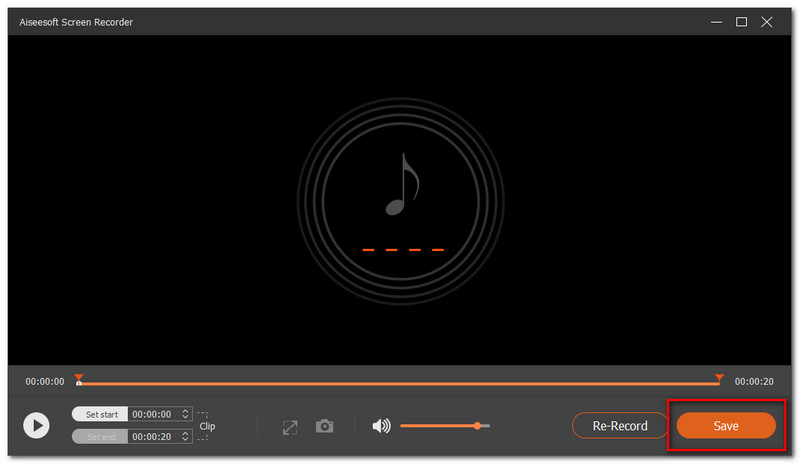
Πλατφόρμες: Windows, macOS, Linux..
Τιμή: Ελεύθερος
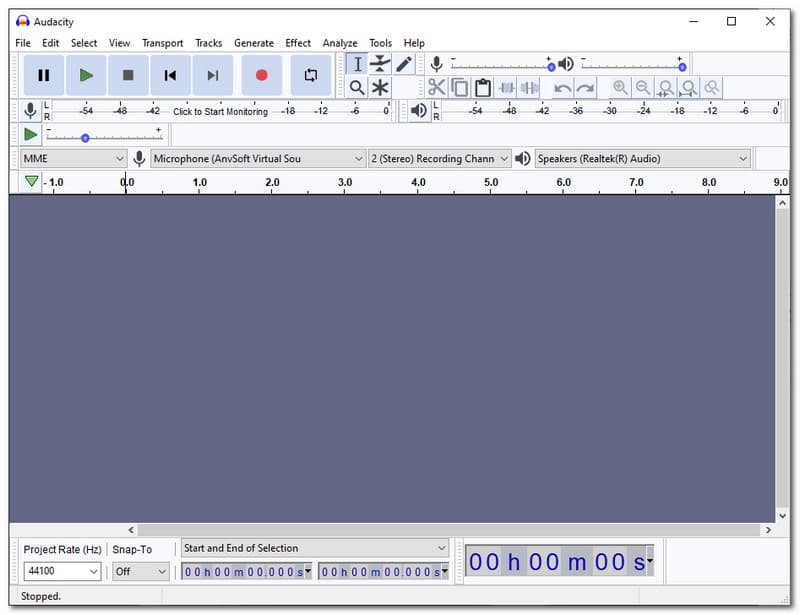
Το Audacity είναι λογισμικό ανοιχτού κώδικα που μπορεί να υποστηρίξει πολλές πλατφόρμες. Λειτουργεί ως πρόγραμμα επεξεργασίας πολυμέσων πολλών κομματιών που είναι αποτελεσματικό με τα ηχητικά μας κομμάτια. Επιπλέον, είναι επίσης αποτελεσματικό και αποδοτικό να το χρησιμοποιούμε στην εγγραφή του ήχου μας. Κατά καιρούς, οι προγραμματιστές του Audacity κάνουν συνεχώς τη δουλειά τους βελτιώνοντας τις υπηρεσίες που προσφέρουν. Ως επισκόπηση, αυτό το λογισμικό διαθέτει δυνατότητες εγγραφής και βελτιώνει την απόδοση σας. Αυτή η λειτουργία περιλαμβάνει τον μίκτη και τις ψηφιοποιημένες εγγραφές από διαφορετικά μέσα. Αυτό σημαίνει ότι το Audacity είναι ένα εξαιρετικό εργαλείο που μπορούμε να χρησιμοποιήσουμε για να καταγράψουμε τις γνώσεις μας με τη μορφή podcast.
Σύμφωνα με αυτό, εδώ είναι οι οδηγίες που πρέπει να γνωρίζουμε για το Audacity. Θα σας επιτρέψει να ηχογραφήσετε το podcast σας χωρίς να αντιμετωπίσετε την πολυπλοκότητα της διαδικασίας.
Μεταβείτε στον ιστότοπο του Audacity και εγκαταστήστε το λογισμικό στον υπολογιστή σας. Αφού το κάνετε, ανοίξτε το Θράσος στον υπολογιστή σου.
Καθώς η διαδικασία ανοίγματος πραγματοποιείται συνεχώς, θα αρχίσετε να βλέπετε διαφορετικά στοιχεία και εργαλεία που μπορούμε να χρησιμοποιήσουμε στην πορεία.
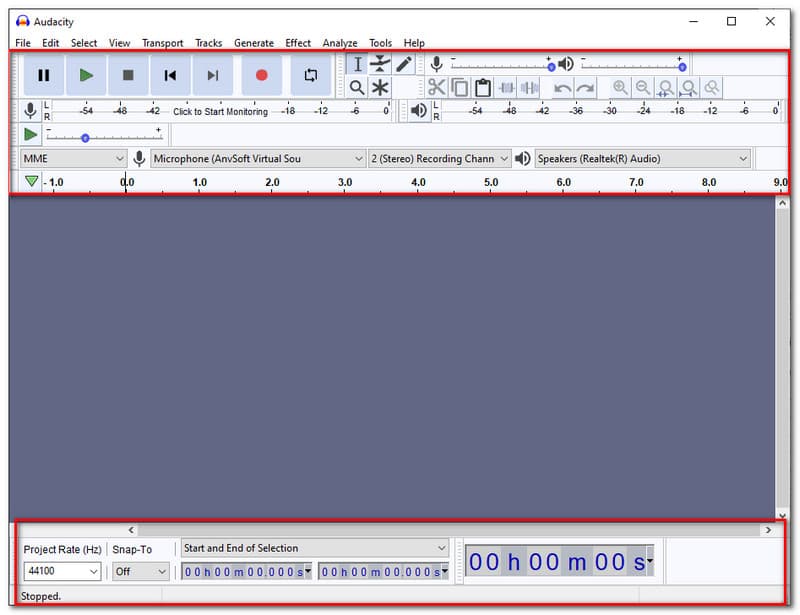
Πριν ξεκινήσετε την ίδια την εγγραφή, πρέπει να βεβαιωθείτε ότι Μικρόφωνο είναι κατάλληλα στο πλατό. Ελέγξτε το μικρόφωνο που χρησιμοποιείτε στη λίστα πτώσης. Επιλέξτε το σωστό στοιχείο του μικροφώνου που χρησιμοποιείτε για να καταγράψετε με επιτυχία τον ήχο για το Podcast σας.
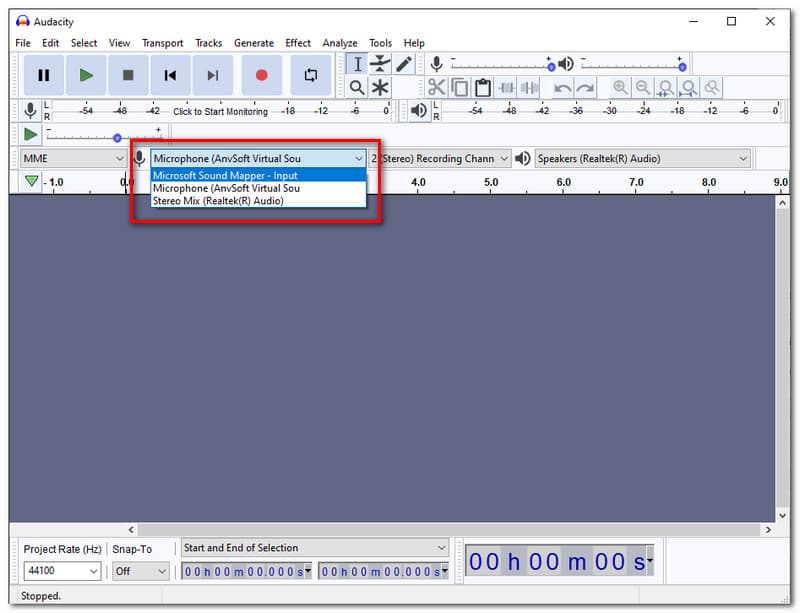
Έχετε επίσης μια άλλη επιλογή για τροποποίηση. Μπορείτε επίσης να αλλάξετε το Ρυθμός έργου (Hz) για μια όμορφη έξοδο εγγραφής.
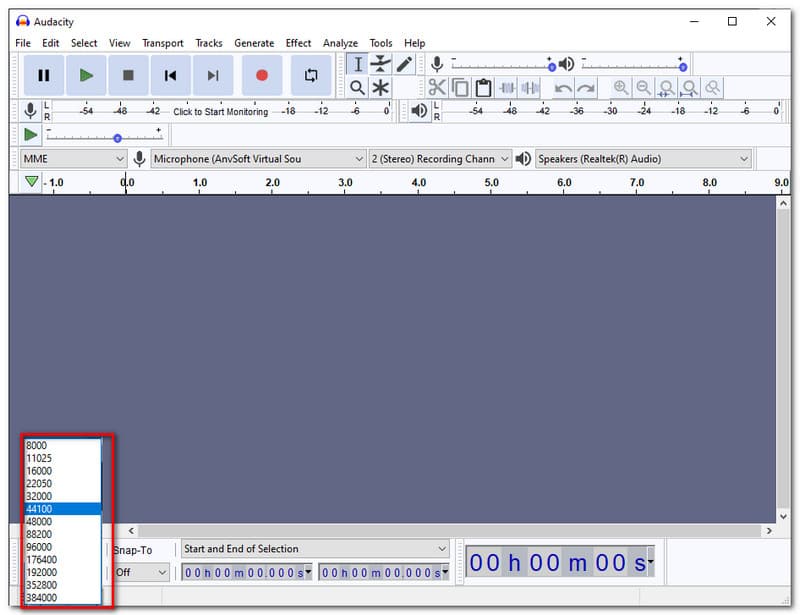
Εάν όλα όσα χρειάζεστε είναι τώρα στο σετ, μπορείτε να ξεκινήσετε την εγγραφή ενός podcast. Κάντε κλικ στο Rec κουμπί στο επάνω μέρος της διεπαφής. Συνήθως βγαίνει σε κόκκινο χρώμα.
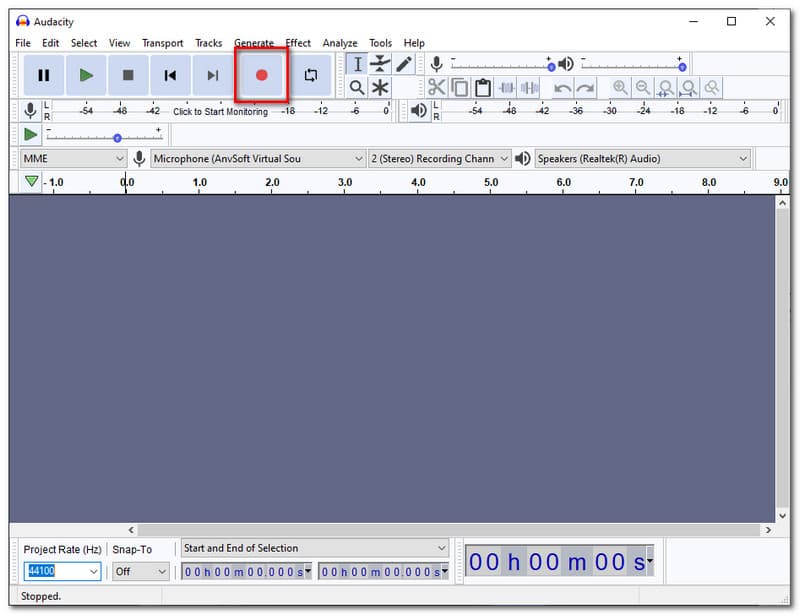
Καθώς η διαδικασία εγγραφής βρίσκεται σε εξέλιξη, θα δείτε μια κλίμακα κυμάτων στη διεπαφή. Συμβολίζει ότι ηχογραφείτε.
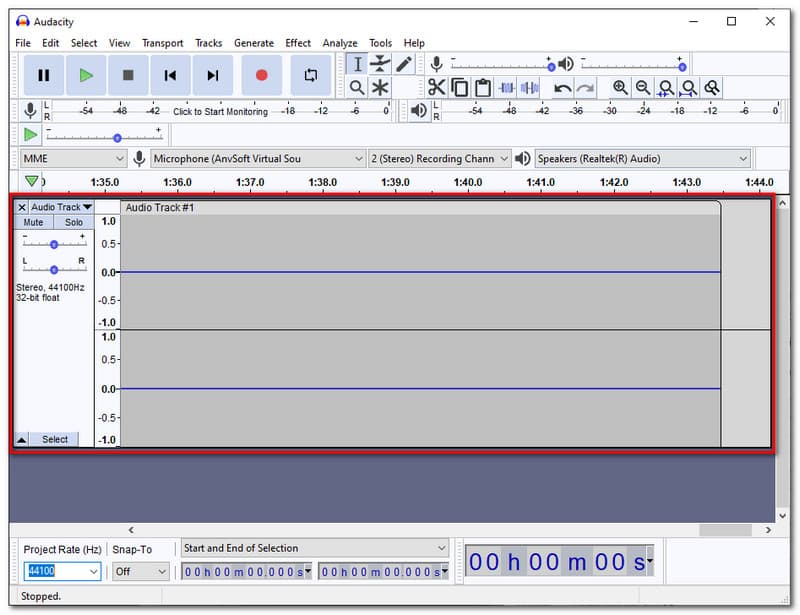
Εάν έχετε τελειώσει με το podcast σας, κάντε κλικ στο Να σταματήσει εικονίδιο στο επάνω μέρος της διεπαφής για να σταματήσει η διαδικασία εγγραφής.
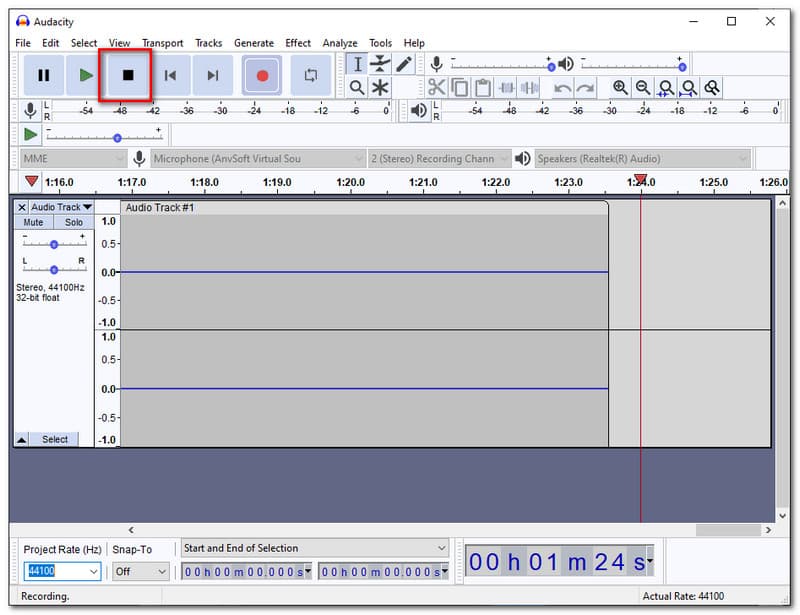
Μπορείτε επίσης να ακούσετε την ηχογράφηση σας ως πρόσθετη δυνατότητα αμέσως. Αυτό είναι δυνατό μέσω του ενσωματωμένου προγράμματος αναπαραγωγής ήχου που προσφέρει.
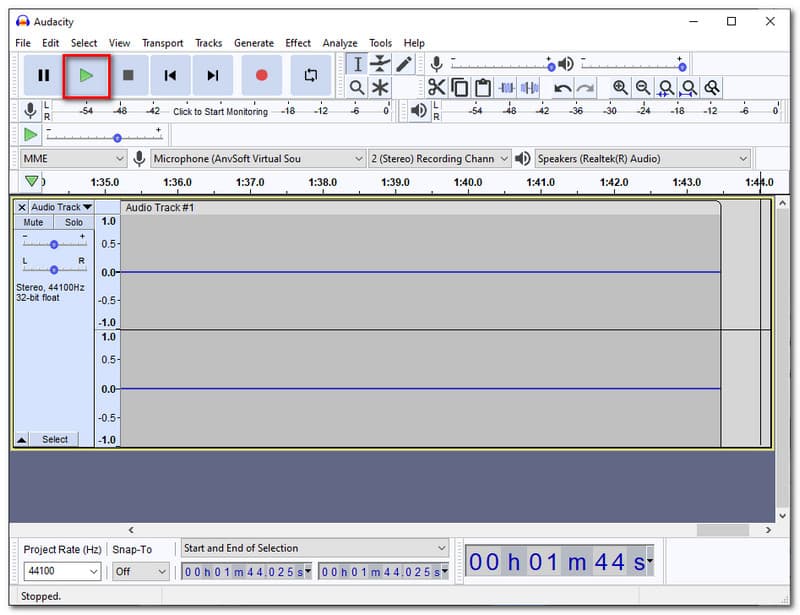
Καθώς αποθηκεύουμε τα αποτελέσματα σας, μεταβείτε στο Αρχείο καρτέλα, επιλέξτε Αποθήκευση έργου, μετά κάντε κλικ κάτω από αυτό Αποθήκευση ως.
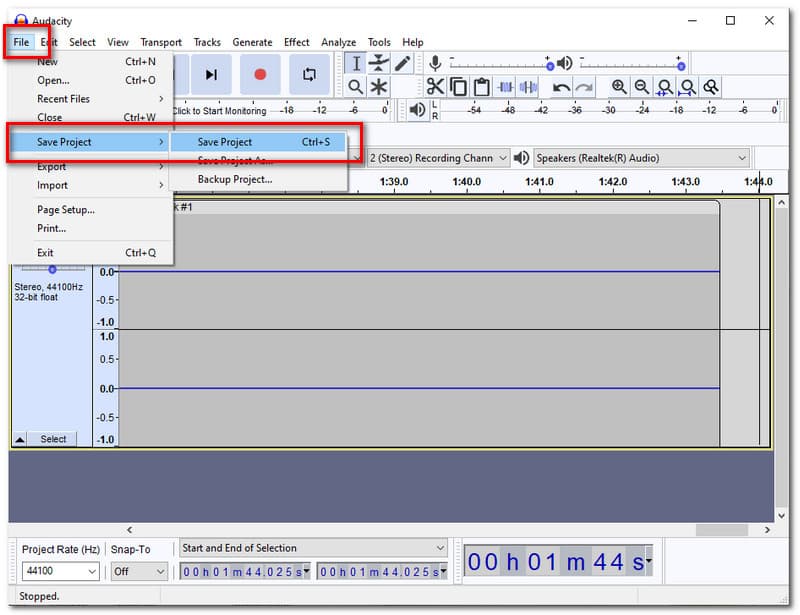
Τέλος, επιλέξτε το Φάκελο στον οποίο θέλετε να αποθηκεύσετε την έξοδο εγγραφής.
Ποιος είναι ο λόγος για τον οποίο δεν κατέγραψα ήχο με τον υπολογιστή μου;
Μπορεί να υπάρχουν διαφορετικοί λόγοι πίσω από τη μη εγγραφή ήχου με τους υπολογιστές σας. Αλλά υπάρχουν μερικοί συνήθεις λόγοι που οι χρήστες το αντιμετωπίζουν αυτό τις περισσότερες φορές. Ένα από αυτά είναι η ακατάλληλη διαμόρφωση και ενεργοποίηση του μικροφώνου και του ήχου σας στο λογισμικό που χρησιμοποιείτε. Το δεύτερο είναι τα ακατάλληλα πρόσθετα των εξωτερικών συσκευών που χρησιμοποιείτε. Τρίτον, ενδέχεται να υπάρχει πρόβλημα με ζητήματα τρίτων. Όλα αυτά μπορεί να είναι ένας από τους λόγους για τους οποίους αντιμετωπίζετε το πρόβλημα. Επομένως, ο έλεγχος όλων όσων χρειάζεται να κάνετε πριν από τη διαδικασία εγγραφής είναι ένα εξαιρετικό βήμα για την άμβλυνση αυτών των εμποδίων.
Γιατί δεν μπορώ να βρω το κουμπί αποθήκευσης με το Audacity;
Η διαδικασία αποταμίευσης με θράσος έρχεται με μια μοναδική προσέγγιση. Η καρτέλα αποθήκευσης βρίσκεται κάτω από το Αρχείο. Χρειάζεται μόνο να αποκτήσετε πρόσβαση και να βρείτε το Αποθήκευση έργου στη λίστα πτώσης. Από εκεί, μπορείτε πλέον να αποθηκεύσετε την εγγραφή σας χωρίς επιπλοκές.
Ποια είναι η πιο προτεινόμενη μορφή για ένα Podcast;
Ένα podcast συνήθως φέρει μόνο ένα στοιχείο ήχου. Επομένως, συνιστάται ιδιαίτερα να το αποθηκεύσετε ως MP3 για συμβατότητα. Πολλές συσκευές αναπαραγωγής ακρόασης και ήχου υποστηρίζουν MP3 Podcast όπως το Spotify και το Apple Music.
συμπέρασμα
Είναι δύο από τα πιο όμορφα εργαλεία εγγραφής που μπορούμε να χρησιμοποιήσουμε για την εγγραφή ενός podcast. Βλέπουμε μερικά από τα χαρακτηριστικά τους που μπορούν να μας βοηθήσουν στην ηχογράφηση. Από την άλλη πλευρά, μπορούμε επίσης να δούμε πόσο απλή είναι η εγγραφή ήχου χρησιμοποιώντας το Aiseesoft Screen Recorder. Ωστόσο, το Audacity μας δίνει επίσης συναρπαστικά χαρακτηριστικά με τις εξόδους εγγραφής μας. Συνολικά, και τα δύο εργαλεία είναι εξαιρετικά για να μας παρέχουν την υπηρεσία που χρειαζόμαστε χωρίς podcast. Ελπίζουμε αυτό το άρθρο να σας βοηθήσει με την εργασία σας. Μπορείτε επίσης να επισκεφτείτε τον ιστότοπό μας για περισσότερες λύσεις που μπορεί να χρειαστείτε.
Βρήκατε αυτό χρήσιμο;
286 Ψήφοι
Αποτυπώστε κάθε στιγμή σε επιτραπέζιους υπολογιστές, προγράμματα περιήγησης, προγράμματα και κάμερα web.
