Κέντρο προσοχής: AI συνομιλία, παιχνίδια όπως το Retro, αλλαγή τοποθεσίας, Το Roblox ξεμπλοκαρίστηκε
Κέντρο προσοχής: AI συνομιλία, παιχνίδια όπως το Retro, αλλαγή τοποθεσίας, Το Roblox ξεμπλοκαρίστηκε
Όταν χρειάζεται να απελευθερώσετε περισσότερο χώρο διαγράφοντας ένα διαμέρισμα σε Mac, το Disk Utility δεν είναι αρκετό για να ανακτήσετε τον χώρο αποθήκευσης. Ορισμένα ανεπιθύμητα αρχεία ενδέχεται να εξακολουθούν να παραμένουν στο macOS. Τι πρέπει να κάνετε για να ανακτήσετε όλα τα μεγέθη αποθήκευσης και να βελτιστοποιήσετε το macOS σας; Εδώ είναι ένας λεπτομερής οδηγός για πώς να αφαιρέσετε ένα διαμέρισμα στο Mac σας.
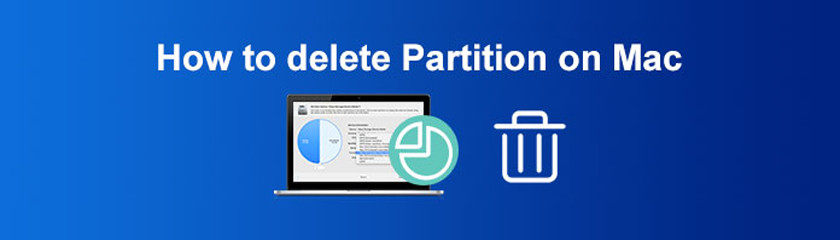
Όπως αναφέρθηκε παραπάνω, το Disk Utility είναι η προεπιλεγμένη επιλογή για τη διαγραφή κατατμήσεων σε Mac. Είτε θέλετε να δημιουργήσετε ένα νέο διαμέρισμα είτε να αφαιρέσετε το προηγούμενο, το Disk Utility είναι η καλύτερη επιλογή για χειρισμό του σκληρού δίσκου σε Mac. Εδώ είναι η λεπτομερής διαδικασία που πρέπει να γνωρίζετε.
μεταβείτε στο Εφαρμογές φάκελο για να επιλέξετε το Βοηθητικό πρόγραμμα δίσκου εφαρμογή από Βοηθητικά προγράμματα. Μετά από αυτό, μπορείτε να βρείτε τις μονάδες δίσκου και τους τόμους που θα εμφανιστούν στο Βοηθητικό πρόγραμμα δίσκου πλαϊνή μπάρα.
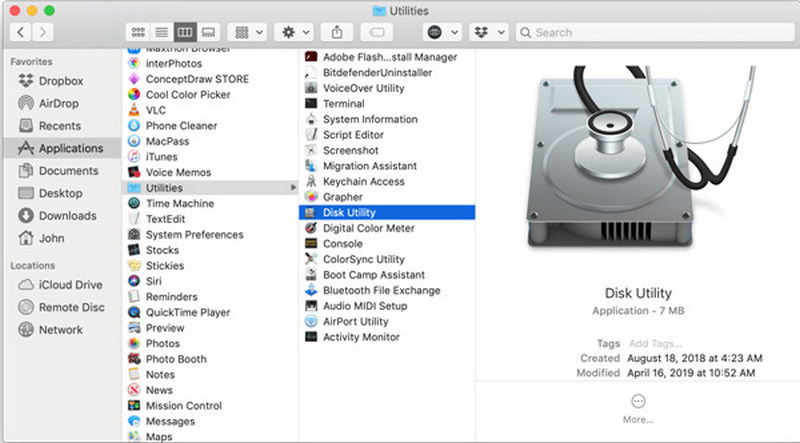
Επιλέξτε το διαμέρισμα που θέλετε να διαγράψετε. Κάντε κλικ στο Χώρισμα κουμπί από το αναδυόμενο παράθυρο. Θα εμφανίσει το όνομα, τη μορφή, το μέγεθος και άλλες πληροφορίες του διαμερίσματος που θέλετε να διαγράψετε.
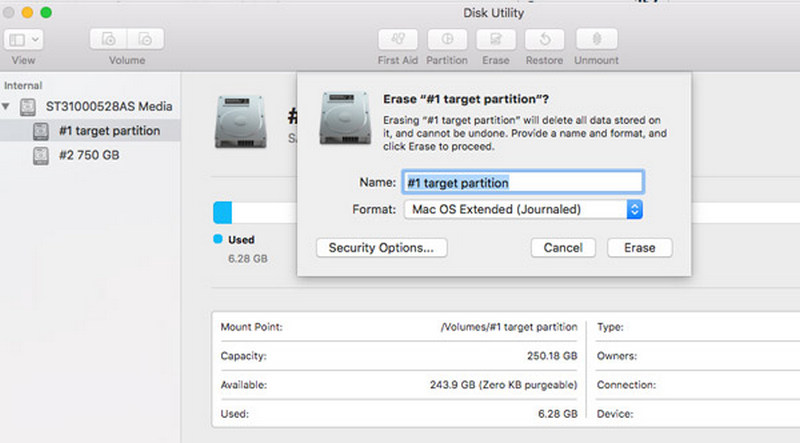
Κάντε κλικ στο μείον (-) και εάν το κουμπί είναι γκρι, πράγμα που σημαίνει ότι δεν μπορείτε να αφαιρέσετε το διαμέρισμα από το Mac σας απευθείας. Μετά από αυτό, κάντε κλικ στο Ισχύουν κουμπί για να ολοκληρώσετε τη διαδικασία.
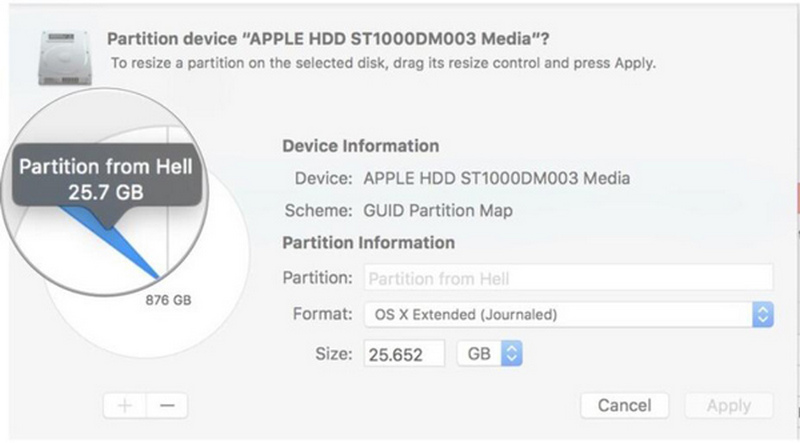
Τι πρέπει να κάνετε όταν το κουμπί μείον στο Disk Utility είναι γκρι; Εάν δεν μπορείτε να διαγράψετε διαμερίσματα σε Mac με το Disk Utility απευθείας, Τερματικό είναι η καλύτερη εναλλακτική για την επίτευξη του στόχου. Αλλά θα πρέπει να είστε εξοικειωμένοι με τη γραμμή εντολών ή να ακολουθήσετε τη λεπτομερή διαδικασία παρακάτω.
Εκκινήστε το Terminal στο Mac σας και πληκτρολογήστε τη λίστα εντολών diskutil στο παράθυρο τερματικού για να εμφανίσετε όλα τα διαμερίσματα, συμπεριλαμβανομένου του σκληρού δίσκου και του SSD στο MacBook σας.
Εισαγάγετε την ακόλουθη γραμμή εντολών diskutil eraseVolume jhfs+ drive /dev/diskname στο τερματικό. Θα πρέπει να αντικαταστήσετε το όνομα του διαμερίσματός σας στη γραμμή εντολών ανάλογα.
Θα εμφανιστεί μια γραμμή προόδου στη διεπαφή του τερματικού. Όταν δείτε την προτροπή Ολοκληρώθηκε η διαγραφή στο όνομα δίσκου, που σημαίνει ότι έχετε ήδη διαγράψει το διαμέρισμα σε Mac.
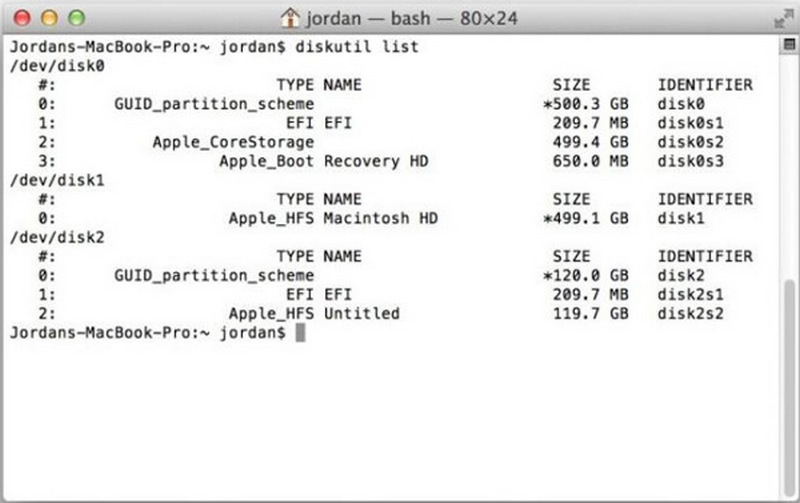
Σημείωση: Για να διαγράψετε εντελώς το διαμέρισμα, μεταβείτε στο Disk Utility για να αφαιρέσετε το διαμέρισμα σύμφωνα με τη διαδικασία που παρέχεται.
Εάν έχετε εγκαταστήσει το Parallels ή άλλα προγράμματα, υπάρχει ένα διαμέρισμα bootcamp που δημιουργήθηκε για το λειτουργικό σύστημα Windows. Υπάρχουν μερικές ελάχιστες διαφορές μεταξύ της διαγραφής ενός διαμερίσματος και της διαγραφής του διαμερίσματος Bootcamp σε Mac. Θα πρέπει να βρείτε τη λεπτομερή διαδικασία παρακάτω.
Μόλις ανοίξετε Επιφάνεια εκκίνησης στο MacBook σας, μπορείτε να κάνετε κλικ στο Βοηθός Bootcamp εφαρμογή. Θα σας κατευθύνει σε μια λίστα επιλογών Boot Camp για τη διαχείριση των κατατμήσεων.
Κάντε κλικ στο Επαναφέρω κουμπί για να διαγράψετε το διαμέρισμα Bootcamp στο Mac. Μπορείτε επίσης να σημειώσετε το Καταργήστε τα Windows 10 ή νεότερη έκδοση πλαίσιο ελέγχου και κάντε κλικ στο Να συνεχίσει κουμπί για να αφαιρέσετε το διαμέρισμα των Windows.
Θα γίνει επαναφορά σε ένα διαμέρισμα macOS, εισαγάγετε τον κωδικό πρόσβασής σας όταν σας ζητηθεί. Μπορείτε να κάνετε κλικ στο Εντάξει κουμπί για να ολοκληρώσετε τη διαδικασία και να την ελέγξετε από το Disk Utility.
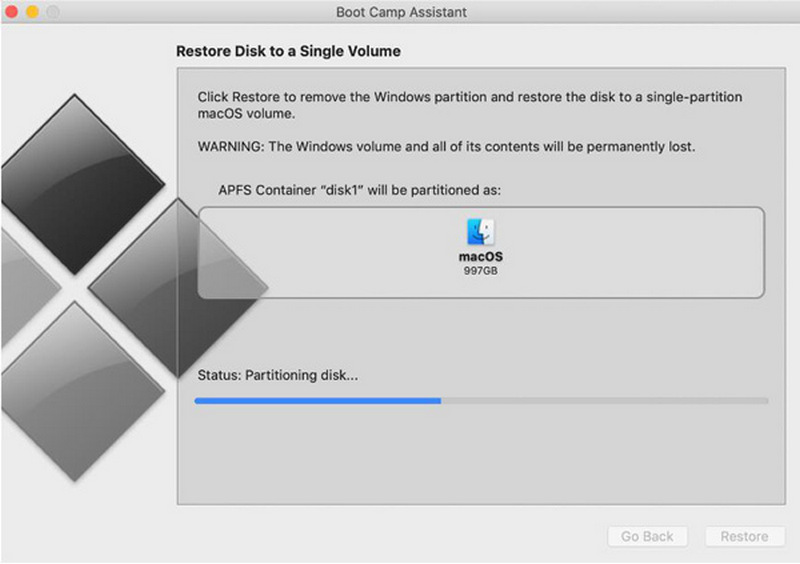
Ακόμα κι αν έχετε διαγράψει ένα διαμέρισμα σε Mac, εξακολουθούν να υπάρχουν πολλά ανεπιθύμητα αρχεία και κρυφές μνήμες. Πρέπει να αφαιρέσετε ανεπιθύμητα αρχεία από το διαμέρισμα στο Mac για να ανακτήσετε το χώρο. Apeaksoft Mac Cleaner είναι το επιθυμητό λογισμικό για την παρακολούθηση της απόδοσης του macOS, την αφαίρεση τυχόν ανεπιθύμητων/παλιών/μεγάλων αρχείων, την επιτάχυνση του συστήματος Mac σας και πολλά άλλα.
1. Γρήγορη σάρωση με ένα κλικ για να εντοπίσετε και να αναγνωρίσετε τα ανεπιθύμητα, μεγάλα αρχεία και άλλα.
2. Καθαρίστε τα email, τα αντίγραφα ασφαλείας του iTunes, τις διπλότυπες φωτογραφίες και τις εφαρμογές που χρησιμοποιούνται σπάνια.
3. Ελέγξτε τη χρήση του δίσκου, τη χρήση μνήμης, την κατάσταση της μπαταρίας και τη χρήση της CPU.
4. Απενεργοποιήστε ορισμένες περιττές ρυθμίσεις για να βελτιώσετε την απόδοση του Mac.

Κατεβάστε και εγκαταστήστε το Apeaksoft Mac Cleaner και ξεκινήστε το πρόγραμμα στο Mac σας. Κάντε κλικ Κατάσταση στην κύρια διεπαφή και μπορείτε να ελέγξετε τη χρήση της CPU, τη χρήση της μνήμης και τη χρήση του δίσκου.
Για να διαγράψετε τα ανεπιθύμητα αρχεία για το διαγραμμένο διαμέρισμα στο Mac, μπορείτε να κάνετε κλικ στο Καθαριστής κουμπί και επιλέξτε έναν τύπο αρχείου που θέλετε να καθαρίσετε, όπως Σκουπίδια συστήματος. Κάντε κλικ στο Σάρωση κουμπί για να ανακτήσετε τα ανεπιθύμητα αρχεία συστήματος.
Όταν ολοκληρωθεί, μπορείτε να κάνετε κλικ στο Θέα κουμπί για να ελέγξετε τις μύγες από τα διαγραμμένα διαμερίσματα. Φυσικά, μπορείτε να κάνετε εκ νέου σάρωση και να διαγράψετε ανεπιθύμητα αρχεία κάνοντας κλικ στο ΚΑΘΑΡΗ κουμπί.
Περαιτέρω ανάγνωση:
Πώς να ανακτήσετε το χαμένο διαμέρισμα στα Windows 10/11
Απεγκαταστήστε το iTunes – Καταργήστε το iTunes και το σχετικό λογισμικό Apple
Θα διαγραφούν τα αρχεία όταν διαγράψετε το διαμέρισμα στο Mac;
Ναί. Μόλις διαγράψετε ένα διαμέρισμα στο Mac, θα αφαιρέσει επίσης τυχόν δεδομένα που είναι αποθηκευμένα σε αυτό και θα ελευθερώσει λίγο χώρο στο δίσκο. Εάν έχετε κάποια σημαντικά αρχεία στο ανεπιθύμητο διαμέρισμα, πρέπει να δημιουργήσετε αντίγραφα ασφαλείας των δεδομένων σας με το Time Machine ή σχετικά προγράμματα.
Μπορείτε να διαγράψετε ένα εξωτερικό διαμέρισμα σε Mac με το Disk Utility;
Ναί. Το Disk Utility λειτουργεί τόσο για εσωτερικά όσο και για εξωτερικά διαμερίσματα. Αλλά εάν αφαιρείτε ένα διαμέρισμα από μια εξωτερική μονάδα δίσκου, βεβαιωθείτε ότι είναι σωστά συνδεδεμένο με τον υπολογιστή Mac καθ' όλη τη διάρκεια της διαδικασίας.
Είναι δυνατόν να διαγράψετε ένα κατεστραμμένο διαμέρισμα σε Mac;
Ναί. Εάν ολόκληρος ο σκληρός δίσκος έχει καταστραφεί ή καταστραφεί, καλύτερα να χρησιμοποιήσετε τη δυνατότητα Πρώτων Βοηθειών της εφαρμογής Disk Utility για να επιδιορθώσετε τυχόν ζημιές. Στη συνέχεια, μπορείτε να χρησιμοποιήσετε την ίδια διαδικασία για να διαγράψετε το διαμέρισμα σε Mac.
συμπέρασμα
Εδώ είναι ο απλός οδηγός για κατάργηση ενός διαμερίσματος σε Mac, μπορείτε να επιλέξετε έναν κατάλληλο τρόπο για να διαγράψετε το διαμέρισμα. Το Disk Utility και το Terminal είναι οι ενσωματωμένες λειτουργίες για την ολοκλήρωση της διαδικασίας. Αλλά όταν πρέπει να απελευθερώσετε περισσότερο χώρο και να καθαρίσετε τις κρυφές μνήμες για το διαγραμμένο διαμέρισμα, το Apeaksoft Mac Cleaner είναι η καλύτερη επιλογή που πρέπει να δοκιμάσετε.
Βρήκατε αυτό χρήσιμο;
456 Ψήφοι