Κέντρο προσοχής: AI συνομιλία, παιχνίδια όπως το Retro, αλλαγή τοποθεσίας, Το Roblox ξεμπλοκαρίστηκε
Κέντρο προσοχής: AI συνομιλία, παιχνίδια όπως το Retro, αλλαγή τοποθεσίας, Το Roblox ξεμπλοκαρίστηκε
Οι συσκευές iPhone είναι διαβόητες στις μέρες μας μεταξύ των ανθρώπων σε όλο τον κόσμο. Προσφέρει ένα μοναδικό χαρακτηριστικό που δεν μπορούμε να αποκτήσουμε με άλλα λειτουργικά συστήματα. Ένα από τα σπουδαία χαρακτηριστικά που παρέχει είναι η λειτουργία Airdrop. Είναι μια από τις λειτουργίες που μπορούμε να χρησιμοποιήσουμε για τη μεταφορά διαφορετικών αρχείων με τις ίδιες συσκευές iOS. Από την άλλη πλευρά, είναι επίσης δυνατό να μοιραστούμε τον κωδικό πρόσβασης WiFi με άλλους χρήστες. Αυτό σημαίνει ότι είναι πλέον δυνατό να κοινοποιήσετε γρήγορα τον κωδικό πρόσβασής σας στο Διαδίκτυο χωρίς να τον πείτε προφορικά για να αποφύγετε ορισμένους ανεπιθύμητους χρήστες.
Είναι ένας λιγότερο περίπλοκος τρόπος για να μοιραστείτε τον κωδικό πρόσβασης του δικτύου WiFi. Σε σχέση με αυτό, εδώ είναι οι διάφορες μέθοδοι για να απαντήσετε στην ερώτηση, πώς ρίχνετε τους κωδικούς πρόσβασης WiFi? Ρίξτε μια ματιά σε αυτούς τους απλούς τρόπους για να το κάνετε. Διαβάστε και μάθετε σχετικά με την κοινή χρήση του κωδικού πρόσβασης WiFi μέσω του Airdrop με διαφορετικές συσκευές iOS χωρίς περαιτέρω καθυστέρηση.

Πίνακας περιεχομένων
Ο παρακάτω οδηγός θα μας βοηθήσει να ρίξουμε τον κωδικό πρόσβασης WiFi από το iPhone στο iPad. Να θυμάστε ότι αυτή η διαδικασία ισχύει μόνο για το iPhone που διαθέτει iOS 12 και νεότερη έκδοση.
Θα ξεκινήσουμε τώρα τη διαδικασία με τη ρύθμιση. Από εκεί, βρείτε το Κωδικός πρόσβασης & Λογαριασμοί.
Μετά από αυτό, κάντε κλικ στο Κωδικός ιστότοπου και εφαρμογής. Πριν από αυτό, πρέπει να θυμάστε ότι ο έλεγχος ταυτότητας με Face ID ή Touch ID είναι απαραίτητος πριν από την πρόσβαση. Ένας άλλος τρόπος πρόσβασης σε αυτό είναι χρησιμοποιώντας τον κωδικό πρόσβασής σας.
Μετά από αυτό, επιλέξτε τον συγκεκριμένο ιστότοπο στον οποίο θέλετε να μοιραστείτε τον κωδικό πρόσβασης από ένα iPhone. Πατήστε παρατεταμένα και επιλέξτε Airdrop.
Ανοίξτε το Airdrop και των δύο συσκευών για επιτυχή μεταφορά πληροφοριών. Από το iPad, αποδεχτείτε την πρόσβαση και περιμένετε μερικά δευτερόλεπτα για κοινή χρήση.
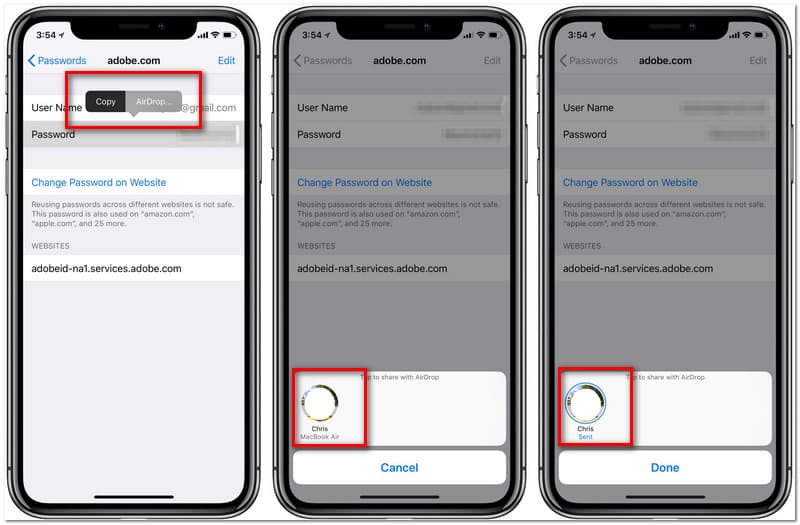
Δεδομένου ότι το Mac Book είναι τεχνολογία της Apple, προσφέρει και λειτουργίες Airdrop. Οι χρήστες iPhone χρησιμοποιούν κυρίως Mac λόγω της γρήγορης μεταφοράς αρχείων. Αυτός είναι ο λόγος για τον οποίο σε αυτή τη γωνία, θα δούμε πώς να χρησιμοποιήσετε το AirdropAirdrop για κωδικούς πρόσβασης WiFi μεταξύ του iPhone και του Macbook μας. Από την άλλη πλευρά, θα σας παρουσιάσουμε επίσης τη διαδικασία Mac σε iPhone. Δείτε τις παρακάτω πληροφορίες για να μας καθοδηγήσετε να το κάνουμε. Πρέπει να ετοιμάσετε το Mac και το iPhone σας προτού το ξεκινήσουμε.
Κατευθύνετε το iPhone σας στο Ρυθμίσεις και δείτε το Κωδικός πρόσβασης & Λογαριασμοί.
Μετά από αυτό, εντοπίστε το Κωδικοί ιστοτόπων και εφαρμογών. Από εδώ, πρέπει να επιλέξετε τον συγκεκριμένο ιστότοπο στον οποίο θέλετε να μοιραστείτε τον κωδικό πρόσβασης. Πατήστε παρατεταμένα για ένα δευτερόλεπτο τον κωδικό πρόσβασης και κάντε κλικ Airdrop.
Επιλέξτε το όνομα που έχει α Macbook και περιμένετε τη διαδικασία μεταφοράς.
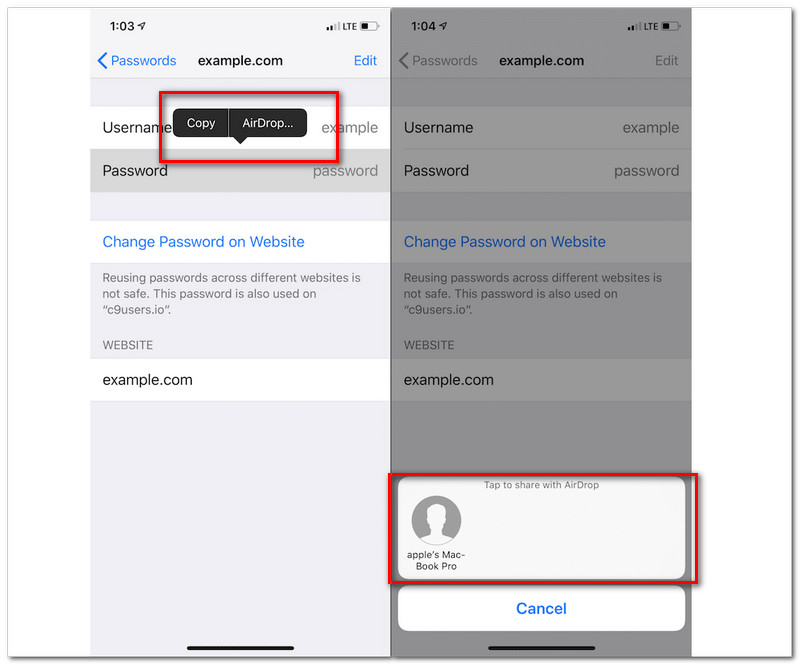
μεταβείτε στο Ρυθμίσεις WiFi στο κινητό σας τηλέφωνο Android και επιλέξτε το SSID της σύνδεσής σας WiFi. Θα ήταν υπέροχο αν ανοίξατε το Σαφάρι του Mac σας. Από εκεί, πηγαίνετε στο Μενού Safari και κάντε κλικ στο Προτίμηση. Στη συνέχεια, δείτε το Καρτέλα κωδικών πρόσβασης.
Μετά από αυτό, ο έλεγχος ταυτότητας θα είναι σε διαδικασία χρησιμοποιώντας το Αναγνωριστικό αφής ή το δικό σου Κωδικός διαχειριστή. Κάντε διπλό κλικ και αποκτήστε πρόσβαση στα πλήρη στοιχεία σας: το όνομα χρήστη και τον κωδικό πρόσβασης.
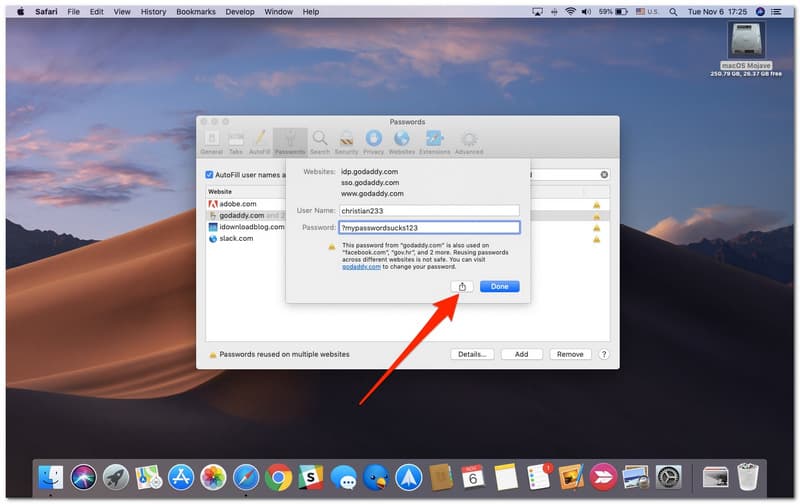
Μετά από αυτό το βήμα, κάντε κλικ στο Μερίδιο και κάντε κλικ στο χρήστη iPhone στο Λίστα Airdrop.
Τέλος, χρειάζεστε τη διαδικασία μεταφοράς για περίπου ένα δευτερόλεπτο. Τότε η διαδικασία σας θα είναι επιτυχής.
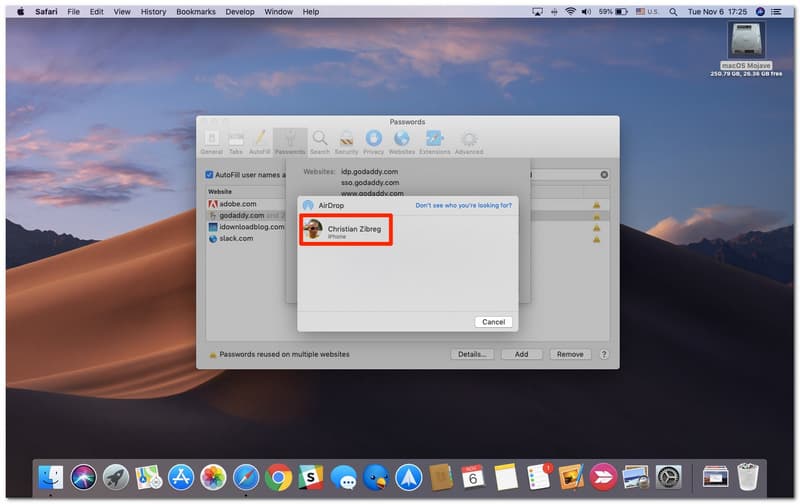
Εάν μπορείτε να βρείτε έναν κωδικό πρόσβασης WiFi σε iPhone ή iPad, τότε μπορείτε να τον στείλετε απευθείας σε άλλες συσκευές. Όσον αφορά την εύρεση κωδικού πρόσβασης WiFi χρησιμοποιώντας το iPad ή το iPhone μας. Έτσι, θα χρειαστούμε ένα εξαιρετικό εργαλείο για να το κάνουμε δυνατό. Καλό πράγμα, το PassFab iOS Password Manager είναι εδώ. Είναι ένα από τα φανταστικά εργαλεία που μπορούμε να χρησιμοποιήσουμε για να δούμε τον κωδικό πρόσβασής μας στο WiFi πριν μπορέσουμε να τον ρίξουμε μέσω AirDrop. Ωστόσο, αυτό το εργαλείο θα σας επιτρέψει μόνο να βρείτε τον κωδικό πρόσβασής σας. Αυτό σημαίνει ότι δεν είναι ένα άμεσο AirDrop, αλλά μάλλον το να το βρούμε πρώτα για να το κάνουμε AirDrop. Το μόνο που χρειάζεται να κάνετε είναι να εγκαταστήσετε την εφαρμογή. Ως συνέχεια, ελέγξτε τα παρακάτω βήματα.
Ανοίξτε την εφαρμογή και συνδέστε τη συσκευή σας στο MacBook.
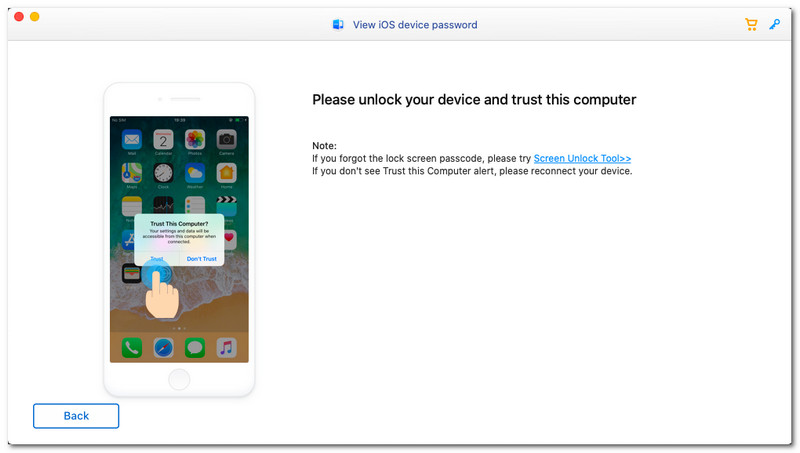
Κάντε κλικ στο Trust στην αναδυόμενη καρτέλα iPad.
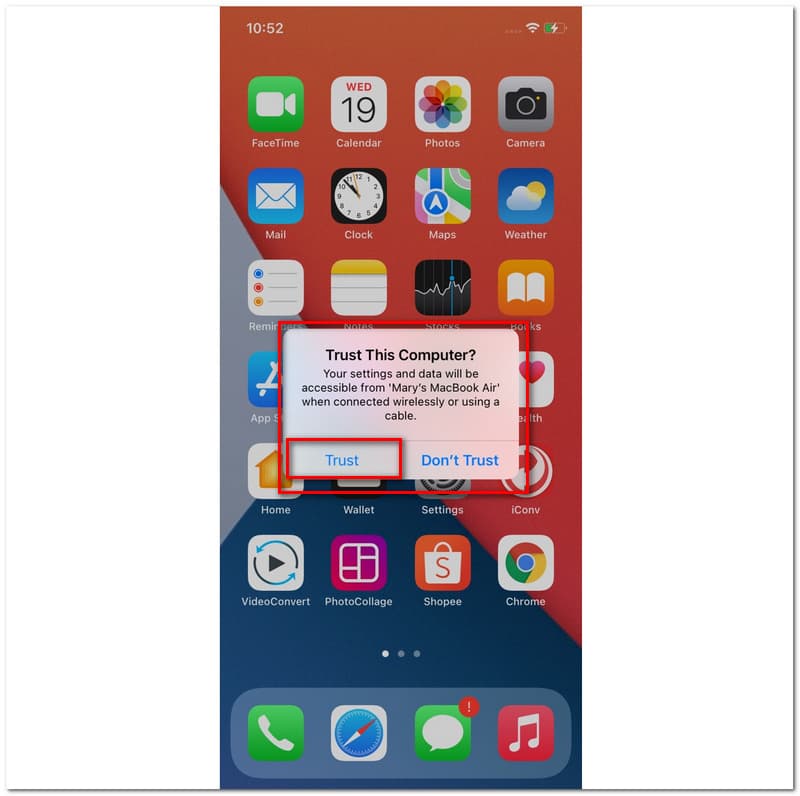
Το επόμενο βήμα είναι να Σάρωση τη συσκευή και περιμένετε μερικά δευτερόλεπτα για τον χρόνο επεξεργασίας.
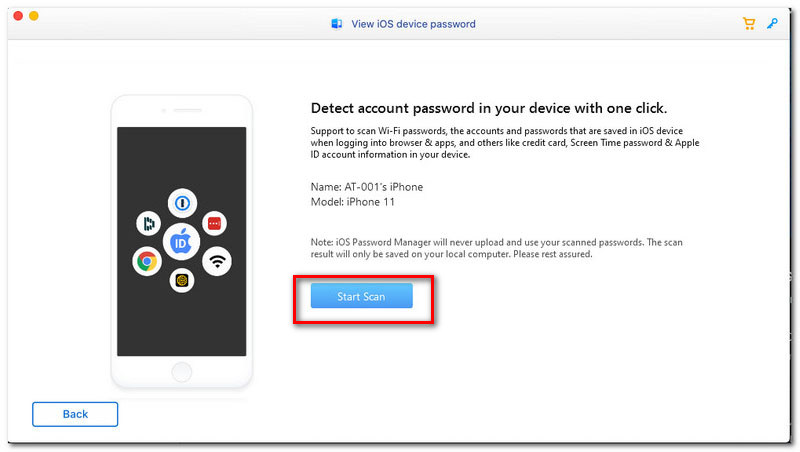
Μετά από ένα λεπτό, θα δείτε μια λίστα όπου μπορείτε να δείτε διαφορετικά SSID όταν σταματήσει η διαδικασία. Επίσης, από εκεί, μπορείτε πλέον να βρείτε τον κωδικό πρόσβασής σας στο WiFi.
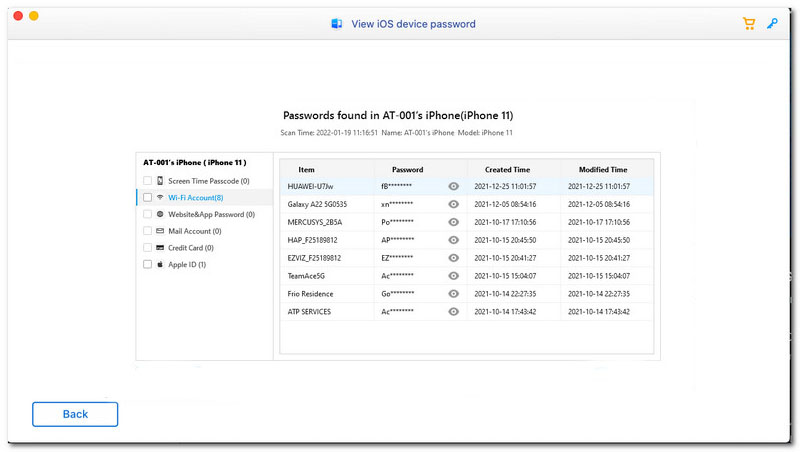
Στη συνέχεια, μπορείτε να μοιραστείτε τον κωδικό πρόσβασης WiFi με άλλες συσκευές όπως θέλετε.
Ακολουθεί ο απλός τρόπος για να ρίξετε τον κωδικό πρόσβασης WiFi στο iPhone σας με το iOS 12. Ακολουθήστε όλες τις παρακάτω οδηγίες για να το κάνετε δυνατό.
μεταβείτε στο Ρυθμίσεις της συσκευής iPhone, κάντε κλικ στο Κωδικός πρόσβασης & Λογαριασμοί στην κορυφή του έκτου γραφήματος.
Μετά από αυτό, θα δείτε ένα νέο σύνολο λιστών. Τώρα, κάντε κλικ στο Κωδικοί ιστοτόπων και εφαρμογών που μπορούμε να βρούμε στο πρώτο μέρος της ενότητας.
Στη συνέχεια, θα σας οδηγήσει σε μια νέα καρτέλα όπου βρίσκονται οι Κωδικοί Αυτόματης Συμπλήρωσης. Στη δεξιά πλευρά του, θα δείτε ένα κουμπί. Ενεργοποιήστε το σύροντάς το στο σωστό μέρος. Θα πρέπει τώρα να δείτε ένα πράσινο φως ως σύμβολο ενός Ενεργοποιήθηκε σύνθεση.
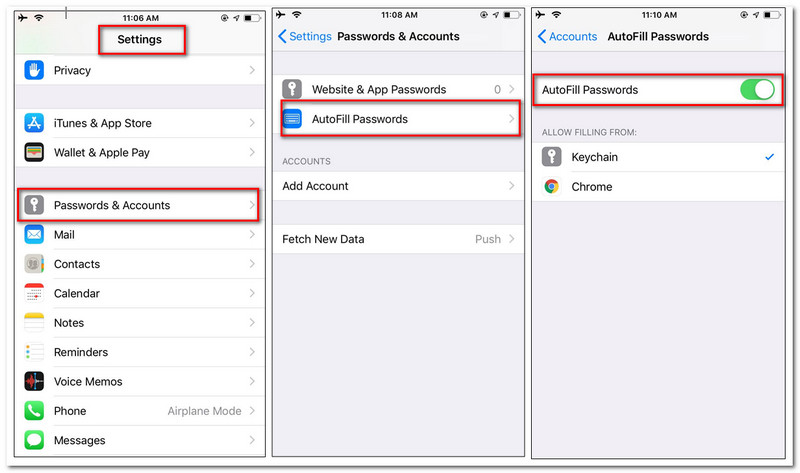
Προχωρώντας στη διαδικασία, πατήστε τον ιστότοπο όπου θέλετε να μοιραστείτε τον κωδικό πρόσβασης. Τώρα θα δείτε τον Κωδικό πρόσβασης ενός συγκεκριμένου ιστότοπου. Πατήστε και κρατήστε πατημένο το Κωδικός πρόσβασης να γνωρίζει το Airdrop χαρακτηριστικό.
5. Θα εμφανιστεί τώρα μια καρτέλα. Από εκεί, κάντε κλικ στον χρήστη που θέλετε να κοινοποιήσετε τον κωδικό πρόσβασης WiFI. Στη συνέχεια, περιμένετε μερικά δευτερόλεπτα για να το κάνετε με επιτυχία.
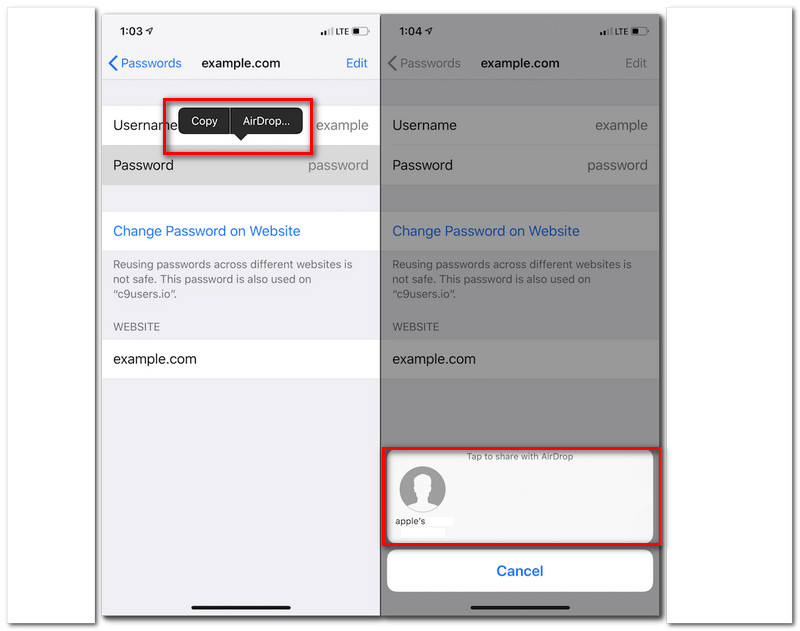
Μπορούμε να χρησιμοποιήσουμε το BlueTooth για να κοινοποιήσουμε τον κωδικό πρόσβασης WiFi;
Είναι ατυχές να πούμε ότι δεν μπορούμε να μοιραστούμε τον κωδικό πρόσβασης WiFi μέσω των λειτουργιών Bluetooth. Ωστόσο, η κοινή χρήση δεδομένων ή του διαδικτύου μέσω Bluetooth είναι αυτή που είναι δυνατή. Αυτό ονομάζουμε σύνδεση Bluetooth. Είναι μια άμεση κοινή χρήση της σύνδεσης WiFi του κινητού τηλεφώνου άμεσα.
Ποια έκδοση iOS απαιτεί για τον κωδικό πρόσβασης Airdrop WiFi;
Η Airdrop του κωδικού πρόσβασης WiFI είναι δυνατή με την έκδοση iOS 12 και νεότερη. Αυτό σημαίνει ότι είναι προσαρμόσιμο για iPhone, iPad και Mac. Απλώς για μερικές συμβουλές, θα δείτε τις λεπτομέρειες σχετικά με την έκδοση iOS, αν μεταβείτε στην έκδοση Ρυθμίσεις. Στη συνέχεια, εντοπίστε Γενικόςκαι κάντε κλικ στο Σχετικά με κουμπί. Από εκεί, θα δείτε στη δεύτερη γραμμή της drop-list το Εκδοση ΛΟΓΙΣΜΙΚΟΥ.
Πώς μπορώ να ανοίξω το AirDrop στο MacBook μου;
Εάν δεν μπορείτε να δείτε το Airdrop με Mac, μεταβείτε στο Ευρίσκων. Στη συνέχεια αναζητήστε το Airdrop στο Μπαρ. Αυτός θα είναι ο άμεσος τρόπος για να γνωρίσετε το Airdrop με Mac.
συμπέρασμα
Συμπερασματικά, μπορούμε να πούμε ότι αυτές οι συσκευές iPhone είναι μια φανταστική τεχνολογία με φανταστικά χαρακτηριστικά που μπορούμε να χρησιμοποιήσουμε σε πολλές πτυχές της μεθόδου μας. Επιπλέον, μπορούμε να δούμε ότι μπορούμε να κάνουμε AirDrop κωδικούς πρόσβασης WiFi μεταξύ των προϊόντων της Apple. Γι' αυτό είναι απαραίτητο να ακολουθήσετε τις παρακάτω μεθόδους για να το καταφέρετε. Θα δείτε διαφορετικούς τρόπους για διαφορετικά σενάρια παραπάνω. Ας ελπίσουμε ότι αυτό θα σας βοηθήσει και σας εγγυόμαστε ότι είναι αποτελεσματικά. Έτσι, η κοινή χρήση αυτού του ιστότοπου με άλλα άτομα θα τους βοηθούσε να διορθώσουν τα τεράστια προβλήματα που αντιμετωπίζουν.
Βρήκατε αυτό χρήσιμο;
294 Ψήφοι