Κέντρο προσοχής: AI συνομιλία, παιχνίδια όπως το Retro, αλλαγή τοποθεσίας, Το Roblox ξεμπλοκαρίστηκε
Κέντρο προσοχής: AI συνομιλία, παιχνίδια όπως το Retro, αλλαγή τοποθεσίας, Το Roblox ξεμπλοκαρίστηκε
Πιθανότατα έχετε αντιμετωπίσει την κατάσταση που περιγράφεται στον τίτλο, γι' αυτό και διαβάζετε αυτό το άρθρο. Καθώς οι δυνατότητες λογισμικού γίνονται όλο και πιο πολλές και πολύπλοκες, δεν μπορείτε πλέον να επανεκκινήσετε το πρόγραμμα όταν πάει στραβά. Αυτό ισχύει ιδιαίτερα για προγράμματα όπως το Screencast-O-Matic (τώρα ScreenPal), ένα ευέλικτο πρόγραμμα εγγραφής οθόνης. Επιτρέπει στους χρήστες να καταγράφουν ήχο και οθόνη με πολλές χρήσιμες λειτουργίες και εργαλεία επεξεργασίας. Σε αυτό το άρθρο, θα εξηγήσουμε γιατί το Η συσκευή εγγραφής Screencast-O-Matic ενδέχεται να μην λειτουργεί. Θα παρουσιάσουμε επίσης τρεις λύσεις και μια εναλλακτική - AnyMP4 Screen Recorder. Τώρα, ας μπούμε στις λεπτομέρειες.
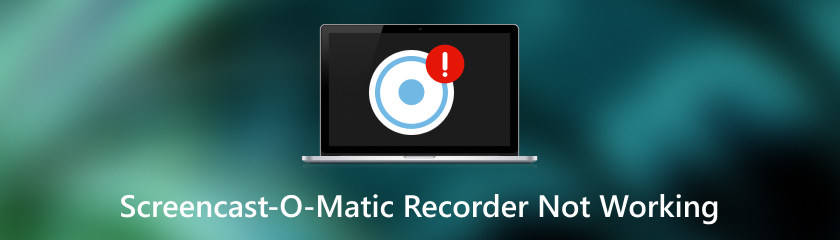
Το Screencast-O-Matic Recorder ενδέχεται να μην λειτουργεί για διάφορους λόγους. Εάν δεν μπορέσατε να βάλετε το λογισμικό να ξεκινήσει την εγγραφή, πιθανότατα οφείλεται στο ότι εκτελείται πάρα πολύ λογισμικό ταυτόχρονα. Αυτό υπερφορτώνει το σύστημα του υπολογιστή σας. Επομένως, δεν μπορείτε να ξεκινήσετε την εγγραφή. Εάν μπορείτε να ξεκινήσετε την εγγραφή, αλλά η κάμερα web ή το μικρόφωνο δεν λειτουργεί, δείτε τις πιθανές αιτίες παρακάτω.
Εάν η webcam σας δεν λειτουργεί κατά τη διάρκεια της εγγραφής, μπορεί να μην έχετε δώσει πρόσβαση στο λογισμικό Screencast-O-Matic στην κάμερα web. Έτσι, το λογισμικό δεν μπορεί να αναγνωρίσει τη συσκευή σας και το παράθυρο της κάμερας web εμφανίζεται μαύρο.
Εάν βλέπετε μόνο μια στατική εικόνα στο παράθυρο της κάμερας web κατά την εγγραφή, ενδέχεται να έχετε κάποιο λογισμικό τρίτου κατασκευαστή που παρεμβαίνει όταν το Screencast-O-Matic προσπαθεί να χρησιμοποιήσει την κάμερα web.
Παρόμοια με την πτώση της κάμερας web, εάν το μικρόφωνό σας δεν λειτουργεί με το Screencast-O-Matic, ενδέχεται να μην εντοπιστεί από το λογισμικό. Ένας άλλος πιθανός λόγος είναι ότι δεν έχετε τοποθετήσει σωστά τη συσκευή σας. Εάν χρησιμοποιείτε το προεπιλεγμένο μικρόφωνο στον υπολογιστή σας, ενδέχεται να το έχετε βάλει σε σίγαση, ώστε να μην μπορείτε να εγγράψετε ήχο.
Σε αυτή τη συνεδρία, θα παρουσιάσουμε τρεις πρακτικές λύσεις σε αυτό το πρόβλημα. Κάντε το Screencast-O-Matic να λειτουργεί ξανά ακολουθώντας αυτές τις προσεγγίσεις.
Δοκιμάστε να κλείσετε περιττά προγράμματα τρίτων που μπορεί να προκαλέσουν διενέξεις κατά την εγγραφή με Screencast-O-Matic. Ελέγξτε εάν διαθέτετε κάποιο λογισμικό που μπορεί να προκαλέσει το πρόβλημα: Cyberlink Webcam Splitter, YouCam, ASUS Virtual Camera, UScreenCapture και ChromaCam. Εάν δεν είστε βέβαιοι εάν το λογισμικό που χρησιμοποιείτε παρεμβαίνει στο Screencast-O-Matic, επικοινωνήστε με την ομάδα υποστήριξης μέσω του επίσημου ιστότοπου.
Εδώ, θα σας δείξουμε πώς να προσθέσετε άδεια στην κάμερα web. Η διαδικασία για τη ρύθμιση του μικροφώνου είναι παρόμοια.
Παω σε Ρυθμίσεις Windows > Απόρρητο και ασφάλεια, και κάτω Δικαιώματα εφαρμογών, Κάντε κλικ ΦΩΤΟΓΡΑΦΙΚΗ ΜΗΧΑΝΗ.
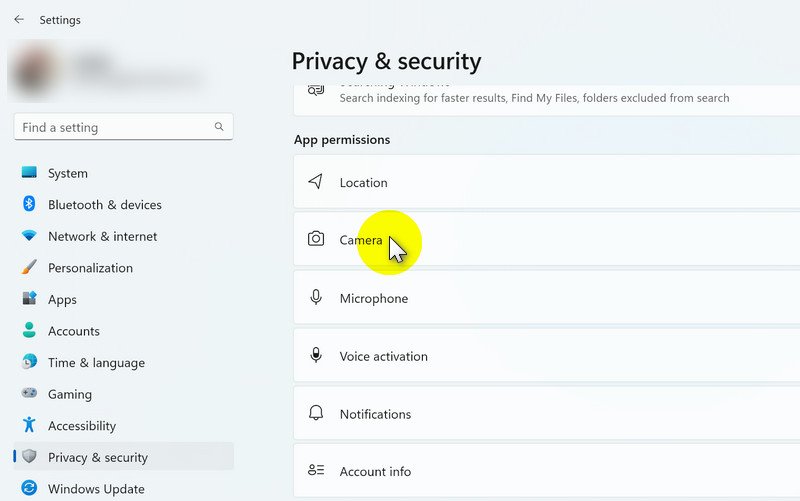
Επιλέξτε το πλαίσιο στα δεξιά του ScreenPal (πρώην Screencast-O-Matic) για να το ενεργοποιήσετε.
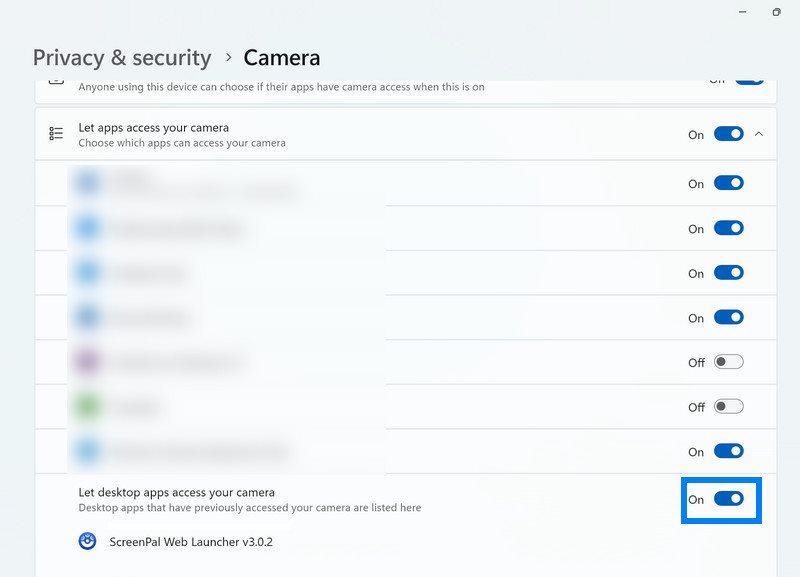
Μόλις η κάμερα web/μικρόφωνο είναι προσβάσιμη από το Screencast-O-Matic, πρέπει να ελέγξετε ότι έχει ρυθμιστεί σωστά στο λογισμικό. Μεταβείτε στη διεπαφή εγγραφής, κάντε κλικ στο κουμπί Αφήγηση και δείτε μια λίστα με όλες τις διαθέσιμες συσκευές. Επιλέξτε το μικρόφωνο που θέλετε να χρησιμοποιήσετε.
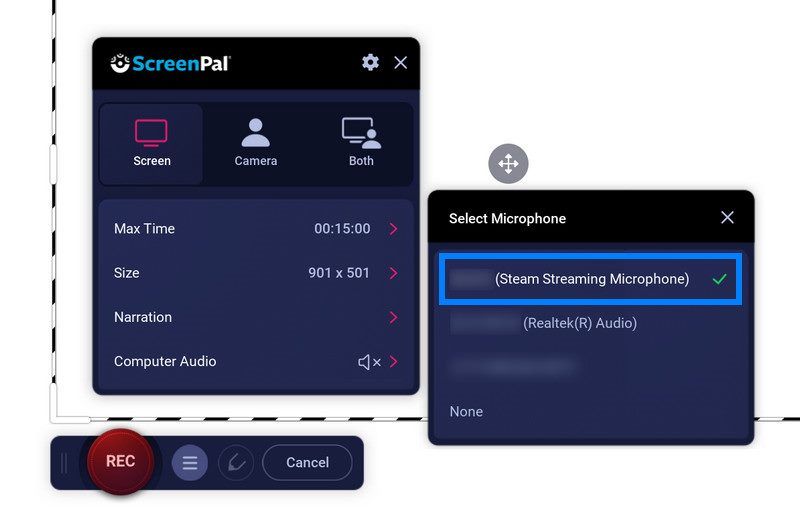
Γιατί σταμάτησε η εγγραφή μου στο Screencast-O-Matic;
Αυτό συμβαίνει συνήθως για δύο λόγους:
1. Η μνήμη του υπολογιστή σας εξαντλείται.
2. Δεν έχετε αρκετό αποθηκευτικό χώρο.
Για να επαναφέρετε τη σωστή εγγραφή, κλείστε τυχόν μη απαραίτητα προγράμματα που εκτελούνται στο παρασκήνιο και βεβαιωθείτε ότι έχετε αρκετό χώρο στο δίσκο για την εγγραφή σας.
Πώς να εγγράψετε οθόνη χρησιμοποιώντας συσκευή εγγραφής οθόνης iOS Screenpal (πρώην Screencast-O-Matic);
1. Ανοίξτε την εφαρμογή και κάντε κλικ στο Rec κουμπί.
2. Επιλέξτε τον τύπο εγγραφής που θέλετε - Εγγραφή οθόνης, Εγγραφή κάμερας ή Κάμερα και οθόνη.
3. Επιλέξτε ScreenPal από τη λίστα για να το ορίσετε ως προεπιλεγμένη συσκευή εγγραφής οθόνης.
4. Πατήστε το Μικρόφωνο αν θέλετε να ηχογραφήσετε τη φωνή σας.
5. Χτύπησε Έναρξη εκπομπής για να ξεκινήσει η αντίστροφη μέτρηση για την εγγραφή της οθόνης σας.
6. Πατήστε την κόκκινη γραμμή στο επάνω μέρος της οθόνης σας για να σταματήσετε την εγγραφή. Στη συνέχεια, μπορείτε να αποθηκεύσετε, να επεξεργαστείτε ή να μοιραστείτε το βίντεό σας.
Είναι το Screencast-O-Matic ασφαλές στη χρήση;
Ναί. Το ScreenPal (πρώην Screencast-O-Matic) έχει μια ολοκληρωμένη πολιτική απορρήτου που περιγράφει τον τύπο των πληροφοριών που συλλέγει με συγκεκριμένα σενάρια. Προσφέρει επίσης μια ειδική πολιτική για την προστασία των πληροφοριών και του περιβάλλοντος χρήσης των παιδιών και των μαθητών. Όλες οι πληροφορίες σας υπόκεινται στις επιλογές σας. Εάν έχετε οποιεσδήποτε ανησυχίες σχετικά με το απόρρητο, μη διστάσετε να επικοινωνήσετε με την υποστήριξη για περισσότερες πληροφορίες.
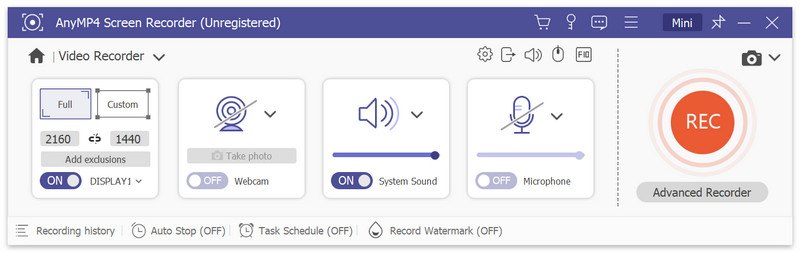
Πιστεύουμε ότι μέχρι να φτάσετε εδώ, θα έχετε ήδη μια καλύτερη κατανόηση του Screencast-O-Matic. Αλλά υπάρχουν περισσότερα! Σε αυτήν την ενότητα, θα προτείνουμε ένα άλλο επαγγελματικό πρόγραμμα ηχογράφησης – Εγγραφή οθόνης AnyMP4.
Πρώτα απ 'όλα, το AnyMP4 Screen Recorder διαθέτει μια φιλική προς το χρήστη διεπαφή εγγραφής όπου εμφανίζονται καθαρά όλες οι ρυθμίσεις της συσκευής. Οι αρχάριοι μπορούν να ξεκινήσουν γρήγορα χωρίς να χρειάζονται οδηγίες. Όπως φαίνεται στην παραπάνω εικόνα, επιτρέπει στον χρήστη να καταγράφει την οθόνη, το παράθυρο, την κάμερα web, τον ήχο του συστήματος και το μικρόφωνο. Κατά την εγγραφή, μπορείτε επίσης να τραβήξετε μια φωτογραφία της κάμερας web ή της περιοχής που καταγράφεται. Με αυτόν τον τρόπο, δεν θα χάσετε πολύτιμες στιγμές ή σημαντικές πληροφορίες.
Οι δυνατότητες εγγραφής παρατίθενται κάτω από τις ρυθμίσεις. Ρυθμίστε μια προκαθορισμένη ώρα διακοπής ή προγραμματίστε την εγγραφή για ταχύτερη και ευκολότερη εγγραφή. Με το υδατογράφημα εγγραφής, μπορείτε να δείξετε την προσωπικότητά σας και ταυτόχρονα να προστατεύσετε τα πνευματικά δικαιώματα του βίντεο. Το AnyMP4 Screen Recorder νοιάζεται τόσο για την ευκολία όσο και για το απόρρητό σας.
συμπέρασμα
Συνοπτικά, εξετάσαμε γιατί Το Screencast-O-Matic Recorder δεν λειτουργεί και πώς να διορθώσετε το πρόβλημα. Θα ήταν καλύτερο να κλείσετε οποιοδήποτε περιττό λογισμικό τρίτων κατασκευαστών για να διασφαλίσετε την ομαλή λειτουργία και να ρυθμίσετε σωστά τις συσκευές σας για προετοιμασία εκ των προτέρων. Εν τω μεταξύ, παρουσιάσαμε επίσης ισχυρό λογισμικό: AnyMP4 Screen Recorder. Εάν έχετε άλλες ερωτήσεις σχετικά με το Screencast-O-Matic ή άλλο λογισμικό εγγραφής, επισκεφτείτε τον ιστότοπό μας για να βρείτε τις λύσεις.
Βρήκατε αυτό χρήσιμο;
381 Ψήφοι
Αποτυπώστε κάθε στιγμή σε επιτραπέζιους υπολογιστές, προγράμματα περιήγησης, προγράμματα και κάμερα web.
