Si desea captar la atención de alguien en Internet, debe saber que los videos superan a las fotos, especialmente en las redes sociales. Por ejemplo, las publicaciones de Instagram con elementos animados reciben más vistas y comentarios. Si tiene una imagen específica en mente que desea mejorar, es posible que se pregunte como animar las imagenes. ¡Noticias excelentes! Es totalmente posible crear fotografías en movimiento. Varias de las mejores opciones de software de edición de fotos están repletas de útiles herramientas de animación.
Incluso puedes hacer una animación con tus fotos. Un GIF, que significa Graphics Interchange Format, es una animación en bucle similar a un video. Probablemente hayas visto varios memes en formato GIF, pero ¿alguna vez has creado una de estas animaciones tú mismo? Afortunadamente, no es tan difícil. Para eso, este artículo le mostrará cómo convertir rápidamente sus fotos en animaciones cautivadoras utilizando tres increíbles herramientas de edición de fotos.

Uno de los mejores programas que podemos usar en Windows o Mac para animar fotos es el increíble PhotoDorector. Es una herramienta versátil de usar. Para eso, vea cómo podemos hacerlo.
Elija Imágenes haciendo clic en Importar bajo la Biblioteca pestaña. Hacer clic Abierto después de elegir la imagen que desea animar.
Alternar el Efectos de animación cambiar mientras la foto está seleccionada, luego haga clic en el botón Guiado pestaña en la parte superior de la pantalla. ellos estan eligiendo Animación de fotos.
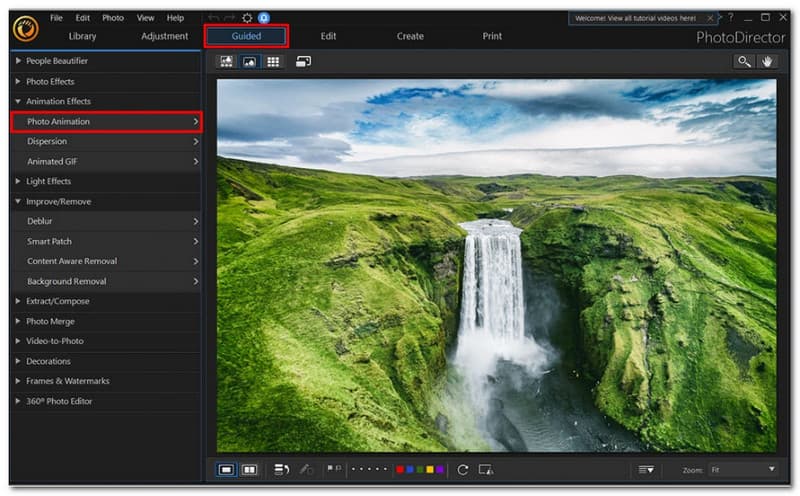
Al hacer clic y arrastrar sobre las áreas de las fotografías que desea mover, puede dibujar flechas de animación que apunten en las direcciones en las que desea que avance la animación.
Para agregar puntos de anclaje, seleccione el Alfiler pestaña haciendo clic en ella junto a la flecha curva pestaña. Si desea que la animación se detenga, coloque un punto de anclaje; todo en el otro lado no se verá afectado. Haga clic con el botón derecho en un punto de anclaje y elija Borrar él.
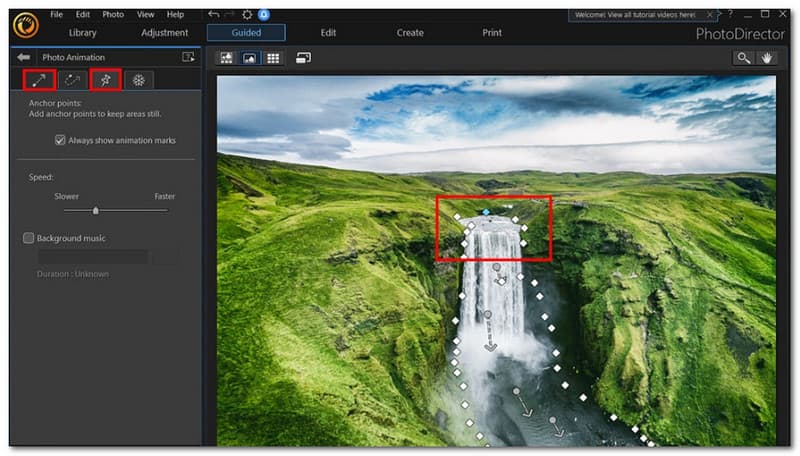
Puede acceder a la herramienta de congelación de pincel seleccionando el Copo de nieve pestaña a la derecha de la Alfiler pestaña. Para seleccionar el tamaño del pincel, mueva el control deslizante. Luego, dibuje sobre las secciones que desea que permanezcan estacionarias durante la Animación. Vaya a la barra lateral izquierda y seleccione el Cepillar símbolo con el signo menos para eliminar parcialmente la marca que produjo. Luego, mientras sostiene el borrador, arrástrelo sobre las áreas que desea borrar.
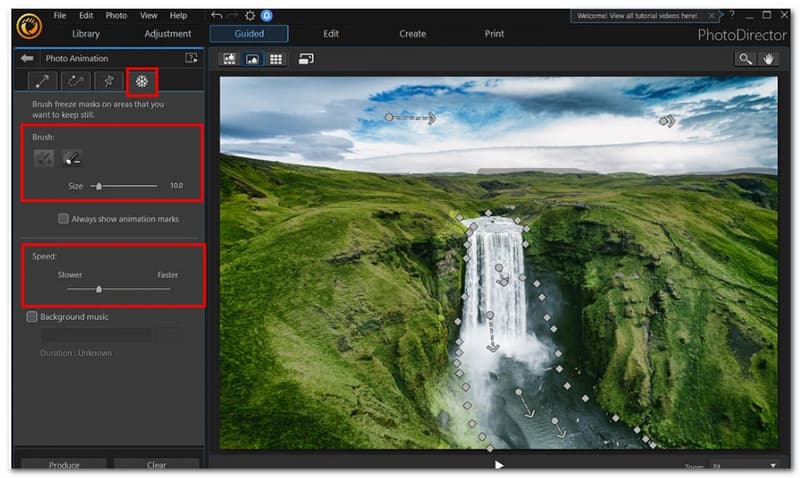
Para cambiar la velocidad, mueva el control deslizante en la barra lateral izquierda. Luego, elija su formato de archivo de video favorito y haga clic en Generar en la esquina inferior izquierda. La relación de aspecto, la calidad de video y el tiempo de ejecución son otras opciones.
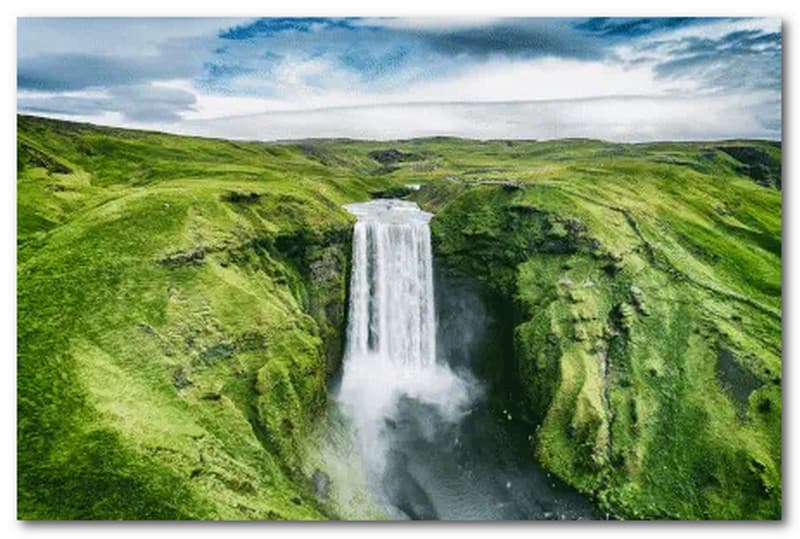
Si está interesado en aprender cómo animar imágenes en el iPhone, el procedimiento es el mismo que describimos anteriormente para PC o Mac. El software PhotoMirage aparecerá ligeramente diferente en un iPhone que en un dispositivo Android, así que téngalo en cuenta. Para seguir, descargue el archivo a continuación en su dispositivo.
Para elegir una foto de su cámara, vaya a Animación y toque Editar. Golpear Animación después de seleccionar el Elementos pestaña en la parte inferior de la pantalla. Dibuje flechas con el dedo en la dirección en la que desea que viaje la animación después de tocar Movimiento. Una parte de la imagen se moverá en la dirección que indique en cualquier lugar donde dibuje una flecha. Arrastre una flecha hasta el ícono de la papelera en la esquina inferior derecha si desea eliminarlo.
En la parte inferior de la pantalla, toca Ancla. Para asegurarse de que nada en el otro lado del punto de anclaje se vea afectado, coloque un punto de anclaje donde desee que termine la Animación. Si desea eliminarlo, arrastre un punto de anclaje al Basura símbolo en la esquina inferior derecha. Grifo Congelar para aplicar Congelar. Para seleccionar el tamaño del pincel, mueva el control deslizante. Luego, dibuje sobre las secciones que desea que permanezcan estacionarias durante la Animación.
presione el Velocidad botón. Para acelerar o ralentizar su animación, mueva el control deslizante. Haga clic en el Marca de verificación en la esquina superior derecha para guardar la Animación como un archivo de video. La relación de aspecto, la calidad de video y el tiempo de ejecución son otras opciones. En la esquina superior derecha, haga clic en el Exportar icono para terminar.
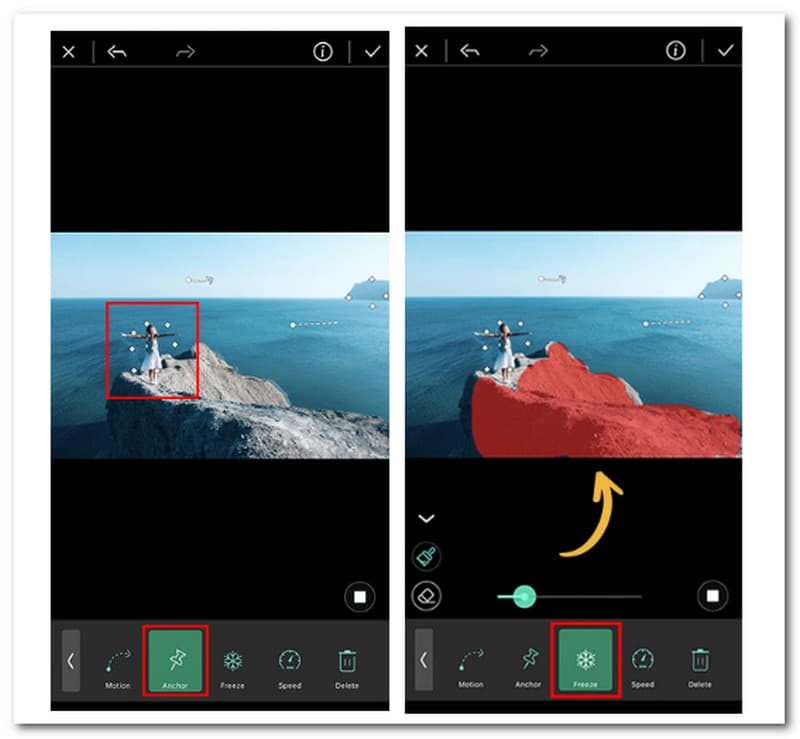
En la siguiente parte, veremos cómo podemos animar usando una herramienta en línea. ¡Con el creador de animación de VEED, construye un video a partir de tus imágenes y dale a cada una un efecto de animación! Se pueden agregar tantas imágenes como desee. ¡Elige un efecto de animación para que se deslice, rebote, Ken lo queme y más! Otros elementos como música y efectos de sonido están disponibles.
Abre tus fotos para VEED desde tu computadora. Sus archivos también se pueden colocar directamente en el editor. Por favor, haga clic en el Crear un video de fotos botón en el medio.
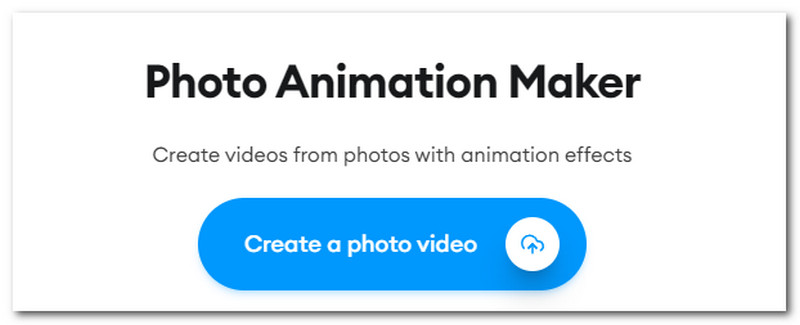
Hacer clic Animación en el menú superior del panel izquierdo después de seleccionar una foto. Luego tenemos que elegir un tipo de Animación. Utilice nuestras amplias herramientas de edición de video para darle a su video una apariencia impresionante.
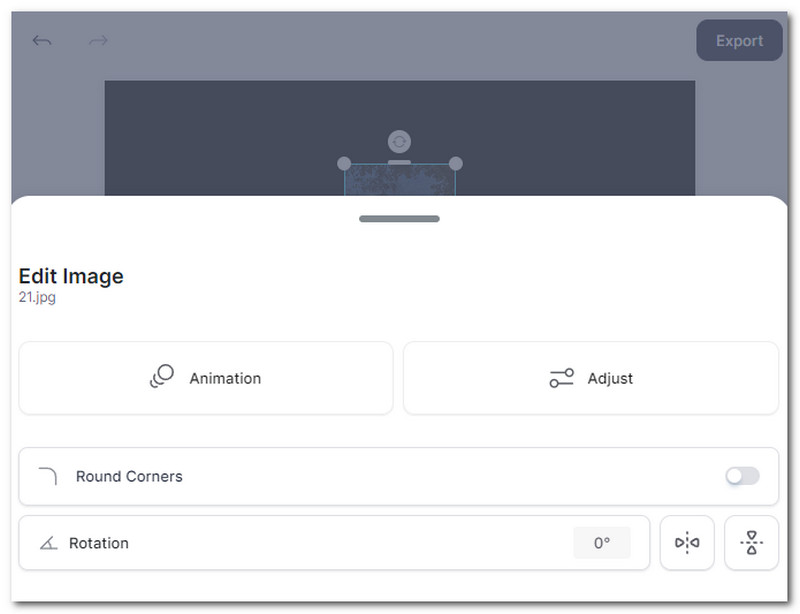
En el último paso, debemos Cuota el video que acaba de exportar. Por favor, haga clic en el Exportar botón para terminarlo.
¿Qué formato es una imagen animada?
GIF es adecuado para imágenes y animaciones simples, pero las fotos a todo color pueden mostrar un difuminado inaceptable cuando se convierten a GIF. Para imágenes estáticas indexadas y sin pérdidas, el material moderno a menudo debe utilizar PNG; para secuencias de animación sin pérdida, debería pensar en utilizar APNG.
¿JPG y PNG son compatibles con la animación?
Nuestro creador de PNG animados le permite cargar numerosos archivos PNG o JPG, seleccionar el orden, la duración del cuadro y el efecto de transición (si lo desea) y hacer que la herramienta cree un PNG animado a partir de estos archivos. Esta técnica le permite utilizar completamente PNG animados y producir gráficos con una paleta de colores mucho más amplia que los GIF.
¿Qué es APNG en una imagen animada?
Los gráficos de red portátiles animados, o archivos PNG animados, son los archivos APNG. Los archivos APNG admiten color de 24 bits y transparencia de 24 bits. Hay una transparencia de 8 bits en un archivo GIF. Por lo tanto, los archivos APNG pueden manejar mejor el color y aparecer mucho más suaves cuando son translúcidos.
Conclusión
Con la ayuda de PhotoDirector, ya puede mover sus fotos. Sus fotografías animadas cautivarán a los usuarios en las redes sociales o en el sitio web de su marca de una manera que las imágenes simples no pueden. El uso de sus imágenes puede ayudarlo a crear los mejores GIF para bromas internas con sus amigos, independientemente del propósito de su foto animada, estos métodos y herramientas anteriores simplifican la creación de uno. Dibuje flechas de animación, incluya puntos de anclaje, congele el pincel, cambie la velocidad y exporte. Todo el procedimiento puede tardar solo unos segundos. Por eso, comparte esta publicación para ayudar a otros usuarios también.
encuentras esto de ayuda?
436 Votos
Conversor, editor y potenciador de video todo en uno mejorado con IA.
