Las versiones anteriores de iOS le permitían ocultar imágenes separándolas en un nuevo álbum. Pero dado que la última versión de iPhone solo elimina las fotos del carrete de la cámara, aún no están a salvo de las miradas indiscretas. Con la nueva versión de iOS, puedes ocultar y bloquear las imágenes que no quieres que nadie vea. Tiene la opción de bloquear un álbum con Face o Touch ID o establecer un código de acceso para evitar que las personas abran las fotos. Con este artículo, aprenderá las diferentes soluciones en cómo bloquear fotos en iPhone para doble protección.
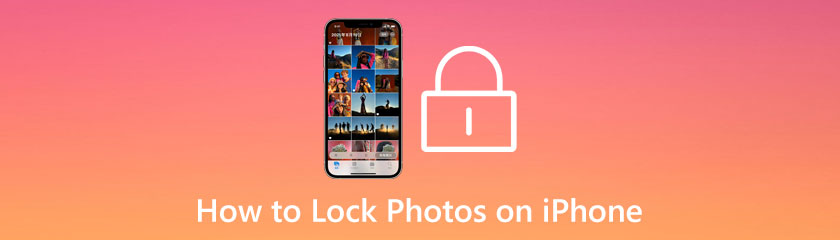
Desde el lanzamiento de iOS 16, ha sorprendido a muchos usuarios debido a las funciones mejoradas. Uno de ellos es la solución compatible con código de acceso para bloquear álbumes ocultos y eliminados recientemente. Alternativamente, puede usar Face ID o Touch ID para mantener seguras todas las imágenes que desea ocultar. Este método no requiere una aplicación de terceros y solo se puede configurar desde la configuración de su dispositivo, por lo que es mucho más fácil aprender a bloquear fotos ocultas en un iPhone.
Para establecer el código de acceso:
Antes de proceder a configurar el código de acceso, asegúrese de que ya tiene un bloqueo de pantalla en su iPhone. Luego ve a Ajustes y navegue hasta el Fotos menú.
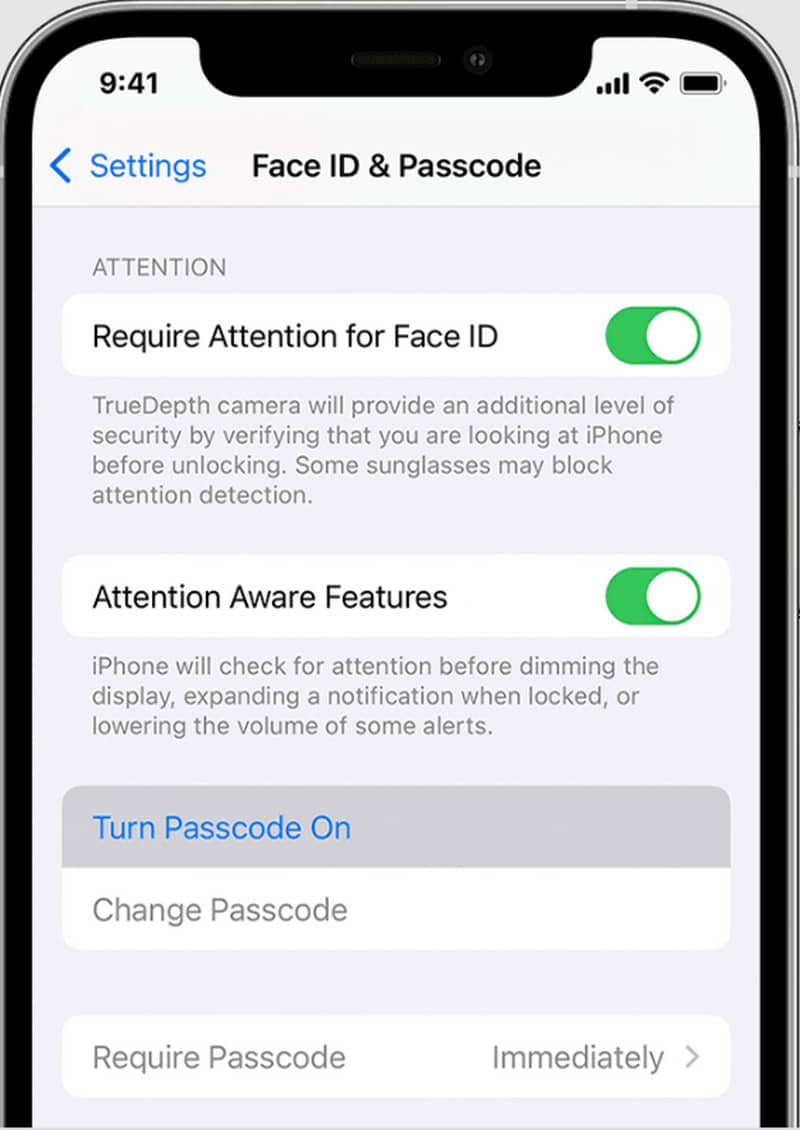
Toque en el Usar código de acceso opción para activar la solución. Abre el Fotos aplicación y localizar Álbum oculto o reciente opciones Verá un pequeño icono de candado junto a estas carpetas.
Toque uno de los álbumes, que requerirá que ingrese el código de acceso. Ingrese su contraseña y el álbum mostrará el contenido.
Para configurar Face ID o Touch ID:
Abierto Ajustes en tu iPhone y busca el menú Fotos. Activar el Mostrar álbum oculto opción activando el botón.
Luego, encienda el ID de rostro/ID táctil opción para bloquear el álbum oculto. Ve a la Fotos aplicación, y bajo el Utilidades sección, toca el Álbum oculto o opción reciente.
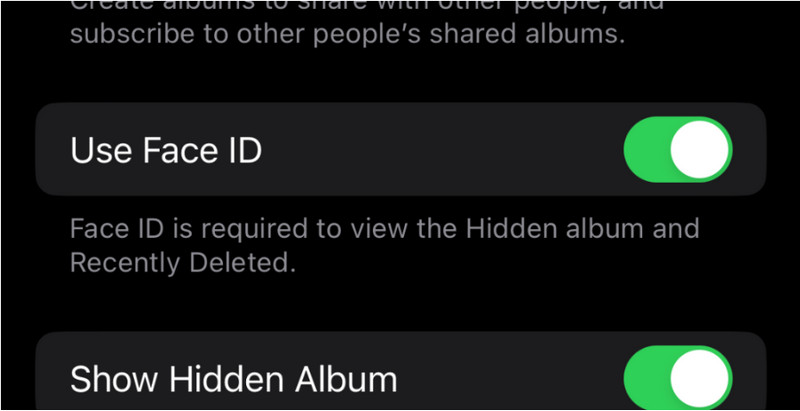
Recibirá un aviso solicitando ID de rostro o ID táctil. Puede ingresar el código de acceso si falla la autenticación.
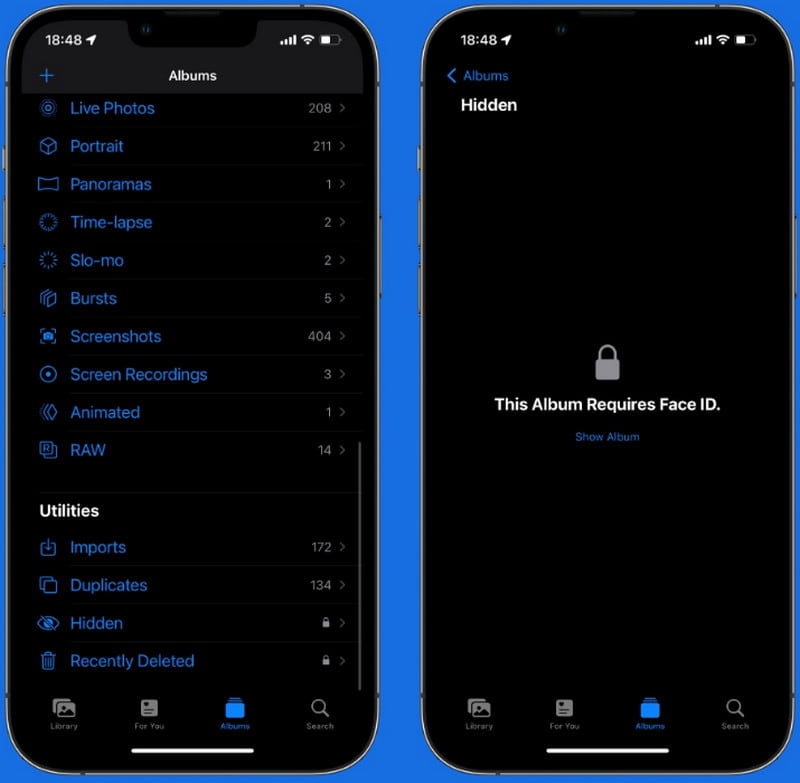
Esa es la forma simple y sugerida de bloquear fotos en iPhone usando su Face ID/Touch ID/Passcode. También es una de las formas recomendadas que podemos aplicar a la situación.
¿Sabías que puedes usar la aplicación Notas para bloquear fotos en tu teléfono? Dado que la aplicación está infrautilizada entre las funciones de Apple, es la mejor alternativa para mantener algunas fotos a salvo de miradas indiscretas. Aunque la aplicación Fotos tiene contraseñas y datos biométricos para bloquear archivos, se pueden deshacer fácilmente. Por otro lado, la aplicación Notas se percibe solo para guardar notas, pero puede usarla creando una carpeta separada. Le mostraremos cómo bloquear fotos ocultas en iPhone usando la aplicación Notas:
Abre el notas aplicación y toque el botón Carpeta en la parte inferior izquierda de la pantalla. Ingrese el nombre deseado para la carpeta y luego toque el Ahorrar botón. A continuación, inicie el Fotos aplicación para seleccionar las fotos que desea ocultar.
Toque en el Seleccione botón de la esquina superior izquierda para elegir todas las imágenes. Cuando haya terminado de elegir las imágenes, toque el botón Cuota botón y seleccione el notas aplicación de la lista. Elija la carpeta que creó anteriormente, luego toque el Ahorrar botón.
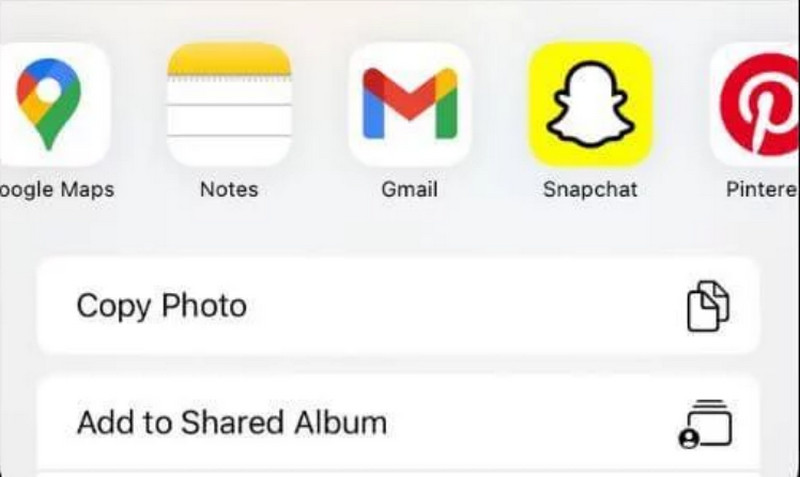
Ve a la notas aplicación de nuevo y seleccione el botón de tres puntos de la carpeta creada. Elegir el Cerrar e ingrese la contraseña del cuadro de diálogo; grifo OK para salvarlo Después de eso, asegúrese de tocar el icono de candado en la esquina superior izquierda para bloquear y desbloquear el contenido oculto.
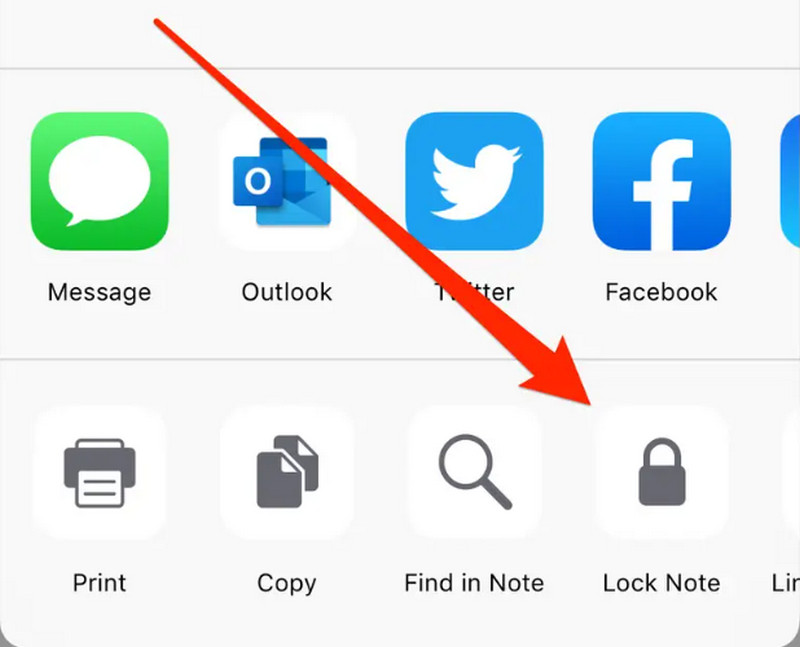
Ocultar fotos usando notas es una de las formas más creativas de bloquear tus imágenes en un iPhone. Sin embargo, este proceso no oculta simplemente las fotos porque la salida puede convertirse a otro tipo de archivo. En general, podemos decir que sigue siendo una buena manera.
La actualización de iOS 16 permite a los usuarios bloquear un álbum de fotos oculto desde la aplicación Fotos. Esto significa una doble protección contra los invitados que intentan ver sus imágenes privadas. El álbum oculto todavía está visible en la sección Utilidades, incluso con una protección Face ID o Touch ID. Por lo tanto, debe aprender a eliminar y bloquear el álbum de fotos en la aplicación Fotos.
Primero, mueva todas las imágenes en el Oculto álbum, luego dirígete al Ajustes aplicación Navegar a la Fotos menú y tóquelo.
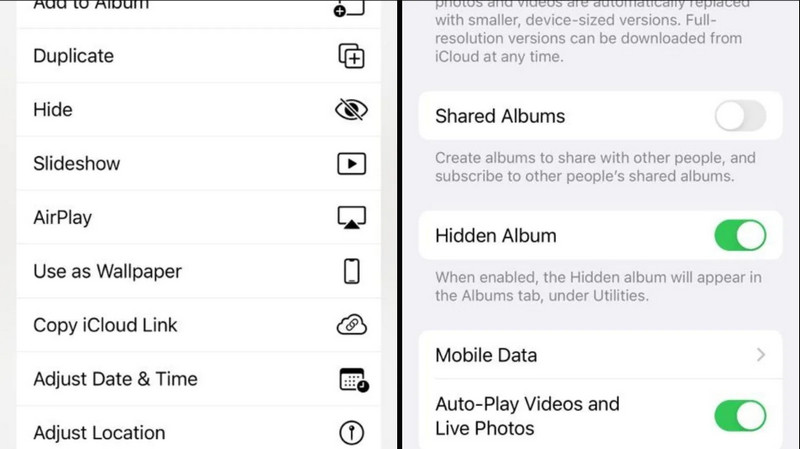
Encuentra el Álbum oculto desplácese hacia abajo y luego desactívela. El color debe ir de verde a gris, lo que indica que la función está desactivada.
volver a la Fotos aplicación e ir a Utilidades. El álbum oculto debería desaparecer de la lista. Solo reaparecerá si activa el Álbum oculto opción de la configuración.
Estos sencillos pasos nos ayudarán a bloquear el Álbum en el iPhone con facilidad. Sin embargo, debemos recordar que una versión actualizada de iOS es imprescindible para hacerlo posible.
¿Las fotos ocultas en el iPhone se sincronizan en iCloud?
Sí, las fotos ocultas en el iPhone se pueden sincronizar con iCloud. Cuando activa Fotos de iCloud desde la configuración de su teléfono, incluso se puede acceder a las imágenes ocultas en iCloud. Lo bueno de esto es que si no hay un álbum oculto en el campo de fotos principal, nadie puede acceder a él.
¿Cómo escondo imágenes en una Mac?
Cuando no le gusta que la gente husmee en la galería de su computadora, puede ocultar fotos en Mac. Todo lo que tienes que hacer es lanzar el Fotos aplicación en su dispositivo. Selecciona el biblioteca opción de la barra lateral. Luego, elige las imágenes que deseas ocultar. Haga clic en el menú Imagen y elija la Ocultar fotos opción de la lista desplegable. Hacer clic Ocultar para confirmar la acción. Las imágenes desaparecerán de la vista pero no se borrarán. Para acceder a las fotos ocultas en Mac, vaya a Biblioteca y seleccione el Vista opción. Haga clic en el Álbum de fotos oculto botón. También puede utilizar una contraseña o identifición de toque para bloquear el álbum.
¿Es posible usar otro código de acceso al bloquear fotos ocultas en el iPhone?
Elegir el código de acceso para bloquear la imagen oculta en el iPhone no permite usar otro. Lo que usa para bloquear su teléfono debe ser el mismo para las imágenes. Es por eso que bloquear las imágenes será inútil si alguien conoce su contraseña.
Conclusión
Finalmente, ha aprendido muchos consejos sobre cómo bloquear fotos ocultas en su iPhone. Incluso si encuentra ineficaz la forma predeterminada, puede usar la aplicación Notas para ocultar imágenes. Es una alternativa perfecta, ya que nadie sospechará de esta app. Además, también puede ocultar el álbum Oculto de Utilidades para mantenerlo a salvo de miradas indiscretas.
encuentras esto de ayuda?
455 Votos
Conversor, editor y potenciador de video todo en uno mejorado con IA.
