Ser artista significa que prestas atención a los detalles. Entonces, aprender a invertir una imagen le brinda una perspectiva más amplia sobre detalles como colores y contrastes. Invertir los colores también permite que tus ojos descansen, gracias a los colores más oscuros utilizados en el proceso. Además, ayuda a las personas con problemas de visión a ver las imágenes de la mejor manera. Puede invertir fácilmente sus fotos sin usar herramientas costosas pero con funciones integradas en su PC o teléfono inteligente. Para aprender cómo hacerlo, lea este artículo y vea las mejores formas de invertir imágenes en Android, iOS, Mac y Windows.
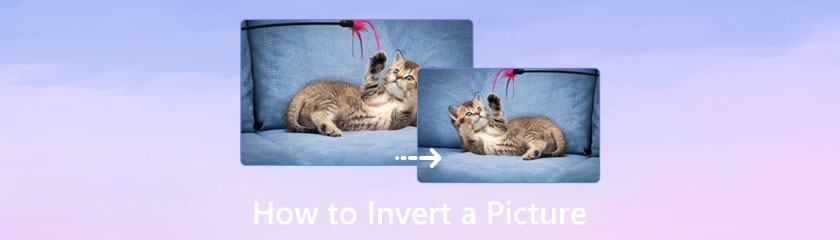
Tabla de contenido
iOS tiene funciones que te ayudan a invertir fotos en el iPhone. Si bien iOS continúa actualizándose con funciones mejoradas, una de ellas es la inversión de imágenes. Además de la cámara futurista del iPhone con características sorprendentes como el modo HDR y el retrato de alta calidad, editar las imágenes capturadas es fácil. Y para editar fotos, estos son los sencillos pasos para invertir fotos en un iPhone.
Inicie la aplicación Fotos en su iPhone y seleccione la imagen que desea invertir. En la esquina superior derecha, toca el Editar botón.
En el panel de edición, toque el botón Filtrar botón con el icono de tres círculos para abrir las opciones de filtro.
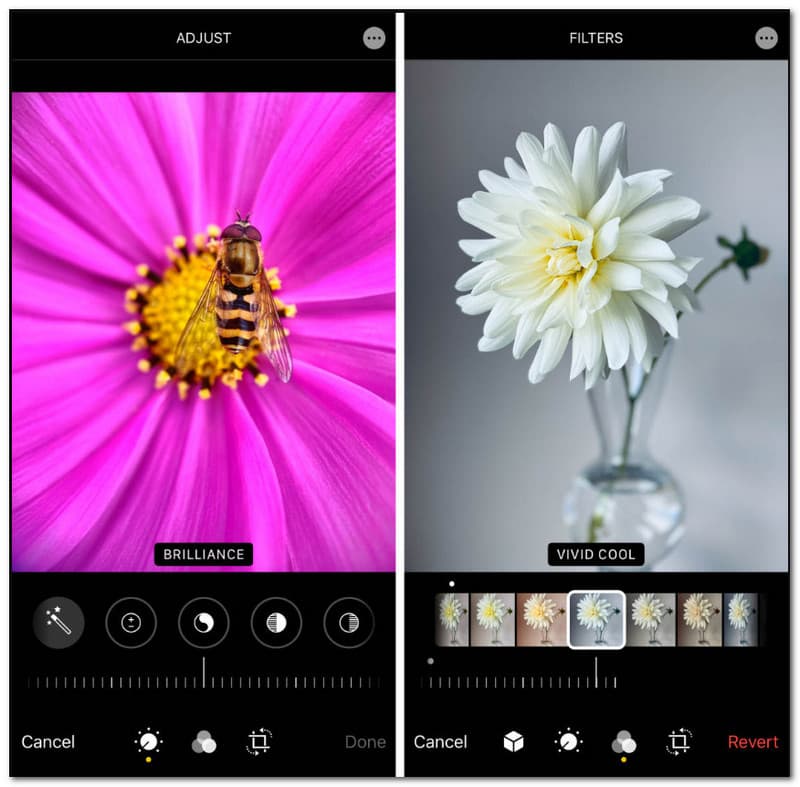
Desplácese hacia abajo en la lista de filtros hasta que vea el Invertir color opción. El filtro invertirá el color de su foto. Puede deshacer la acción tocando el Revertir botón de la esquina superior izquierda de su pantalla.
Toque en el Hecho ¡botón para guardar los cambios y compartir la foto invertida con tus amigos! Si tiene otros colores favoritos de otras imágenes, puede usar un herramienta de selección de color para tomarlo y usarlo para invertir la imagen que desea.
Los teléfonos inteligentes Android tienen funciones de edición para cualquier imagen guardada. Sin embargo, el filtro negativo no es una opción para las versiones más nuevas. Lo bueno es que hay muchas aplicaciones gratuitas de terceros, una de las mejores en PhotoDirector. Esta aplicación cambia automáticamente los colores de las imágenes y te permite personalizar la inversión utilizando toda la rueda de colores RGB. Dado que PhotoDirector ofrece más funciones, también es ideal para editar videos, música y otros contenidos multimedia. Ahora veamos cómo invertir una imagen en Android usando PhotoDirector.
Vaya a Google Play e instale PhotoDirector en su teléfono. Cargue una imagen de la galería de su teléfono y navegue por la Efectos menú.
Elija la opción Invertir y toque el botón Hexágono rojo botón de la parte izquierda.
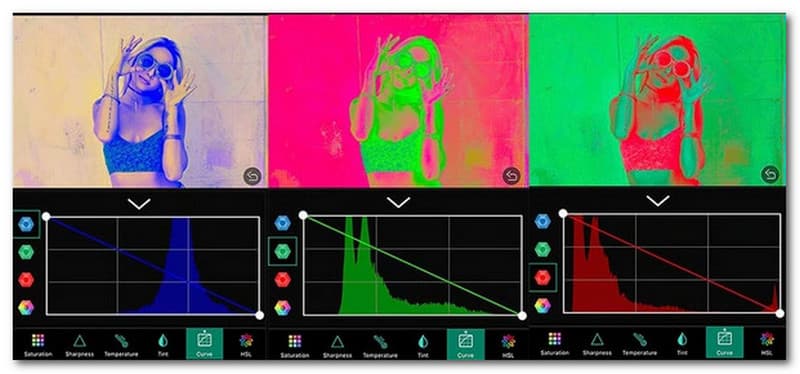
Encuentre el filtro deseado de la rueda de color RGB. También puede probar una inversión de color directa y luego aplicar la inversión de ruedas rojas, azules y verdes para aplicar una apariencia diferente.
No necesita una herramienta costosa para invertir una imagen en una Mac. Con Vista previa como su visor de fotos predeterminado, la inversión de los colores en sus imágenes se realiza con excelente precisión y cambia los colores al contrario. También es una solución perfecta si desea personalizar los colores, ya que Preview proporciona ajustes de color con exposición, sombras, luces, temperatura, etc. Aunque muchos usuarios a menudo pasan por alto el visor de fotos incorporado, Preview puede editar imágenes. Dicho esto, veamos cómo invertir una imagen en Mac con funciones integradas.
Seleccione una foto de su carpeta y ábrala en Vista previa. Selecciona el Herramienta menú de la barra de herramientas para desplegar una lista. Luego, seleccione el Ajustar color opción para revelar la ventana.
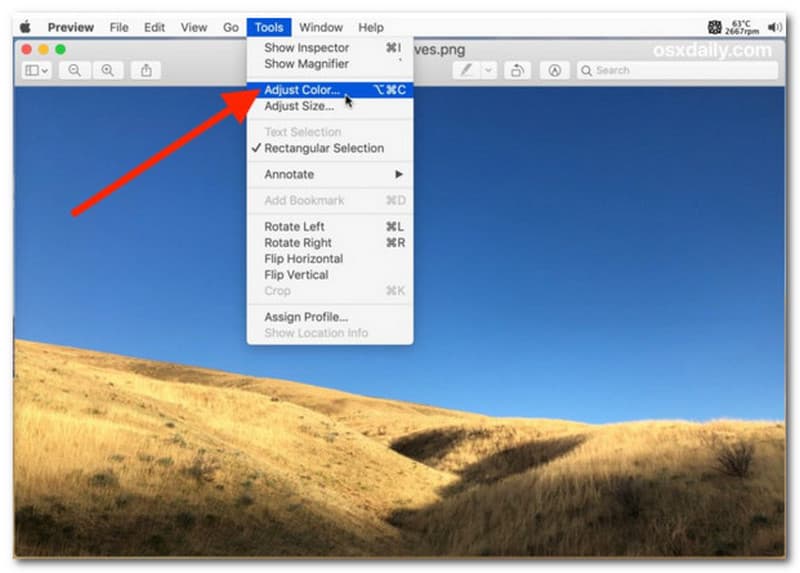
La paleta de inversión recomendada es invertir las posiciones de los dos puntos. Arrastre el control deslizante Punto blanco hacia la izquierda y, a continuación, arrastre el control deslizante Punto negro hacia la derecha.
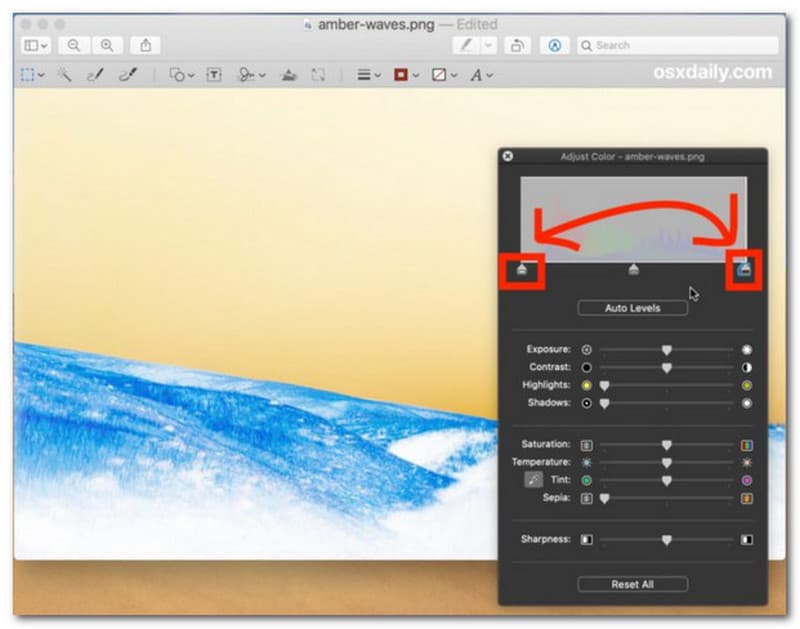
Exporte la imagen una vez que haya terminado de invertir los colores. Repita los procedimientos para que otras fotos cambien sus colores en Vista previa.
Si te gusta crear contenido fotográfico antiguo invirtiendo los puntos de color de tu imagen, será una tarea fácil en una PC. La aplicación Paint de Windows 10 y 11 tiene una increíble cantidad de funciones para la edición de fotos. Además de las herramientas básicas, también ofrece Paint 3D, donde puedes crear o dibujar con pinceles y colores futuristas. Además, si solo desea una inversión de color rápida, Paint es la mejor aplicación. Por lo tanto, siga los pasos a continuación para invertir una imagen en su PC.
Para abrir Paint rápidamente en su computadora, presione el botón de Windows en su teclado para abrir la barra de búsqueda. Luego, escribe Paint y selecciona la aplicación.
Dirígete al menú Archivo y elige el Abierto opción. O también puede presionar el botón Control + O teclas simultáneamente para abrir su carpeta local.
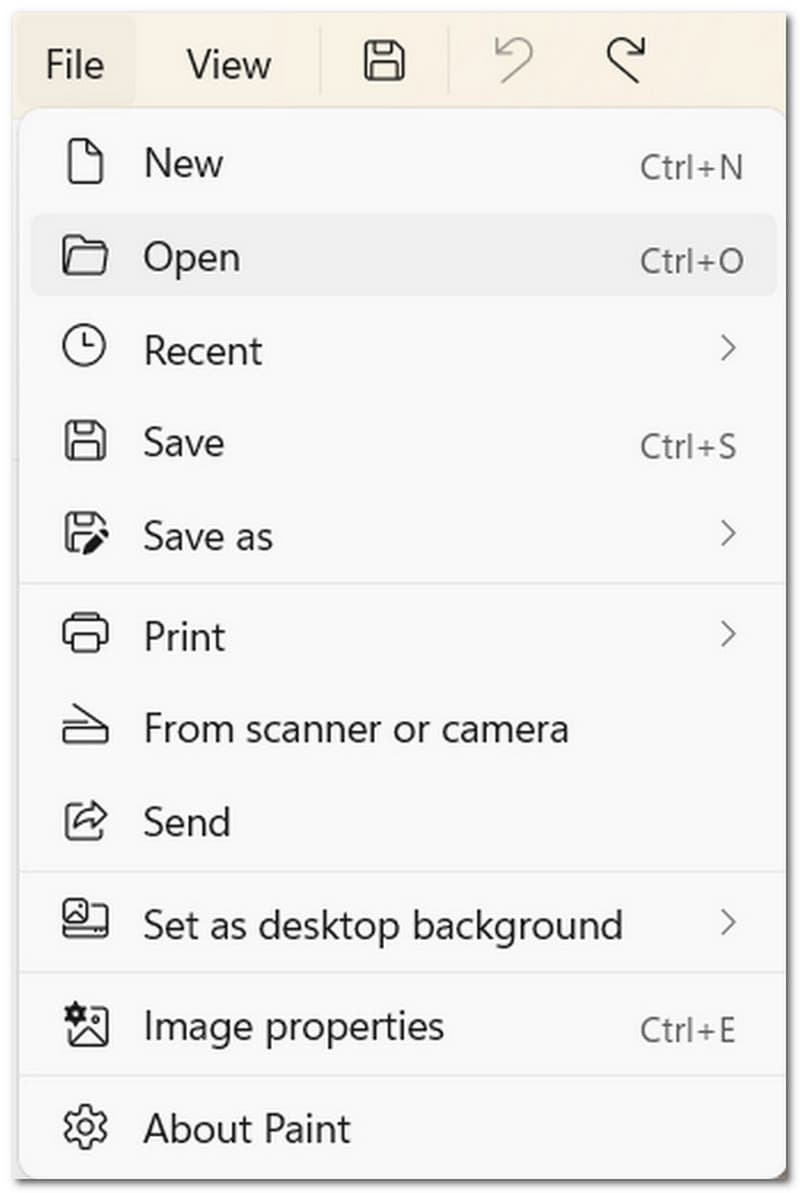
Después de importar la foto deseada, haga clic derecho para mostrar un menú. Selecciona el Invertir color opción de la última parte de la lista. Alternativamente, presione Control + A para seleccionar toda la imagen, luego presione Ctrl + Mayús + I para invertir el color. Una vez hecho esto, vaya al menú Archivo y seleccione el Guardar como opción. Proceda a cambiar el nombre del archivo y el formato de salida. Haga clic en el Ahorrar botón para confirmar.
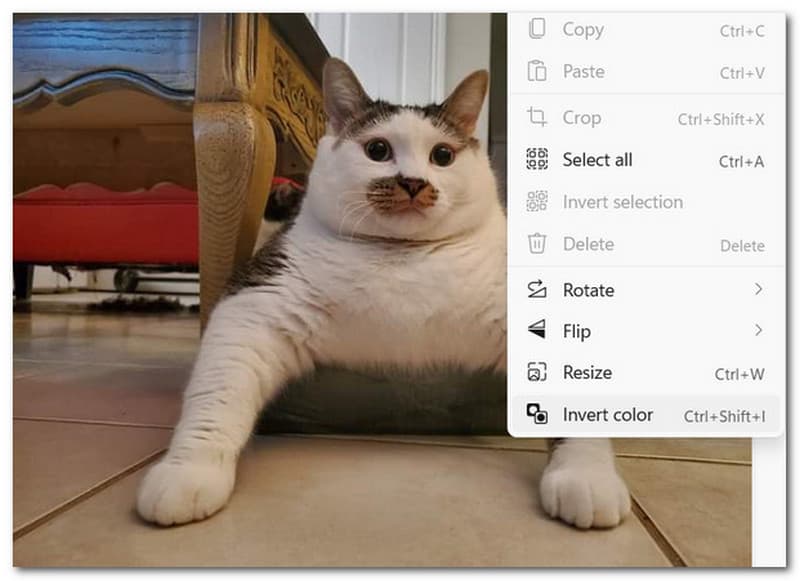
¿Las imágenes reales siempre están invertidas?
Las imágenes reales siempre están invertidas, ya que la altura del objeto ya proporciona la ampliación. Pero en el caso del tono, los colores de una imagen pueden diferir de la lente de la cámara que usa.
¿Cómo funciona la inversión de color?
Invertir los colores de una imagen significa cambiarlos a su tono opuesto. Una gran muestra de esto es convertir el color negro en blanco, magenta en verde y azul en naranja. Invertir el contraste de colores puede distorsionar toda la paleta de una imagen, lo que genera efectos negativos.
¿Cómo invertir imágenes en Photoshop?
Hay un par de métodos para invertir una imagen usando Photoshop. La primera solución comienza cargando la imagen deseada desde la carpeta local. Luego, seleccione el Panel de capas menú para agregar una nueva capa. Proceda a elegir el Invertir opción de la lista desplegable. El segundo puede comenzar desde el Capa menú en la barra de herramientas desde la parte superior. Desde el Nueva Capa de Ajuste, elija la opción Invertir. Automáticamente cambiará los colores de tu imagen.
Conclusión
Después de aprender a invertir una imagen, puede usar fácilmente esos métodos en varios dispositivos, como Windows, Mac, Android y iPhone. Invertir colores puede ayudarlo a ver detalles en diferentes tonos y permitirle ser creativo en la edición de fotografías. Si usa este artículo para obtener instrucciones, nada saldrá mal con la inversión de imágenes. Si encuentra útil esta publicación, compártala en las redes sociales para ayudar a otros.
encuentras esto de ayuda?
276 Votos
Conversor, editor y potenciador de video todo en uno mejorado con IA.
