¿Qué podría ser mejor que un software gratuito de alta calidad que se ejecuta tanto en Mac como en Windows? Ese es el eslogan perfecto para Inkscape. No mucho, pero Inkscape tiene una curva de aprendizaje alta y una interfaz engorrosa, especialmente para los usuarios de Mac, lo cual es un inconveniente para los usuarios experimentados de las mejores herramientas de diseño conocidas como Adobe Illustrator. Si ese es el caso, diferentes editores de fotos están fascinados con esta herramienta. Es por eso que muchos usuarios lo están utilizando para diferentes propósitos. Además, no solo lo utilizan los profesionales, sino que incluso los usuarios novatos pueden utilizarlo como una herramienta de edición para aspectos simples como recortar imágenes.
En línea con eso, este artículo servirá como guía para usuarios novatos. Específicamente, este artículo abordará cómo recortar una imagen con Inkscape. Obtenga su imagen recortada de alta calidad usando este paso. Además, también tenemos una increíble herramienta alternativa si crees que el software no es suficiente.
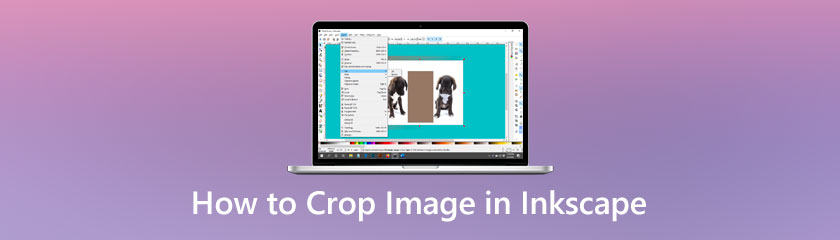
El software de ilustración vectorial gratuito Inkscape admite el formato SVG y puede importar y exportar imágenes en formatos EPS, PostScript, JPG, PNG, BMP y TIP. Las muchas formas, rutas, texto, marcadores, clones, efectos de transparencia (alfa), transformaciones, degradados, patrones y grupos disponibles en Inkscape son numerosas. Además, Inkscape permite la edición de capas, el rastreo de mapas de bits, las operaciones de rutas complicadas, los textos basados en rutas, el texto de objetos circunfluentes, la edición directa de XML y mucho más.
Además de estas increíbles funciones de edición de fotos, Inkscape también ofrece herramientas simples pero importantes, como recortar imágenes para la edición instantánea de sus fotos. En ese caso, estos son los pasos que debemos seguir para que el recorte sea posible. Por favor, eche un vistazo a los sencillos pasos a continuación.
Cree el formulario que se utilizará para recortar o Cortar tu imagen primero. Usa cualquier forma que te guste—cuadrícula, círculos, estrellas, etc. Después de eso, elija tanto la imagen como la forma colocando la forma encima de la imagen en el área de recorte deseada.

Para aplicar para recortar y recortar la imagen, seleccione Objeto, ver el Acortar, y luego presione el botón Colocar. La imagen se ha recortado utilizando las formas que seleccionó para el clip, en este caso, un cuadrado.
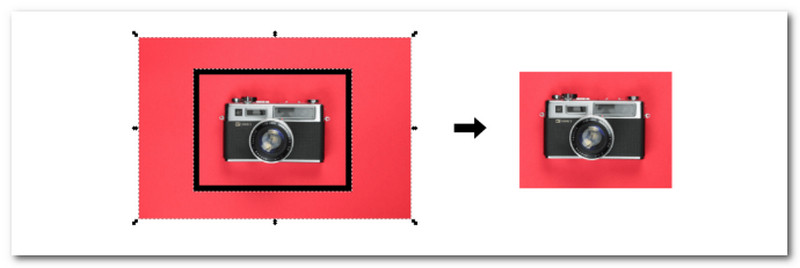
Además, también puede utilizar polígonos, estrellas, círculos y más. Incluso puede usar un objeto vectorial, como texto, entre otras cosas.
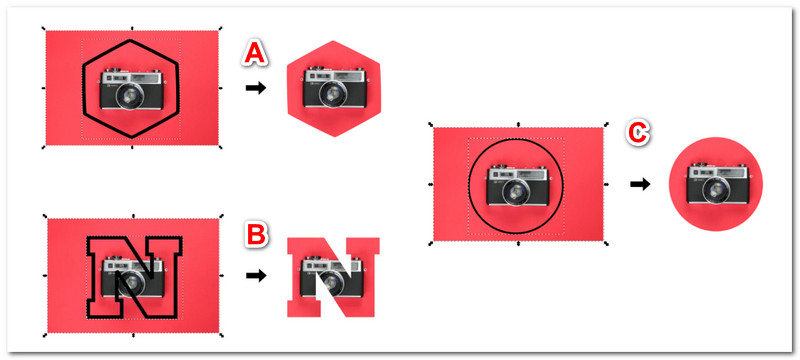
Aplicar un patrón a la imagen es la última forma de recortar una imagen con Inkscape.
Al seleccionar el Objeto, luego encontrando el Patrón a medida que avanzamos con el Objeto a Patrón, puede aplicar un patrón a una imagen o un objeto vectorial.
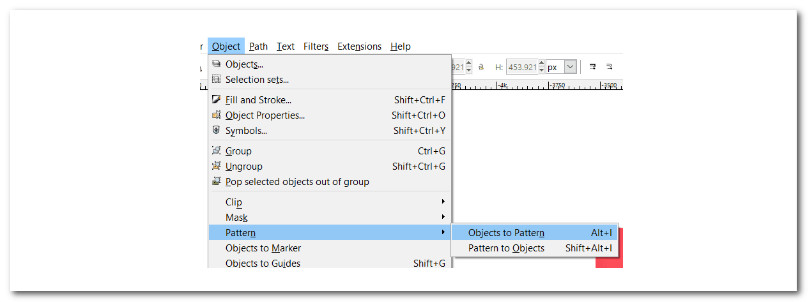
Después de eso, Inkscape crea un patrón de su imagen que puede editar usando controladores únicos similares a los que se ven en la herramienta cuadrada. Solicitar el patrón primero, elija su imagen y elija la herramienta de cuadrados para revelar sus nuevos controles de edición.
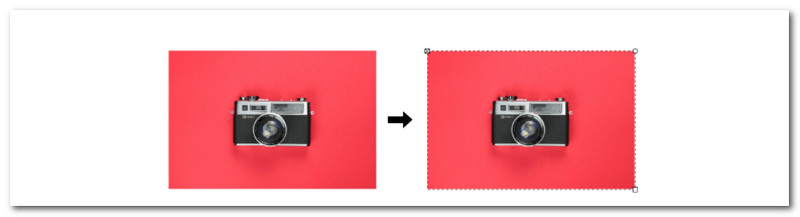
Ahora se pueden manipular los nodos y los tiradores para recortar la imagen de forma creativa. Explora cada look que quieras lograr.
Para más recortadores de imágenes, puedes encontrarlos en esta reseña.
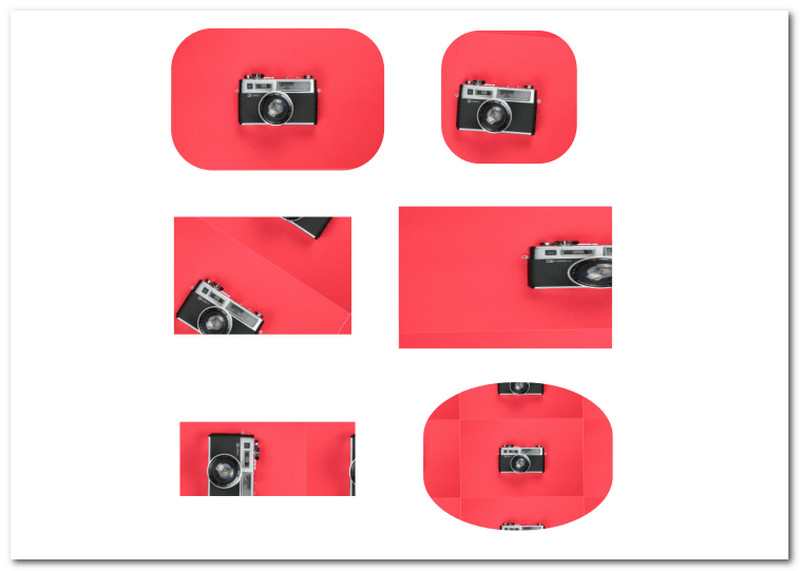
Si cree que Inkscape es un poco complicado para usted debido a sus características, entonces Mejorador de imágenes AnyMP4 es perfecto. Esta herramienta es una excelente alternativa a Inkscape, ya que le brinda las funciones que necesita para recortar una imagen. Es un potenciador de resolución de imagen alimentado por IA que puede ampliar y mejorar automáticamente las fotografías.
No hay marca de agua en la salida. Lo que es más increíble es la capacidad de ampliar una imagen pequeña en buena resolución en 2x, 4x, 6x o incluso 8x con este escalador de imágenes y ampliación de fotos gratuito. Las fotografías pequeñas se pueden ampliar mientras se vuelven mejores y más nítidas. Veamos cómo podemos usarlo para recortar una imagen con facilidad.
Sube tu imagen haciendo clic en el Sube tu foto o arrastrándolo a la zona de colocación en el centro de la interfaz principal.
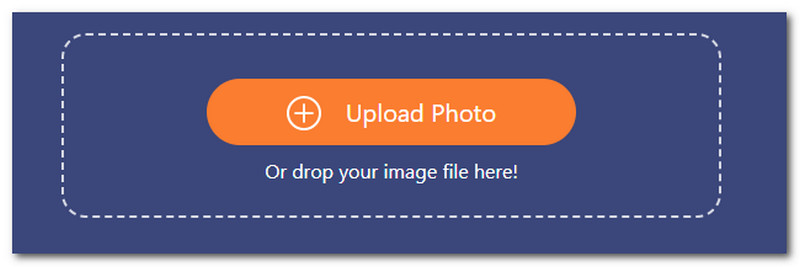
En el segundo paso, una vez subida la foto. Puede ampliar la imagen en 200%, 400%, 600% o 800%. También puedes hacerlo de forma inversa haciendo tu imagen pequeña, de 800% a 400%.
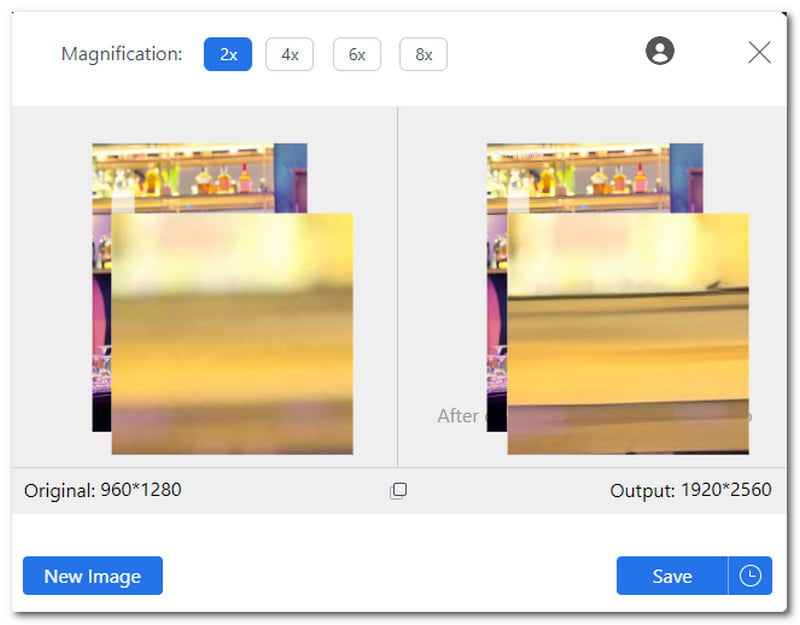
Después del proceso de modificación, su foto está lista para guardar. Para descargar la imagen mejorada, haga clic en el Ahorrar botón. Luego verifique la imagen en su computadora.
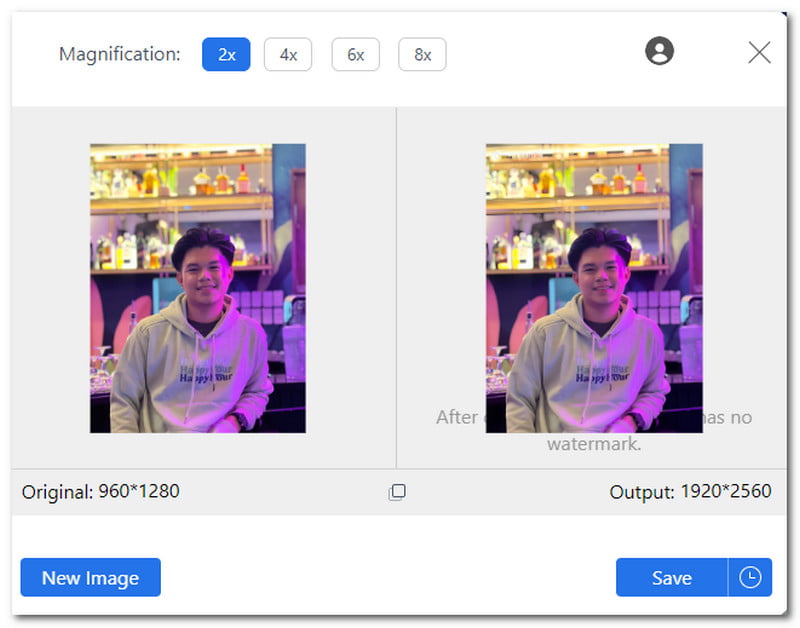
Esa es la forma más sencilla de ampliar nuestra imagen utilizando el increíble AnyMP4 Image Upscaler. Podemos ver que esta herramienta es más fácil de usar que Inkscape. Para eso, utilícelo ahora para un proceso de recorte mucho más simple.
Con Inkscape, ¿cómo recorto una selección?
Para cambiar el Límite del documento y Cultivo nuestra salida, primero dibuje un rectángulo sobre el área donde desea recortar el documento. Luego, seleccione el cuadro negro, vaya a Archivo, entonces Propiedades del documento, y elige Cambiar el tamaño de la página para dibujar o seleccionar. Se debe cambiar el tamaño del límite de la página para que se ajuste al cuadro.
¿Las fotos recortadas pierden calidad en Inkscape?
Recortar fotos es una gran herramienta para eliminar áreas no deseadas en su imagen, pero recuerde que recortar puede afectar la calidad de la imagen porque implica cortar parte de la imagen original, lo que hace que se descarten algunos píxeles. Eso significa que recortar sus imágenes con Inkscape puede brindarle una gran oportunidad de reducir la calidad de su imagen en comparación con sus propiedades originales.
¿Cuál es el mejor tamaño para recortar fotos con Inkscape?
El mejor tamaño para recortar una foto con Inkscape o cualquier otro software de recorte es una relación de aspecto de 3:2 o 27 x 180 píxeles. Este tamaño es el conjunto de dimensiones más común para los fotógrafos. La relación de aspecto de 3:2 (270 x 180) deja mucho espacio para recortar en posproducción si es necesario. Este tamaño también reducirá la posibilidad de obtener una foto borrosa después de recortarla.
Conclusión
Ahí lo tiene, los pasos simples y las pautas detalladas para recortar una imagen usando Inkscape. Podemos ver que esta herramienta posee una característica útil para modificar nuestras imágenes. Además, también podemos ver la fascinante herramienta alternativa para Inkscape. AnyMP4 Image Upscaler también produce una herramienta increíble para modificar su imagen en unos pocos pasos. Por eso, no es de extrañar por qué se ha convertido en la mejor herramienta de edición de fotos en línea y en una herramienta de edición para muchos usuarios novatos.
encuentras esto de ayuda?
376 Votos
Conversor, editor y potenciador de video todo en uno mejorado con IA.
