Valokeila: AI chat, pelejä kuten Retro, sijainnin vaihtaja, Roblox vapautettu
Valokeila: AI chat, pelejä kuten Retro, sijainnin vaihtaja, Roblox vapautettu
iPhone-laitteet ovat nykyään surullisen kuuluisia ihmisten keskuudessa ympäri maailmaa. Se tarjoaa ainutlaatuisen ominaisuuden, jota emme voi saada muilla käyttöjärjestelmillä. Yksi sen tarjoamista hienoista ominaisuuksista on Airdrop-ominaisuus. Se on yksi toiminnoista, joita voimme käyttää siirrettäessä eri tiedostoja samoilla iOS-laitteilla. Toisaalta on myös mahdollista jakaa WiFi-salasanamme muiden käyttäjien kanssa. Tämä tarkoittaa, että nyt on mahdollista jakaa Internet-salasanasi nopeasti sanomatta sitä suullisesti, jotta vältytään ei-toivotuilta käyttäjiltä.
Se on helpompi tapa jakaa WiFi-verkkosi salasana. Tässä yhteydessä on erilaisia tapoja vastata kysymykseen, kuinka airdrop WiFi-salasanat? Tutustu näihin yksinkertaisiin tapoihin tehdä se. Lue ja opi Wi-Fi-salasanasi jakamisesta Airdropin kautta eri iOS-laitteiden kanssa ilman pitkiä puheita.

Sisällysluettelo
Seuraava opas auttaa meitä Airdropissa WiFi-salasanan iPhonesta iPadiin. Muista, että tämä prosessi koskee vain iPhonea, jonka mukana tulee iOS 12 tai uudempi.
Aloitamme nyt prosessin asetuksella. Etsi sieltä Salasana ja tilit.
Napsauta sen jälkeen Verkkosivuston ja sovelluksen salasana. Ennen sitä sinun on muistettava, että sen todentaminen Face ID:llä tai Touch ID:llä on pakollinen ennen käyttöä. Toinen tapa päästä siihen on käyttää pääsykoodiasi.
Valitse sen jälkeen tietty verkkosivusto, jolle haluat jakaa salasanan iPhonesta. Napauta ja pidä sitä painettuna ja valitse Pudottaa lentokoneesta.
Avaa molempien laitteiden Airdrop, jotta tiedonsiirto onnistuu. Hyväksy käyttöoikeus iPadilla ja odota muutama sekunti jakaaksesi.
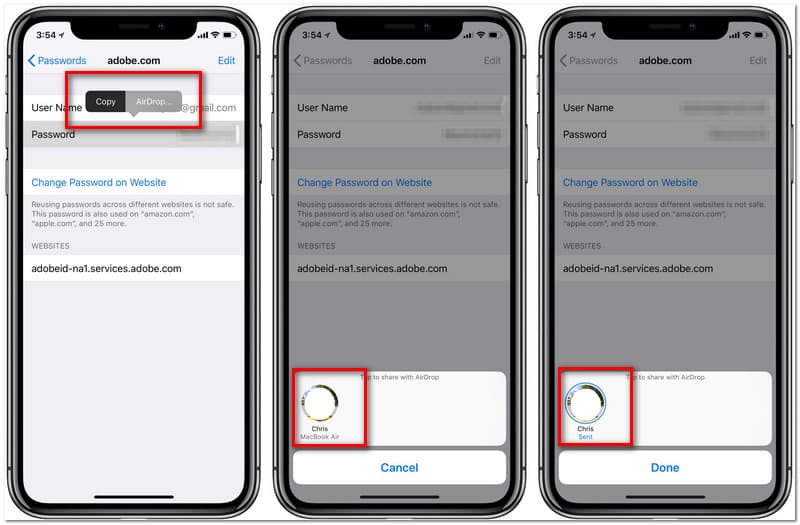
Koska Mac Book on Applen tekniikka, se tarjoaa myös Airdrop-ominaisuuksia. iPhone-käyttäjät käyttävät pääasiassa Macia tiedostojen nopean siirron vuoksi. Siksi tässä kulmassa näemme kuinka AirdropAirdropia käytetään WiFi-salasanoihin iPhonen ja Macbookin välillä. Toisaalta esittelemme sinulle myös Mac-iPhone-prosessin. Katso alla olevat tiedot opastaaksesi meitä sen tekemisessä. Sinun on valmisteltava Mac ja iPhone ennen kuin aloitamme sen.
Ohjaa iPhonesi osoitteeseen asetukset ja nähdä Salasana ja tilit.
Paikanna sen jälkeen Verkkosivustojen ja sovellusten salasanat. Täältä sinun on valittava tietty verkkosivusto, jonka kanssa haluat jakaa salasanan. Napauta ja pidä salasanaa sekunnin ajan ja napsauta Pudottaa lentokoneesta.
Valitse nimi, jossa on a Macbook ja odota siirtoprosessia.
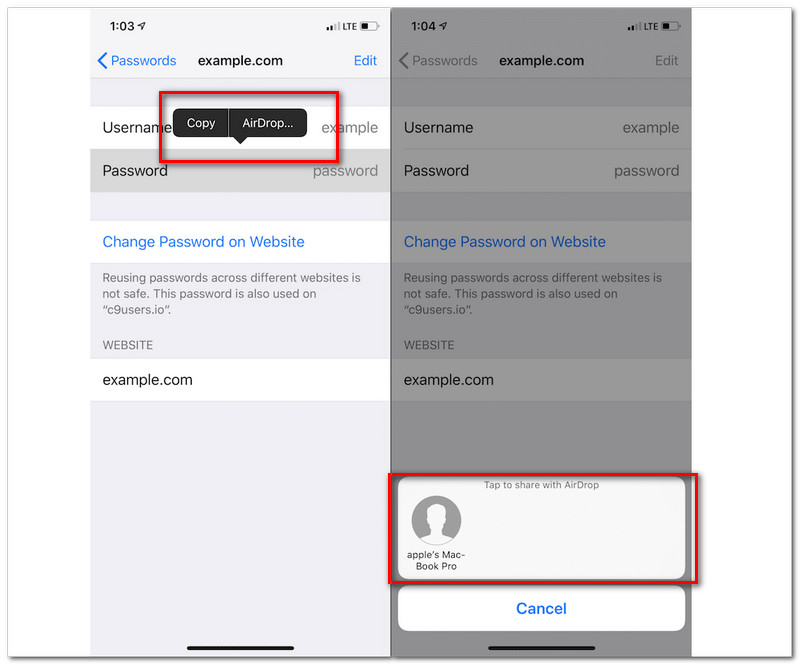
Siirry kohtaan WiFi-asetukset Android-matkapuhelimellasi ja valitse WiFi-yhteytesi SSID. Olisi hienoa, jos avaat sen Safari Macistasi. Sieltä siirry kohtaan Safari-valikko ja napsauta etusija. Katso sitten Salasanat-välilehti.
Tämän jälkeen todennus tapahtuu prosessissa, jossa käytetään Kosketustunnus tai sinun Järjestelmänvalvojan salasana. Kaksoisnapsauta ja käytä kaikkia tietojasi: käyttäjätunnusta ja salasanaa.
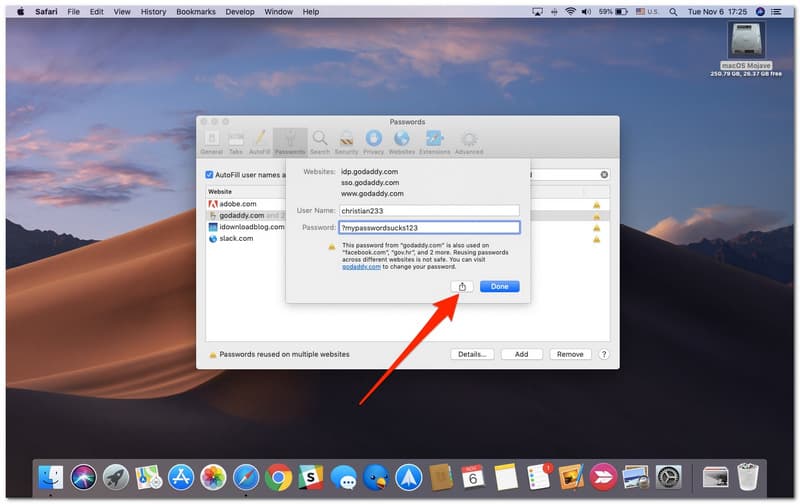
Napsauta tämän vaiheen jälkeen Jaa -painiketta ja napsauta iPhone-käyttäjää Airdrop-lista.
Lopuksi tarvitset siirtoprosessin noin sekunnin ajan. Sitten menettelysi onnistuu.
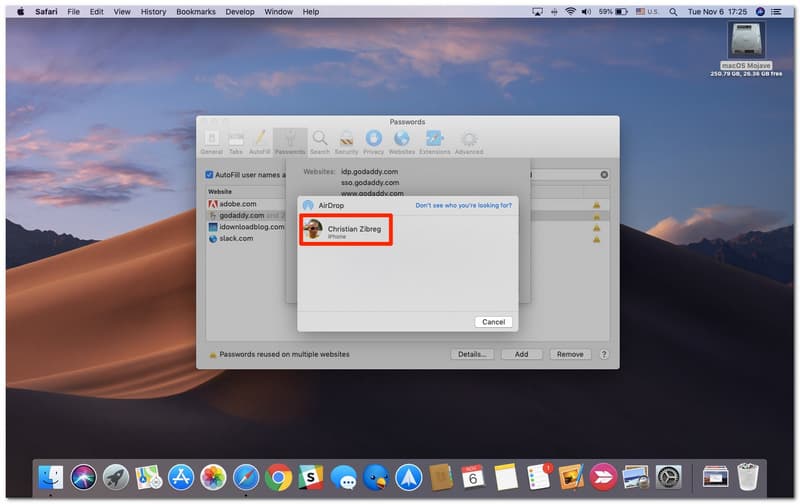
Jos löydät WiFi-salasanan iPhonesta tai iPadista, voit lähettää sen suoraan muihin laitteisiin. Mitä tulee WiFi-salasanan löytämiseen iPadillamme tai iPhonellamme. Siksi tarvitsemme loistavan työkalun, jotta se olisi mahdollista. Hyvä asia, PassFab iOS Password Manager on täällä. Se on yksi upeista työkaluista, joita voimme käyttää WiFi-salasanamme näkemiseen ennen kuin voimme AirDropilla. Tämän työkalun avulla voit kuitenkin vain löytää salasanasi. Tämä tarkoittaa, että se ei ole suora AirDrop, vaan sen löytäminen ensin, jotta voimme AirDropilla. Sinun tarvitsee vain asentaa sovellus. Jatkoa, tarkista alla olevat vaiheet.
Avaa sovellus ja yhdistä laitteesi MacBookiin.
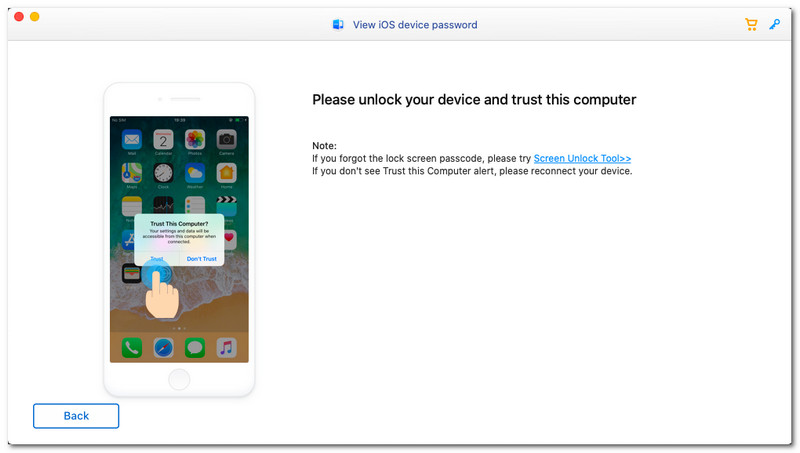
Napsauta Trust iPadin ponnahdusikkunassa.
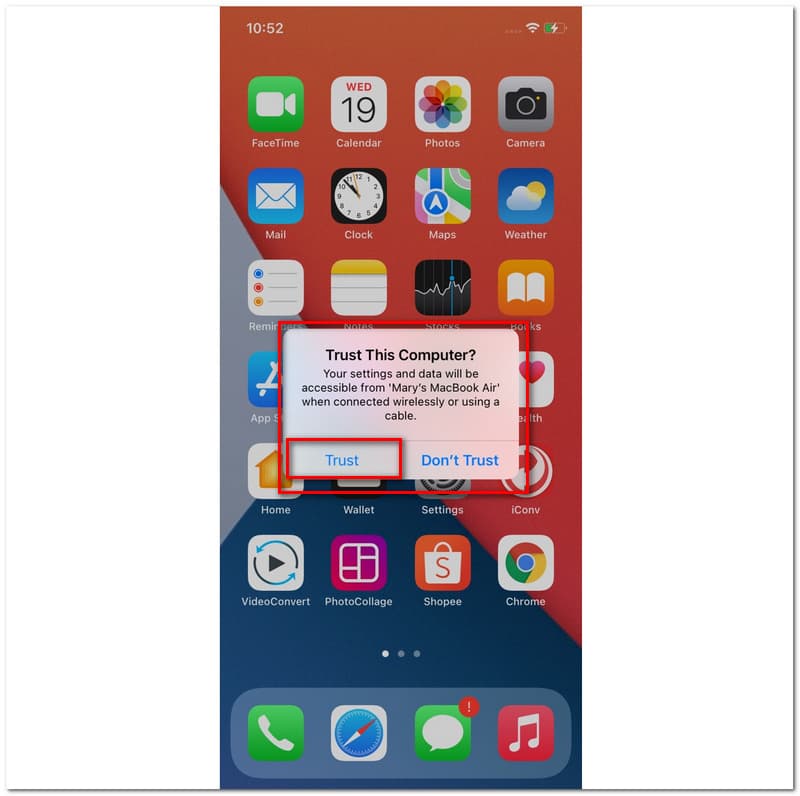
Seuraava askel on Skannata laitteeseen ja odota muutama sekunti käsittelyaikaa.
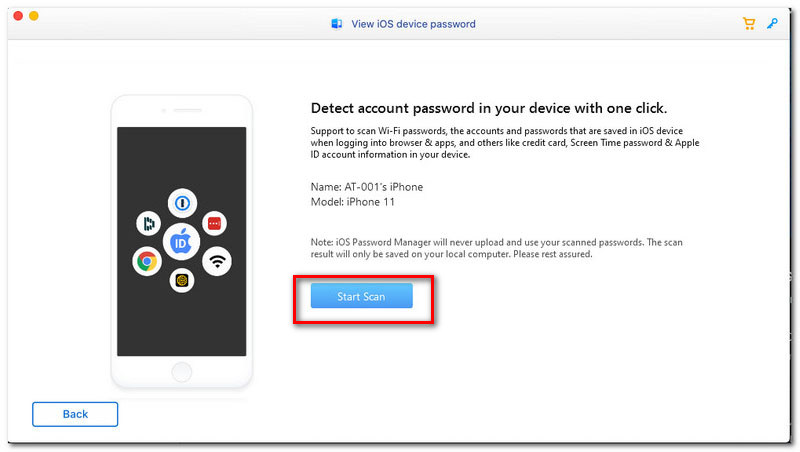
Hetken kuluttua näet luettelon, jossa näet eri SSID:t, kun prosessi pysähtyy. Sieltä löydät nyt myös WiFi-salasanasi.
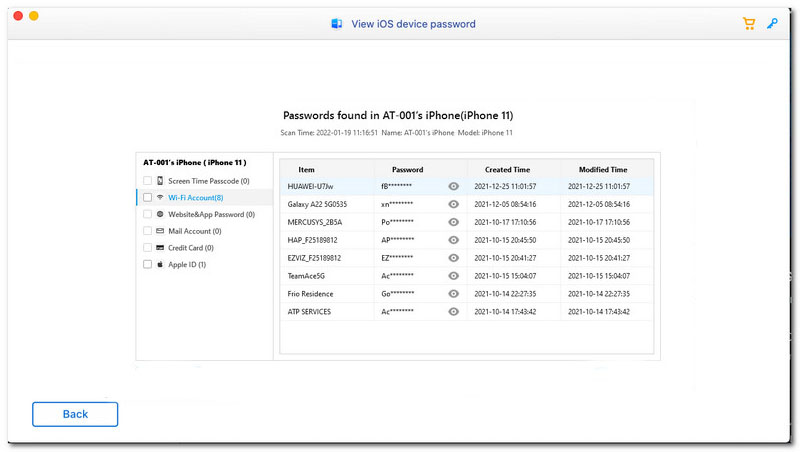
Sitten voit jakaa WiFi-salasanan muiden laitteiden kanssa haluamallasi tavalla.
Tässä on yksinkertainen tapa ilmaista WIFI-salasana iPhonessa, jossa on iOS 12. Noudata kaikkia alla olevia ohjeita, jotta se on mahdollista.
Siirry kohtaan asetukset iPhone-laitteen kohdalla, napsauta Salasana ja tilit kuudennen taulukon kärjessä.
Sen jälkeen näet uusia luetteloita. Napsauta nyt Verkkosivustojen ja sovellusten salasanat jonka löydämme osan ensimmäisestä osasta.
Seuraavaksi se johtaa sinut uuteen välilehteen, jossa ovat automaattisen täytön salasanat. Sen oikealla puolella näet painikkeen. Ota se käyttöön vetämällä se oikeaan kohtaan. Sinun pitäisi nyt nähdä vihreä valo symbolina a Käytössä asetusta.
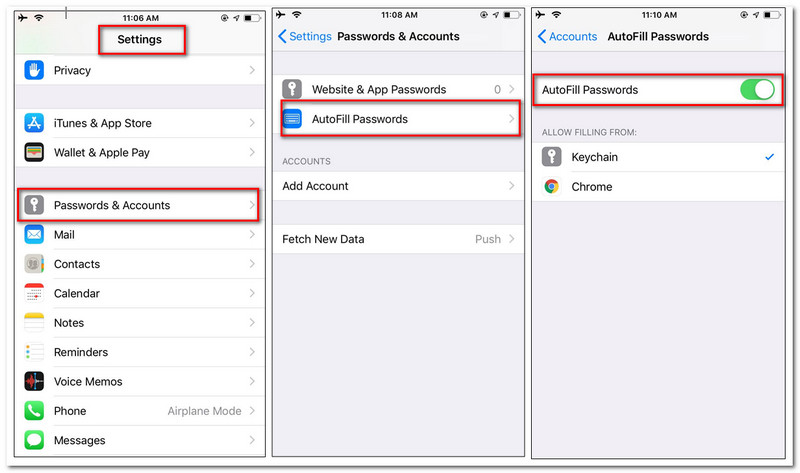
Jatka prosessia napauttamalla verkkosivustoa, jolle haluat jakaa salasanan. Näet nyt tietyn verkkosivuston salasanan. Napauta ja pidä painettuna Salasana tietää Pudottaa lentokoneesta ominaisuus.
5. Välilehti tulee nyt näkyviin. Napsauta sieltä käyttäjää, jolle haluat jakaa Wi-Fi-salasanamme. Odota sitten muutama sekunti, jotta se onnistuu.
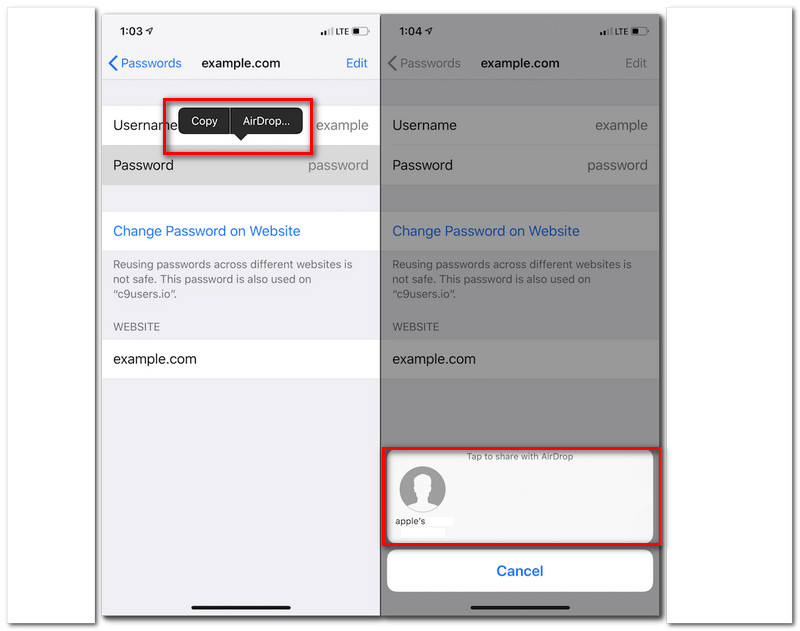
Voimmeko käyttää Bluetoothia WiFi-salasanamme jakamiseen?
On valitettavaa, että emme voi jakaa WiFi-salasanaamme Bluetooth-ominaisuuksien kautta. Tietojen tai Internetin jakaminen Bluetoothin kautta on kuitenkin mahdollista. Tätä me kutsumme Bluetooth-yhteydeksi. Se on välitön matkapuhelimen WiFi-yhteyden jakaminen välittömästi.
Mikä iOS-versio vaatii Airdrop WiFi -salasanan?
Wi-Fi-salasanan Airdrop on mahdollista iOS-versiossa 12 ja uudemmissa. Tämä tarkoittaa, että se on mukautettavissa iPhonelle, iPadille ja Macille. Muutaman vinkin vuoksi näet iOS-versiosi tiedot, jos siirryt omaan versioon asetukset. Paikanna sitten Kenraalija napsauta Noin -painiketta. Sieltä näet pudotusluettelon toisella rivillä Ohjelmisto versio.
Kuinka voin avata AirDropin MacBookissani?
Jos et näe Airdroppia Macilla, siirry kohtaan Finder. Etsi sitten Pudottaa lentokoneesta päällä Baari. Se on välitön tapa tuntea Airdrop Macilla.
Johtopäätös
Yhteenvetona voimme sanoa, että nämä iPhone-laitteet ovat fantastinen tekniikka upeine ominaisuuksineen, joita voimme käyttää monilla eri puolilla. Lisäksi voimme nähdä, että voimme AirDrop WiFi-salasanat Applen tuotteiden välillä. Siksi on tärkeää noudattaa alla olevia menetelmiä, jotta se on mahdollista. Näet yllä erilaisia tapoja eri skenaarioihin. Toivottavasti se auttaa sinua, ja takaamme, että ne ovat tehokkaita. Siten tämän sivuston jakaminen muiden ihmisten kanssa auttaisi heitä korjaamaan kohtaamiaan valtavat ongelmat.
Oliko tästä apua?
294 Äänet