Valokeila: AI chat, pelejä kuten Retro, sijainnin vaihtaja, Roblox vapautettu
Valokeila: AI chat, pelejä kuten Retro, sijainnin vaihtaja, Roblox vapautettu
WiFi-salasanamme ovat hyvin yksityisiä tietoja, joita meidän on säilytettävä. Se on teko, jolla estetään verkkoamme Internetin ei-toivotuilta käyttäjiltä. Niiden takia ne voivat myös aiheuttaa vakavan ongelman WiFi-yhteyteemme kannalta. On kuitenkin tapauksia, joissa voimme unohtaa salasanamme, koska se on liian yksityinen. Pahimmassa tapauksessa monet hakkerit voivat vaihtaa WiFi-salasanasi edes kysymättä lupaa. Tästä syystä meidän on mietittävä ratkaisua kuinka löytää WIFI-salasanat iPhonella, Androidilla, Macilla ja Windowsilla.
Tämä viesti tarjoaa sinulle yksinkertaisen tavan tehdä se mahdolliseksi. Et tarvitse taitoja onnistuaksesi. Tutustu näihin ja opi tämän viestin oppaan avulla. Aloitamme nyt konfiguroinnin ilman lisäkeskusteluja.
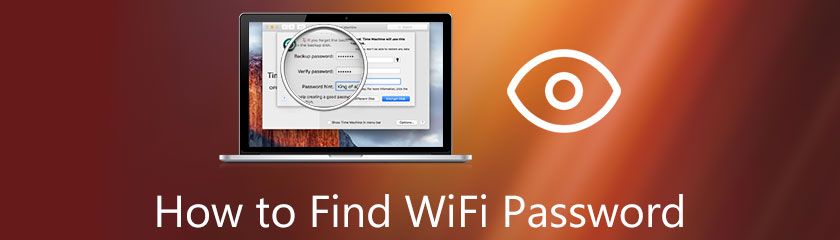
Sisällysluettelo
Tallennetun WiFi-salasanan tarkasteleminen iPhonella on myös mahdollista. Tarvitsemme kuitenkin tietokoneen tehdäksemme sen. Se on myös suuri apu prosessimme helpottamiseksi. Yksi näistä ohjelmistoista on PassFab iOS Password Manager. Se on loistava työkalu, jota voimme käyttää Mac-tietokoneidemme kautta. Tiedämme nyt kuinka tarkistaa iPhonen WiFi-salasana Mac-tietokoneesi avulla.
Avaa ensin PassFab iOS Password Manager.
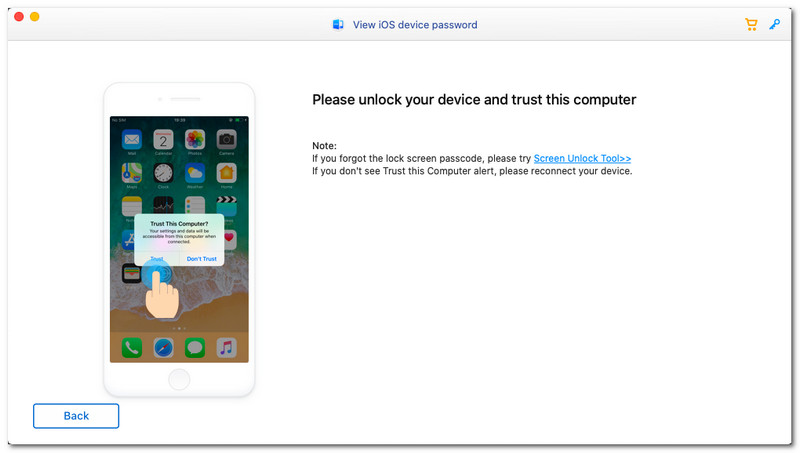
Avaa ensin PassFab iOS Password Manager.
Liitä sitten iPhonesi Maciin laturijohdolla. Kun olet painanut Luottamus iPhonen ja Macin ponnahdusikkunassa tiedät, että se on yhdistetty onnistuneesti.
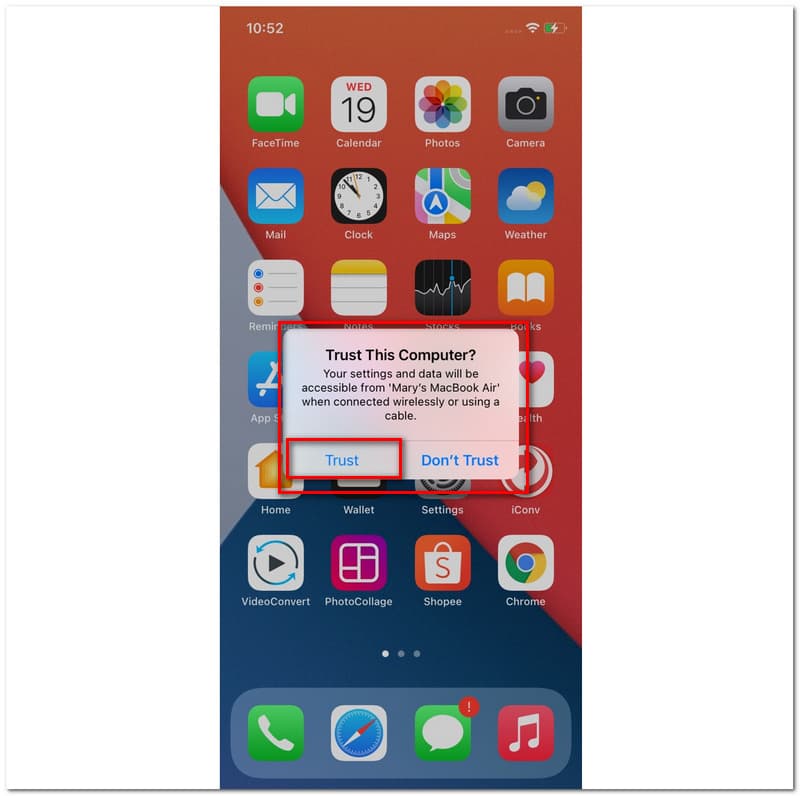
Kun olet yhdistänyt iPhonen Maciin. aloita nyt skannaus ja odota muutama minuutti skannausprosessia varten.
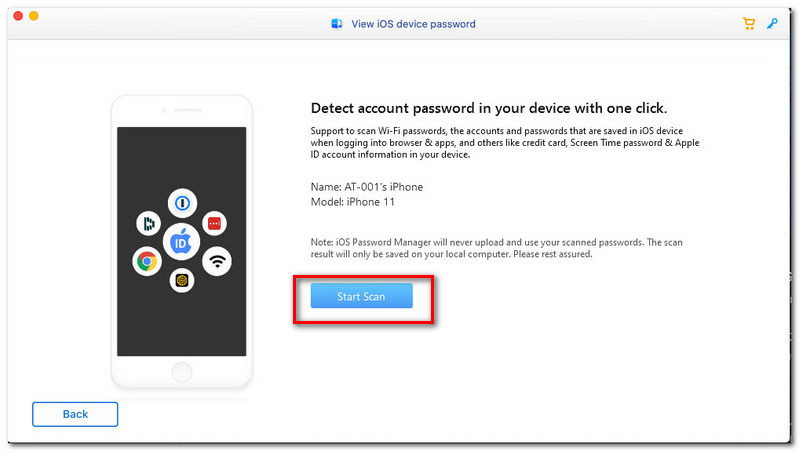
Odotusprosessi kestää minuutteja. Kuitenkin muutaman minuutin odottamisen jälkeen voimme nyt nähdä erilaisia tietoja WiFi-salasanoistamme. Tämä osa sisältää tietyn verkon SSID:n ja salasanan. Lisäksi voimme nähdä myös WiFi-tilit, Apple ID:n ja muut tiedot, jotka sinulla on puhelimessasi. Siksi voimme nyt nähdä WiFi-salasanat iPhonessa.
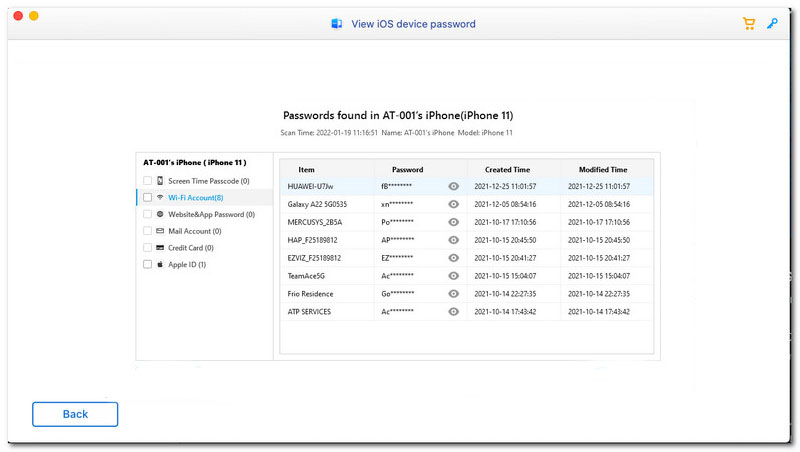
On monia tapoja tarkastella WiFi-salasanoja Windows 10, 8, 7 ja muita. On kuitenkin hyvä asia, että meillä on myös paljon ohjelmistoja, joiden avulla voimme tehdä prosessista helppoa. Yksi näistä työkaluista on PassFab WiFi-avain. Tämä tehokas ohjelmisto on suuri apu WiFi-salasanamme tarkastelussa ilman ongelmia. Tätä varten katso yksinkertaiset vaiheet, joita meidän on noudatettava harkitessaan WIFI-salasanaa Windowsissa PassFab WiFi Key -avaimen avulla.
Avaa PassFab WiFi-avain tietokoneellesi, ja näet sen puhtaan mutta suoraviivaisen käyttöliittymän.
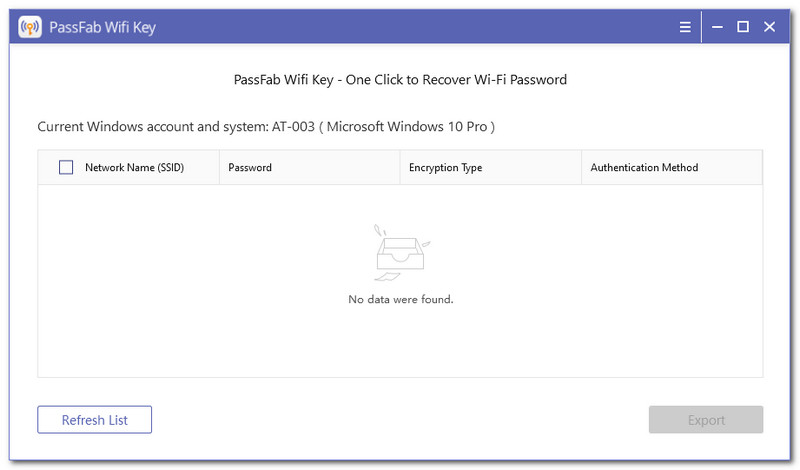
Muutaman latauskerran jälkeen näet nyt toisen SSID:n ja muita tietoja, kuten haluamamme salasanan, salaustyypin ja todennusmenetelmän.
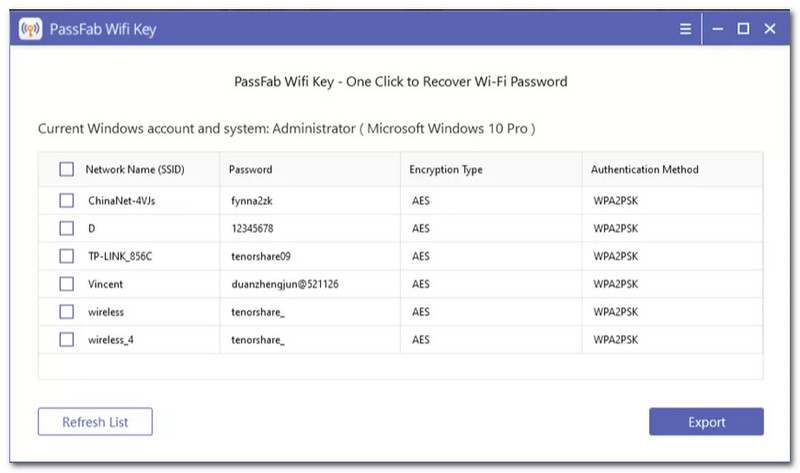
Lisävaiheessa voimme viedä kaikki nämä tiedot tiedostotekstiin PassFabin kautta. Tämä ominaisuus on yksi tärkeimmistä toiminnoista, joka ei voi unohtaa salasanaamme seuraavalla kerralla.
Tarkista ystävällisesti Valintaruutu, jonka näemme vasemmalla puolella SSID luettelossa, jotta se olisi mahdollista.
Seuraavaksi sinun on painettava Viedä -painiketta käyttöliittymän oikeassa alakulmassa. Odotat muutaman sekunnin ennen kuin valitset, mihin haluat tallentaa sen.
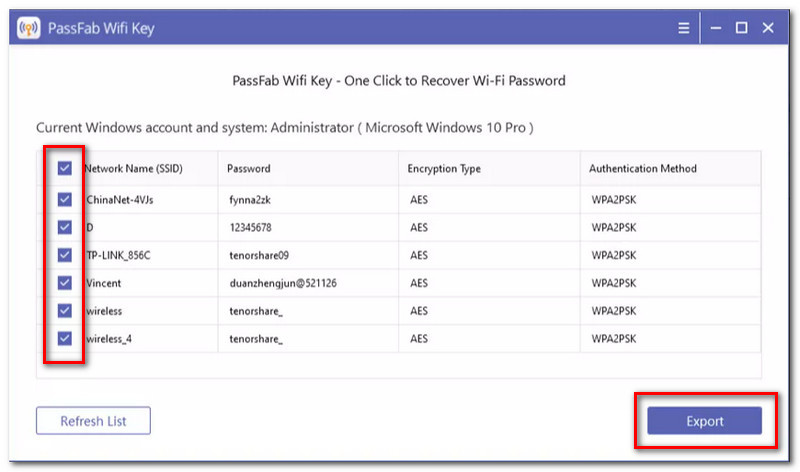
WiFi-salasanan tarkasteleminen Android-puhelimella. Meillä on erilaisia tapoja tehdä se. Katso alla olevia tapoja. Toinen näistä vaatii hakemuksen, kun taas toinen ei.
Avaa WiFi-salasanan palautus Android-puhelimellasi. Muista, että on välttämätöntä sallia sovelluksen käyttöoikeus Varastointi ja Sijainti.
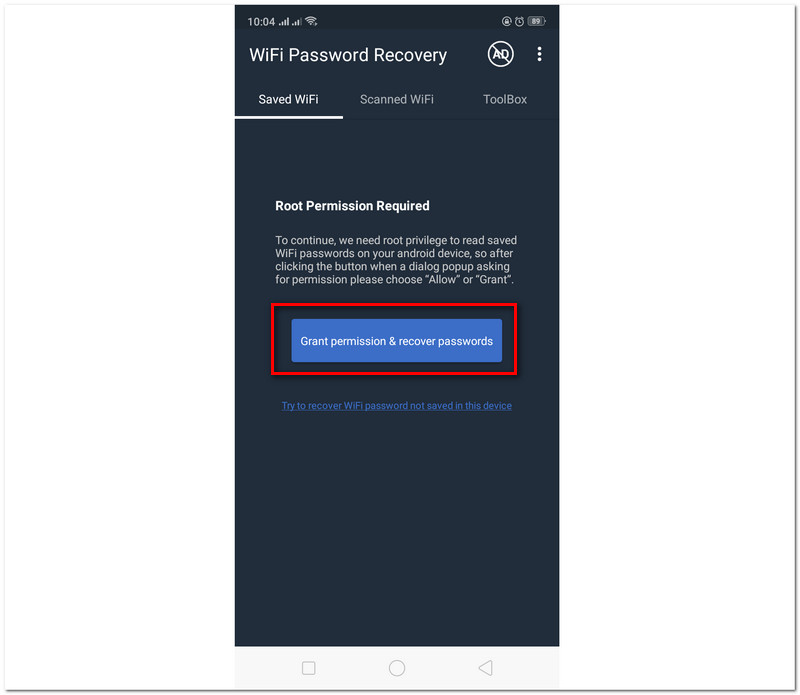
Olisi mahtavaa käydä Skannattu WiFi nähdäksesi lähellä olevat WiFi-verkot.
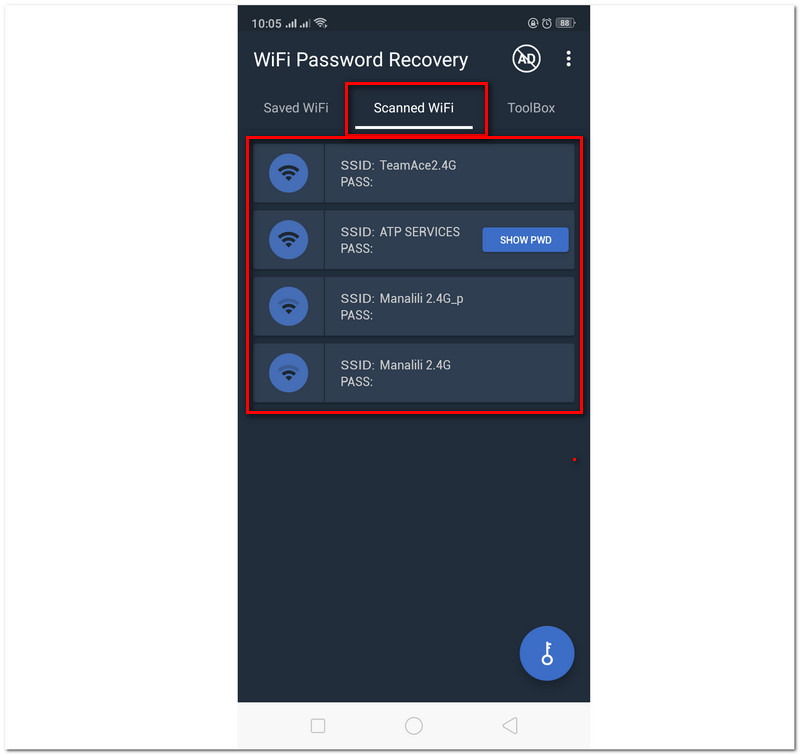
Sieltä näet avaimen, jossa lukee NÄYTÄ PWD nähdäksesi salasanasi. Napsauta tätä painiketta nähdäksesi salasanasi ilman ongelmia. Nämä ovat yksinkertaiset vaiheet, jotka meidän on tehtävä tarkastellessamme Wi-Fi-salasanoja Androidissa.
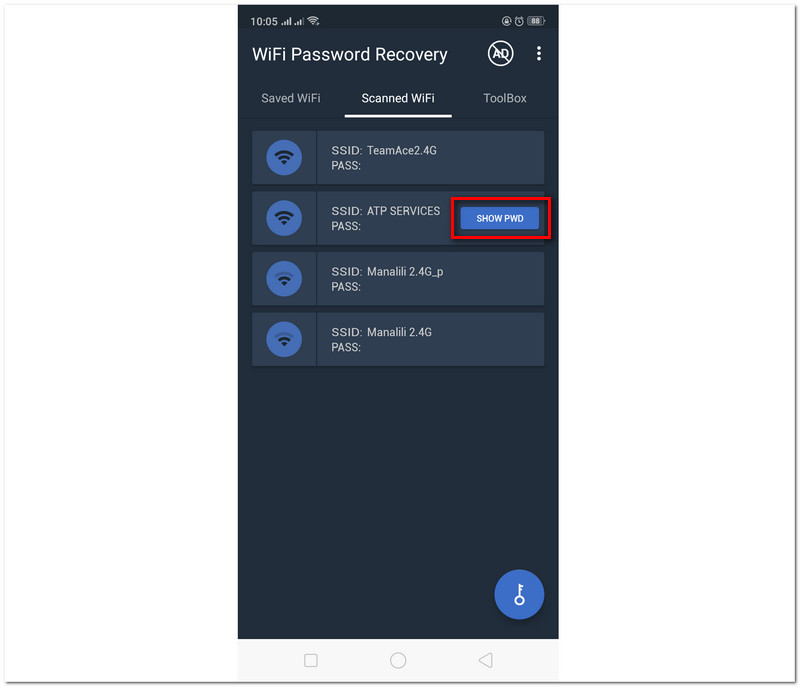
Tärkeitä muistutuksia, tämä menetelmä koskee Android-puhelimia, joissa on sisäänrakennettu QR-koodintekijä ja skanneri. Jos sinulla ei ole skanneria, voit ladata sen Google Play Kaupasta.
Siirry kohtaan WiFi-asetukset Android-matkapuhelimellasi ja valitse WiFi-yhteytesi SSID.
Kun olet valinnut WIFI-salasanasi, se näyttää sinulle a QR koodi WiFi-verkostasi. Ota kuvakaappaus koodista.
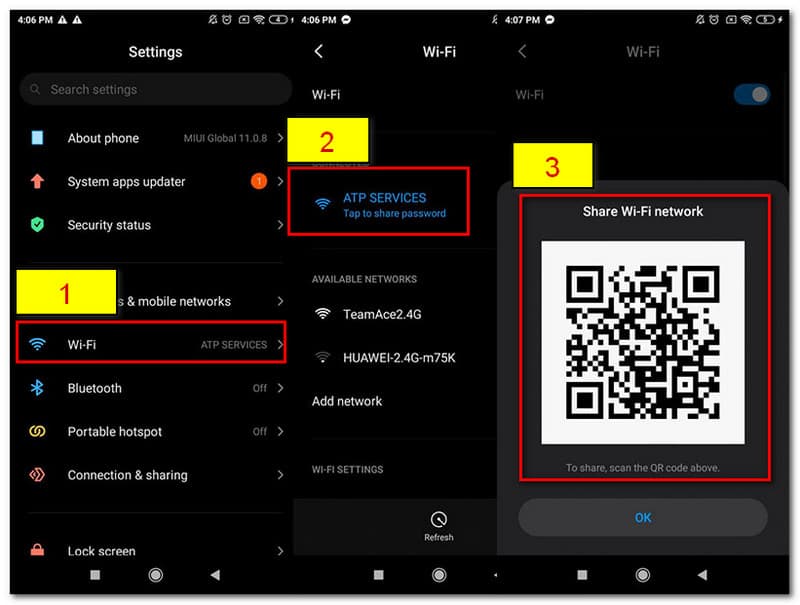
Jos sinulla on jo kuvakaappaus koodista, voit nyt siirtyä puhelimesi skanneriin. Lisää oma kuvasi QR koodi.
Skanneri näyttää automaattisesti WiFi-verkon tiedot, mukaan lukien WiFi-salasanan. Tätä varten voit nyt tarkastella salasanaa Androidilla ilman sovellusta.
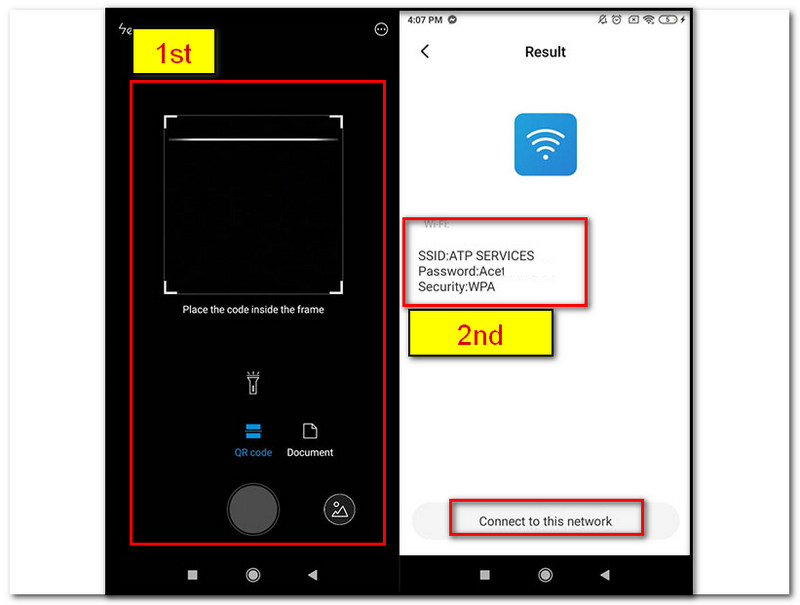
Lisää ohjelmisto WiFi-salasanan löytämiseen täällä voit käyttää.
WiFi-salasanan tarkistaminen Macissa on vain helppo prosessi Keychain Accessin avulla. Yritetään nähdä tässä vaiheet, joita meidän on noudatettava, jotta se olisi mahdollista.
Paikanna Sovellukset Mac-tietokoneestasi ja etsi Avainnipun käyttö.
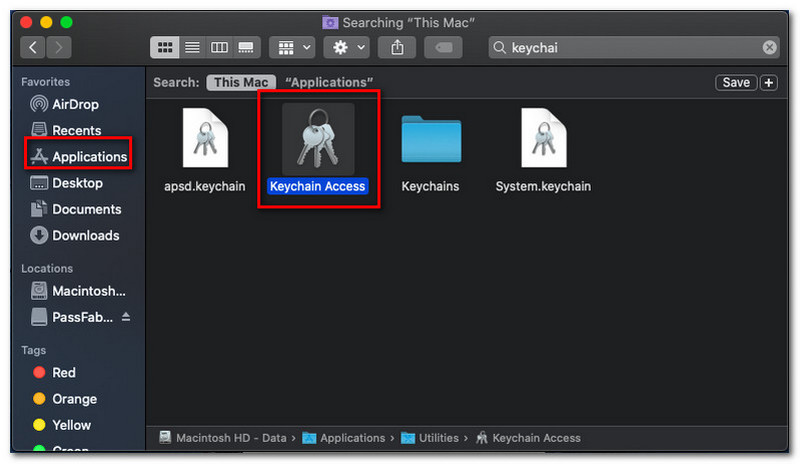
Napsauta sen jälkeen Kirjaudu sisään, jonka näemme käyttöliittymän oikealla puolella. Muista käydä osoitteessa Paikalliset tuotteet sen alla.
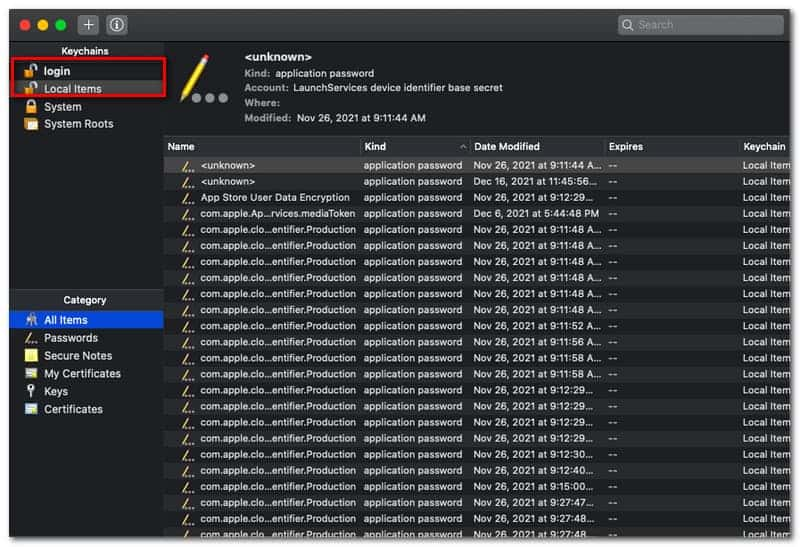
Valitse sitten Ystävällinen, ja näet Lentokenttäverkon salasana huipulla. Seuraavaksi kaksoisnapsauta tiettyä WiFi-verkkoa, niin tiedät nyt salasanan helposti.
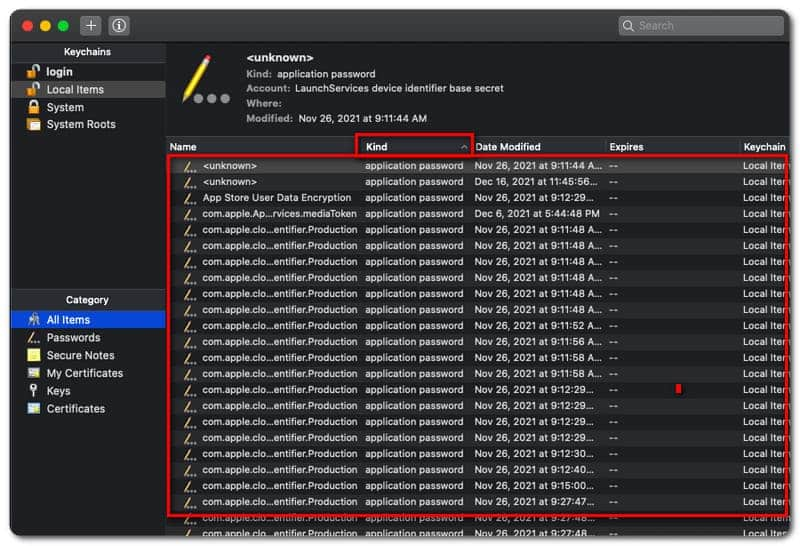
Onko SSID:llä yhteyttä WiFi-salasanan etsimiseen?
On tärkeää tietää, että SSID on käyttämäsi tietokoneesi WiFi-verkkonimi. SSID tulee sanoista Service Set Identifier. Yksinkertaisesti sanottuna SSID on WiFi-yhteytesi nimi, ja on tärkeää tietää SSID ensin, jotta vältytään sekaannuksista salasanan vaihtoprosessin kanssa.
Kuinka voin tarkastella WiFi-reitittimeni ja WiFi-salasanani oletussalasanaa?
WiFi-reitittimen salasanan ja WiFi-salasanan vaihtaminen on yksinkertainen prosessi, jonka kuka tahansa voi tehdä. Aloita prosessi etsimällä tarra reitittimen takaa ja hankkimalla IP-osoite verkkostasi. Seuraavaksi tiedä Järjestelmänvalvojan käyttäjätunnus ja Salasana; Käytä näitä tietoja kirjautuaksesi sisään järjestelmänvalvojan tililläsi. Näet osan, jossa voit muokata reitittimen oletussalasanaa, mukaan lukien järjestelmänvalvojan käyttäjänimesi. Jos haluat muuttaa verkon oletussalasanaa, siirry kohtaan Langaton tai WiFi osa palvelinta ja syötä ja vahvista salasanasi.
Mikä on paras tapa tehdä se, kun unohdan salasanani?
Paras toimenpide, kun unohdat Wi-Fi-salasanasi, on käyttää Admin Serveriä reitittimen käyttäjätunnuksella ja salasanalla. Se on useimmiten reitittimen takaosassa. Toinen vaihtoehto on skannerilla QR-koodi skannaamaan Internetiin yhdistetystä laitteesta.
Johtopäätös
Lopuksi voimme nyt nähdä WiFi-salasanamme ilman ongelmia. Takaamme, että yllä olevat menetelmät ovat tehokkaita ja ratkaisevat ongelman riittävästi. Tiedoksi, kaikki nämä menetelmät ovat laillisilta palveluilta, jotka tarjoavat suurta apua WiFi-verkkojemme tilanteemme ratkaisemisessa. AT&T kuuluu myös tänne. Siksi se voi auttaa sinua helpottamaan Wi-Fi-salasanan löytämisongelmia. Auta meitä levittämään tätä tietoa, jotta voimme auttaa muita ihmisiä, joilla on samat ongelmat. Lisäksi tämä sivusto tarjoaa myös erinomaisen ratkaisun erilaisiin ongelmiin, joita voimme kohdata. Sinun on parempi tarkistaa muut artikkelit alla.
Oliko tästä apua?
382 Äänet