Valokeila: AI chat, pelejä kuten Retro, sijainnin vaihtaja, Roblox vapautettu
Valokeila: AI chat, pelejä kuten Retro, sijainnin vaihtaja, Roblox vapautettu
Nykyään maailmalla on suuri tartunta, ja kaikki on verkkomaailmaa: luokat, liiketapaamiset, foorumit ja paljon muuta. Tarvitsemme välineen ylläpitääksemme yhteyttä muihin ihmisiin. Tässä tulee esiin Internet-yhteyden tarkoitus. Internet-yhteys on yksi tärkeimmistä asioista, joita tarvitsemme jokapäiväisessä elämässämme, erityisesti ammattilaisille, opiskelijoille ja muille. Kaikilla ei kuitenkaan ole nopeaa internetyhteyttä. Siksi, jakaa WiFi-salasanat on välttämätöntä tarpeen tullen. Sen mukaisesti autamme sinua jakamaan WiFi-salasanasi ystävillesi, luokkatovereillesi tai työtovereillesi.
Lisäksi näytämme sinulle useita vaiheita salasanan jakamiseksi ilman komplikaatioita. Se sisältää salasanasi välittämisen eri medioihin, kuten älypuhelimiin, tietokoneisiin ja muihin. Liity meihin ilman pitkiä puheita saadaksesi tietää kaikki menettelyt, jotka auttavat meitä.

Sisällysluettelo
Aloitetaan tämä viesti tietämällä lisää määritelmästä ja muista tärkeistä asioista WiFi-salasanamme avulla. WiFi-salasana on elementti, joka tuo meille suuren avun WiFi-verkkomme turvaamisessa. Se on välttämätön jokaisessa Internet-yhteydessä, joka voi rajoittaa ei-toivottuja ihmisiä muodostamasta yhteyttä ilman lupaa. Näiden kysymysten alla on tärkeää tietää, että kaikilla WiFi-reitittimillä on oletussalasanat. Ne voivat vaihdella reitittimien yksiköiden mukaan. Tämä tarkoittaa, että samoissa reitittimissä on päällekkäiset WiFi-avaimet. Tätä varten WiFi-salasanasi vaihtaminen IP-osoitteen ja palvelimen kautta on pakollinen.
Ylimääräisenä vinkkinä oletusjärjestelmänvalvojan ja -palvelimen vaihtaminen on mitä tahansa, mitä sinun tarvitsee tehdä. Tämä toimenpide estää myös hakkereita ja ei-toivottuja käyttäjiä pääsemästä tietoihin Wi-Fi-yhteytesi kautta.
Luuletko, että voit jakaa wifi-salasanat iPhonesta Maciin? WiFi-salasanan jakaminen iPhonesta Maciin on nyt mahdollista. Ole hyvä ja katso joitain menetelmiä, joita voimme noudattaa tehdäksemme sen mahdolliseksi.
1. Aloita etsimällä asetukset iPhonesta ja siirry omaan iCloud.
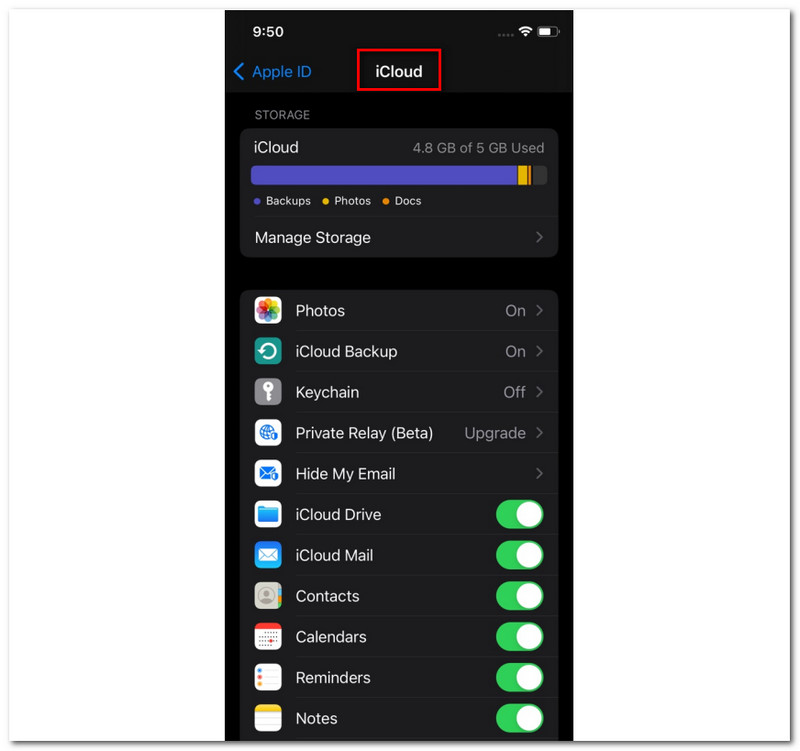
2. Etsi iCloudistasi Avaimenperä vaihtoehto luettelosta ja ota se ystävällisesti käyttöön.
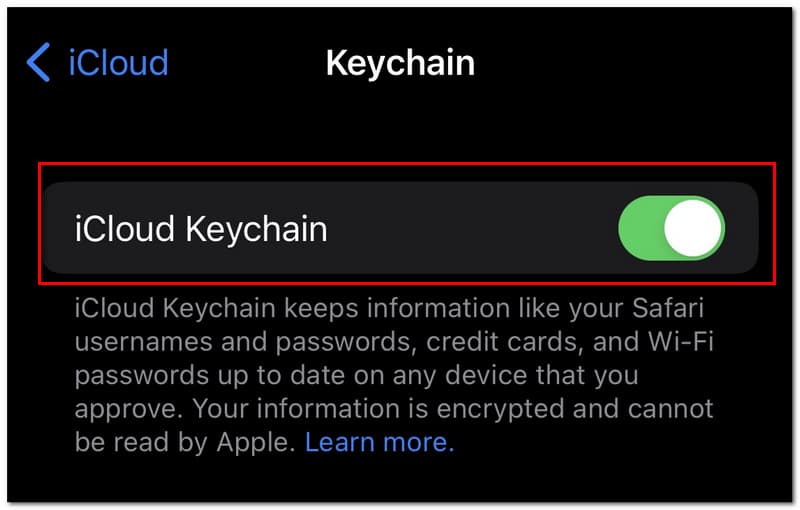
3. Sen jälkeen sinun pitäisi nyt mennä omaan Hotspot ja kytke se päälle.
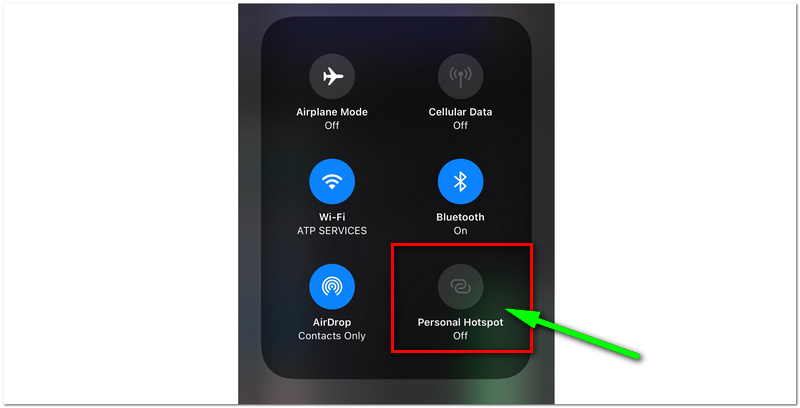
4. Liitä laite Macissa Henkilökohtainen hotspot-verkko iPhone-laitteestasi. Tämän vaiheen pitäisi sallia WiFi-salasanojen synkronointi iOS-laitteen ja Macin kautta.
5. Seuraavassa vaiheessa voimme nähdä WiFi-salasanan. Siirry kohtaan Avaimenperä alkaen Spotlight-haku Macistasi ja avaa se.
6. Etsi seuraavaksi WiFi-verkkosi luettelosta. Sen pitäisi olla sama verkko kuin iPhonen verkkolähteet. Kaksoisnapsauta sitä, ja näkyviin tulee valintaikkuna, joka näyttää kaikki tietyn verkon tiedot.
7. Paina Näytä salasana nähdäksesi WiFi-salasanan.
Kun kyse on WiFi-salasanan prosessin jakamisesta iPhonen ja Macin välillä, yksi parhaista työkaluista on PassFab iOS Password Manager. Se on yksi parhaista ohjelmistoista, joka auttaa meitä hallitsemaan ja löytämään salasanojamme. Se voi myös olla välttämätöntä, kun unohdamme salasanan merkin. Toisaalta tämä toimenpide on tarpeen myös WiFi-salasanamme jakamiseksi ystävillesi, luokkatovereillesi tai perheenjäsenillesi.
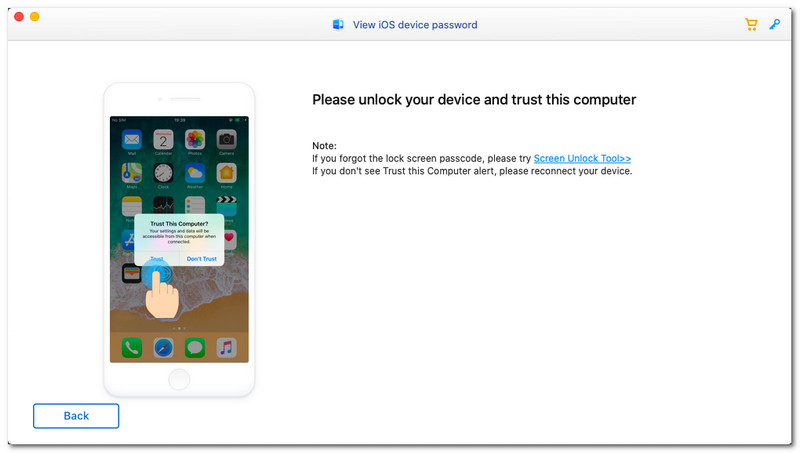
Tämä työkalu on tehokas työkalu, jota voimme käyttää monissa asioissa. Tässä osassa tarkastellaan kuitenkin, miten jaa WiFi-salasanat iPhonesta Maciin helpoilla askeleilla. Noudata alla olevia ohjeita, jotta prosessisi onnistuu.
1. Liitä iPhone-laite Mac-tietokoneeseesi soinnolla. Näyttöön tulee valintaikkuna ja napsauta Luottamus salliaksesi iPhonen pääsyn Maciin.
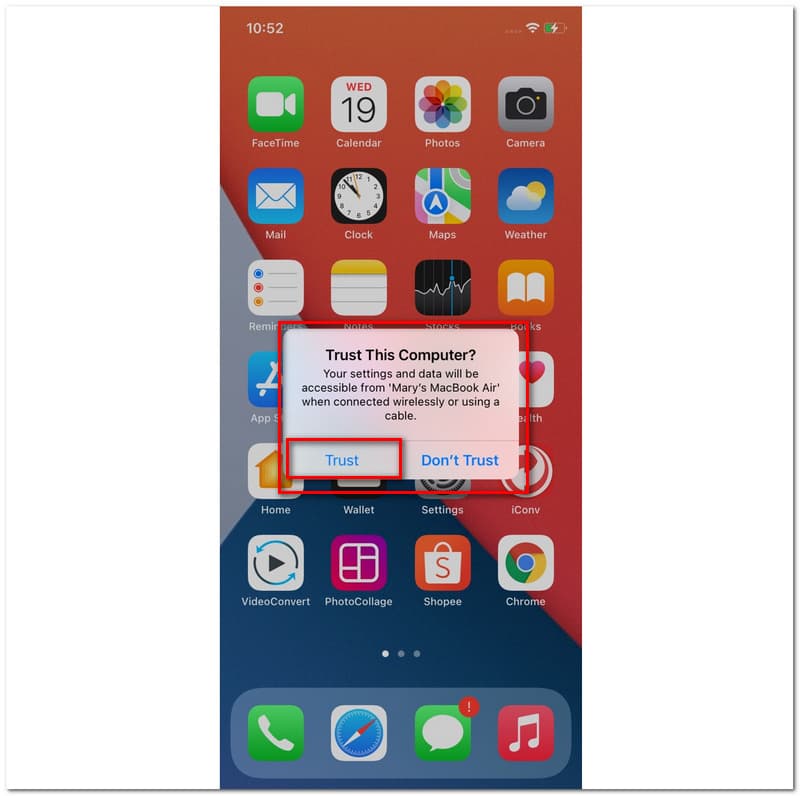
2. Aloita skannaus Macissasi. Odotat muutaman minuutin ohjelmiston latausprosessia.
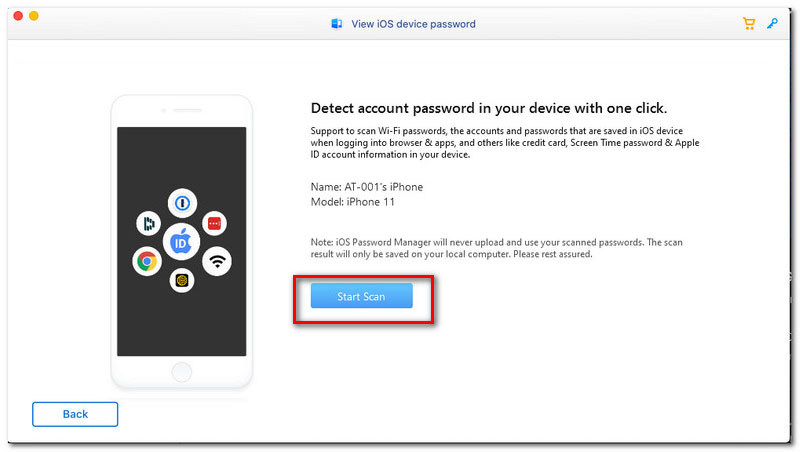
3. Muutaman minuutin kuluttua näet luettelon Wi-Fi-verkkosi tarvitsemistasi tiedoista. Se sisältää näytön salasanan, WiFi-tilit, Apple ID:n ja muut tiedot.
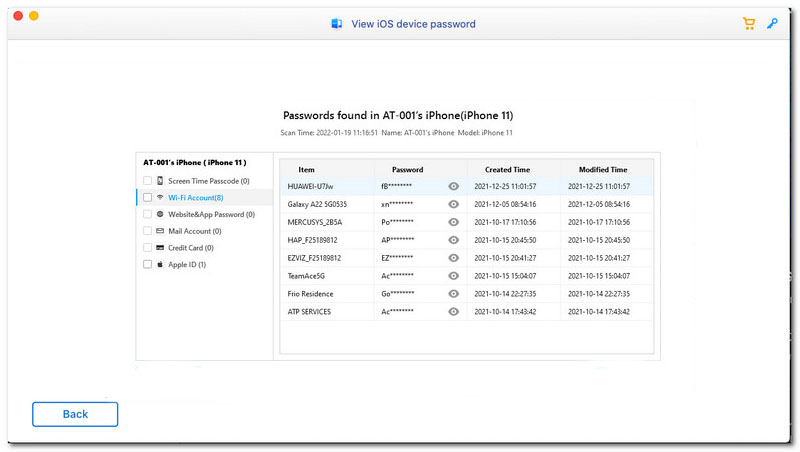
4. Kaiken tämän jälkeen voit nyt jakaa WiFi-salasanasi ystävillesi tai perheellesi helposti.
Kun jaat WiFi-salasanan Apple iPhonen kanssa iPhoneen, meidän on käännyttävä Bluetoothin puoleen.
1. mene osoitteeseen Yhteystiedot ja napsauta Lisätä -painiketta. Lisää sieltä sen henkilön tiedot, jonka aiot jakaa WiFi-salasanan. Napsauta sen jälkeen Tehty teksti.
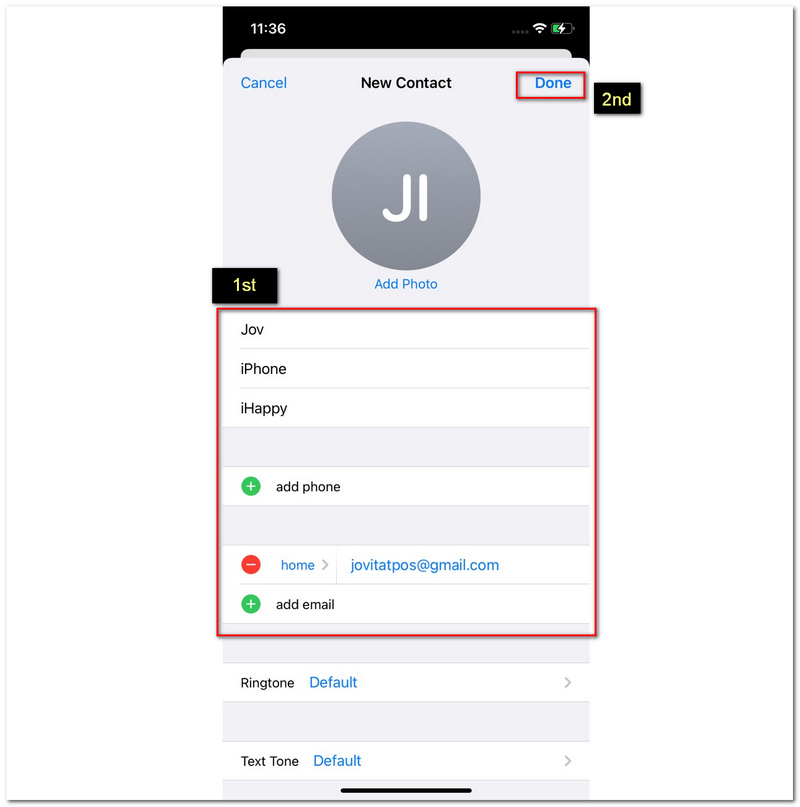
2. Seuraava toiminto, joka sinun on tehtävä, on ottaa käyttöön Bluetooth molemmissa iPhone-laitteissa.
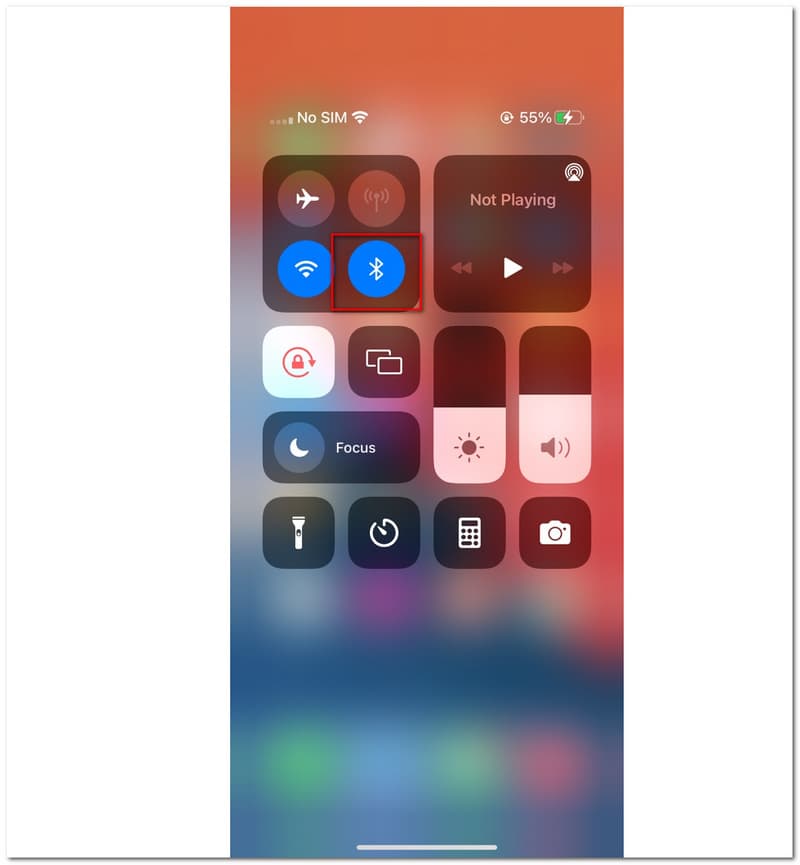
3. Sen jälkeen sinun täytyy mennä omaan asetukset taas kerran. Paikanna WiFi ja valitse WiFi nimi haluat.
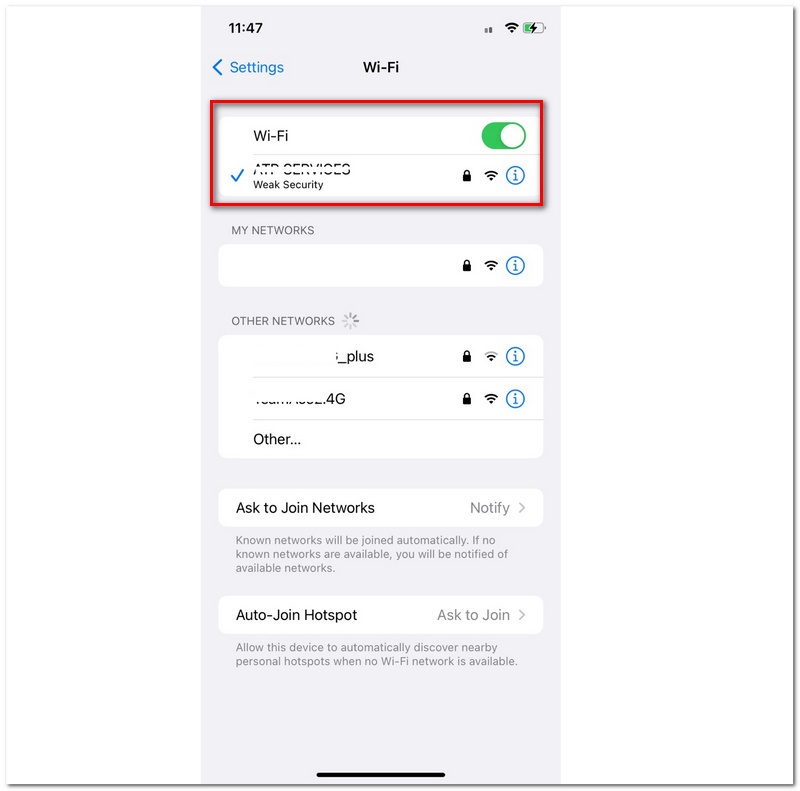
4. Seuraavaksi meidän on tehtävä dialogi-välilehti näytölläsi. Se pyytää sinua jakamaan WiFi-salasanasi. Sinun on kirjoitettava salasana, jonka haluat jakaa toisen iOS-laitteen kanssa.
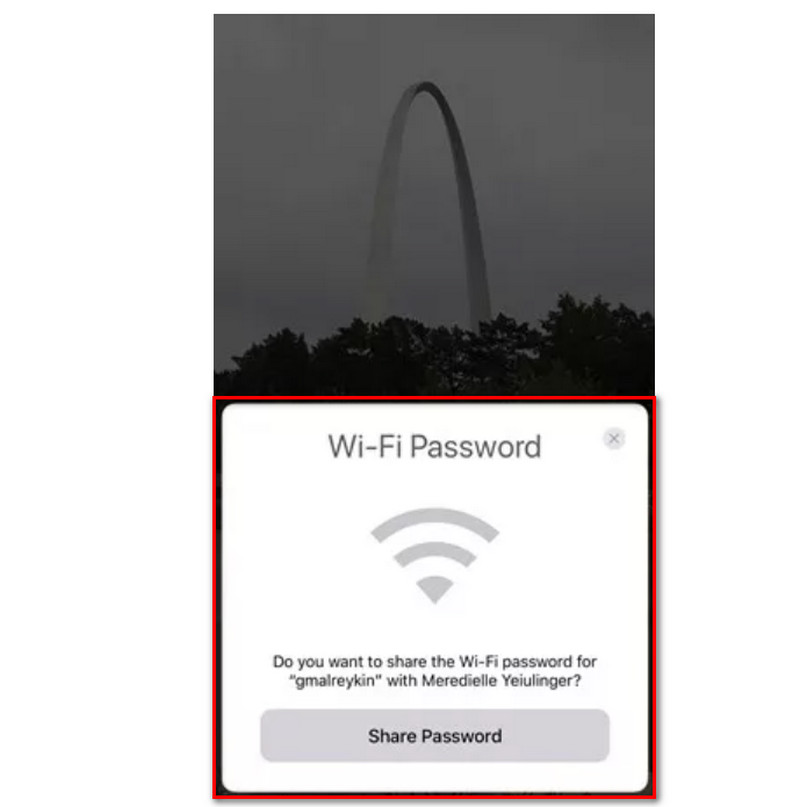
◆ Ennen jakamista sinun on varmistettava, että iPhone on yhdistetty WiFi-verkkoon ◆ Yllä olevat vaiheet koskevat vain iPhone-laitteita, joissa on iOS 11 tai uudempi käyttöjärjestelmä ja macOS High Sierra.
WiFi-salasanan jakaminen iPhonesta Androidiin on yksi helpoimmista tavoista tehdä niin. Tätä varten tässä osassa opastamme sinua jakamaan WiFi-salasanasi iPhonesta Android-puhelimeen ilman komplikaatioita.
1. Kun jaat iPhonen WiFi-salasanan Androidille, sinun on ladattava Visuaaliset koodit ensin App Storessa.
2. Sitten sinun on nyt napsautettava -kuvaketta Lisää koodi näytölläsi.
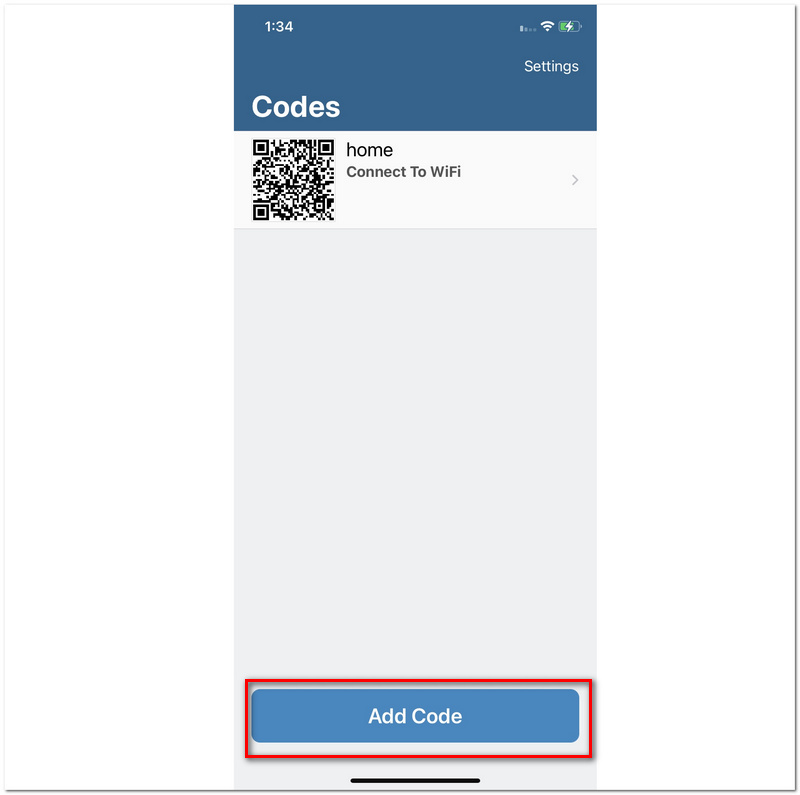
3. Käynnistä sovellus ja napsauta Yhdistä WiFi-verkkoon -painiketta sovelluksen käyttöliittymän alaosassa.
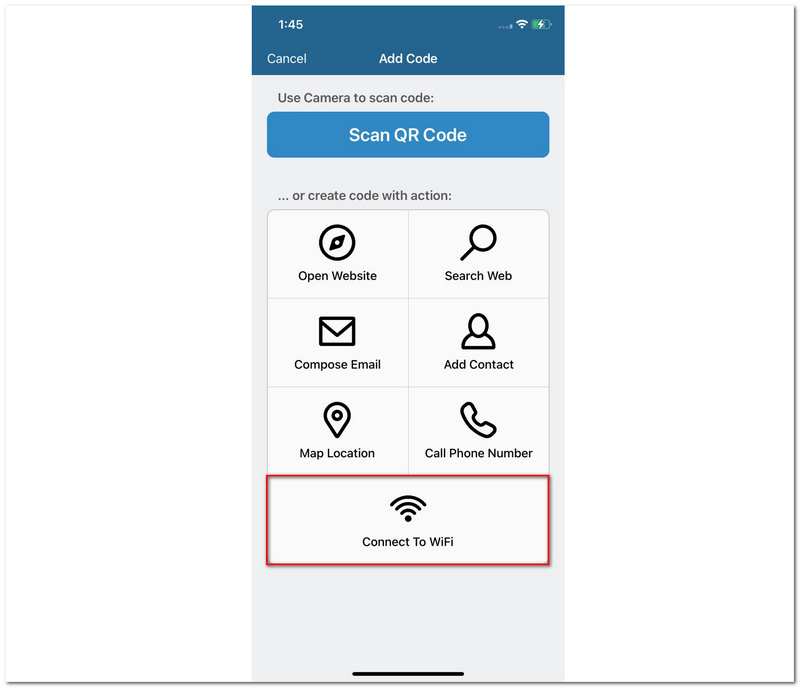
4. Sen jälkeen sinun on lisättävä WiFi-verkkosi tiedot, mukaan lukien nimi, salasana, tarra ja paljon muuta. Napsauta sitten Luo koodi, jonka näet näytön alaosassa.
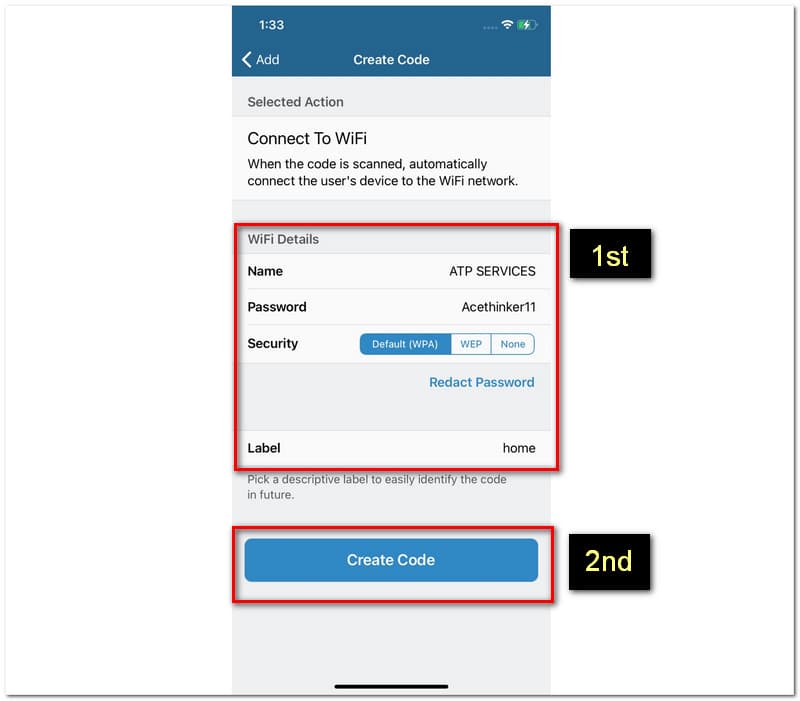
5. Seuraavaksi QR-koodisi on valmis skannattavaksi Android-puhelimellasi.
Monet meistä eivät vieläkään tiedä, että WiFi-salasanojemme jakaminen Androidista iPhoneen on mahdollista. Kyllä, se on mahdollista myös ilman sovelluksen asentamista. Koska matkapuhelimissa on sisäänrakennettu QR-koodin luoja ja skanneri erityyppisten tietojemme jakamiseen, yksi niistä on WiFi-verkkosi pääsykoodi. Katso alta yksinkertaiset vaiheet, joita meidän tulee noudattaa, jotta se olisi mahdollista.
1. Ensimmäinen asia ja tärkein asia, yhdistä Android-puhelimesi WiFi-verkkoon.
2. Siirry sen jälkeen omaan asetukset ja paikantaa WiFi.
3. Paikanna sieltä oma WiFi-yhteys ja napsauta sitä. Tämä toiminto mahdollistaa laitteen näyttämisen QR koodi.
4. Skannaa seuraavaksi QR-koodi iPhonellasi. Napsauta sitten Yhdistä verkkoon.
PassFab WiFi-avain on arvokas ohjelmisto WiFi-salasanamme tarkasteluun Windowsissa. Se on loistava työkalu, joka tarjoaa meille välittömän prosessin. Tämä ohjelmisto voi olla välitön ratkaisu WiFi-salasanamme palauttamiseen ja jakamiseen. Uskomaton asia siinä on, että se voi viedä tietosi SSID- tai CSV-tiedostoon. Tässä osassa opimme kuitenkin tarkastelemaan WiFi-salasanaamme Windows-tietokoneellamme. On olemassa muutamia oppaita PassFab WiFi Key -avaimen käyttöön ilman lisäselityksiä.
1. Avaa PassFab WiFi-avain tietokoneellasi. Sitten näet lähelläsi käytettävissä olevat WiFi-verkot. Näemme vähän tietoja käyttöliittymästä, kuten salasanan, salaustyypin ja todennusmenetelmän.

2. Saatat nyt nähdä luettelossa olevien verkkojen joukossa haluamasi WIFI-yhteyden salasanan.
3. Jos haluat viedä tiedot, sinun on valittava haluamasi verkko. Napsauta sen jälkeen Viedä -painiketta käyttöliittymän alaosassa. Tallenna se sitten paikallisiin tiedostoihisi.

Onko skannerilla rooli WiFi-salasanani jakamisessa muille käyttäjille?
Sillä on jotenkin tärkeä rooli prosessin onnistumisessa. Skanneri on pakollinen, varsinkin jos menneisyytemme jaetaan QR-koodin kautta. Kuten tiedämme, QR-koodi vaatii skannerin, jonka avulla voimme tarkastella ja nähdä tietyn WiFi-yhteyden salasanan.
Onko turvallista jakaa WiFi-salasanasi muiden kanssa?
Jakamisprosessi itsessään on turvallinen, mutta siinä on myös haittoja. On todennäköistä, että muut ihmiset voivat tehdä laittomia toimia käyttämällä Internet-yhteyksiäsi. Tämän seurauksena tämä voi hidastaa Internet-yhteytesi nopeutta. Toisaalta haittaohjelmat voivat tuhota vaarallisten laitteiden takia. Näin ollen varovaisuus WiFi-salasanan jakamisessa vaatii myös huolellisuutta ja varovaisuutta.
Mikä on tukiasema WiFi-salasanamme kannalta?
Se on laite, joka seisoo yksinään. Tämän laitteen avulla langattomat laitteemme voivat muodostaa yhteyden langallisiin laitteisiin. Prosessi vaatii oikean tavan määrittää WiFi-palvelin turvallisesti. Tukiaseman ensisijainen tarkoitus on kuitenkin toimia siltana laitteidemme yhdistämisessä.
Johtopäätös
Lopuksi totean, että me kaikki tiedämme, kuinka tärkeää on jakaa WiFi-salasanamme oikein. Koskee käyttämiämme laitteita. Siksi toivomme, että tämä viesti auttaa sinua tekemään prosessin mahdolliseksi. Älä unohda auttaa ystävääsi, joka saattaa joutua jakamaan WiFi-salasanansa perheenjäsenen tai muiden ihmisten kanssa.
Oliko tästä apua?
285 Äänet