Valokeila: AI chat, pelejä kuten Retro, sijainnin vaihtaja, Roblox vapautettu
Valokeila: AI chat, pelejä kuten Retro, sijainnin vaihtaja, Roblox vapautettu
Jos haluat kiinnittää jonkun huomion Internetissä, sinun tulee tietää, että videot toimivat paremmin kuin valokuvat, etenkin sosiaalisessa mediassa. Esimerkiksi Instagram-julkaisut, joissa on animoituja elementtejä, saavat enemmän katselukertoja ja kommentteja. Jos sinulla on mielessäsi tietty mielikuva, jota haluat parantaa, saatat ihmetellä miten kuvat animoidaan. Loistavia uutisia! On täysin mahdollista luoda liikkuvia valokuvia. Useat parhaista kuvankäsittelyohjelmistovaihtoehdoista ovat täynnä hyödyllisiä animaatiotyökaluja.
Voit jopa tehdä valokuvistasi animaation. GIF, joka tulee sanoista Graphics Interchange Format, on videon kaltainen silmukkaanimaatio. Olet luultavasti nähnyt useita meemejä GIF-muodossa, mutta oletko koskaan luonut jotain näistä animaatioista itse? Onneksi se ei ole niin vaikeaa. Tätä varten tämä artikkeli näyttää sinulle, kuinka nopeasti muuntaa valokuvasi kiehtoviksi animaatioiksi käyttämällä kolmea uskomatonta kuvankäsittelytyökalua.

Yksi parhaista ohjelmistoista, joita voimme käyttää Windowsissa tai Macissa valokuvien animointiin, on hämmästyttävä PhotoDorector. Se on monipuolinen työkalu käytettäväksi. Sitä varten katso kuinka voimme tehdä sen.
Valitse Kuvat napsauttamalla Tuonti alla Kirjasto -välilehti. Klikkaus Avata kun olet valinnut animoitavan kuvan.
Vaihda Animaatiotehosteet vaihtaa, kun valokuva on valittuna, ja napsauta sitten Ohjattu -välilehti näytön yläreunassa. He valitsevat Valokuva-animaatio.
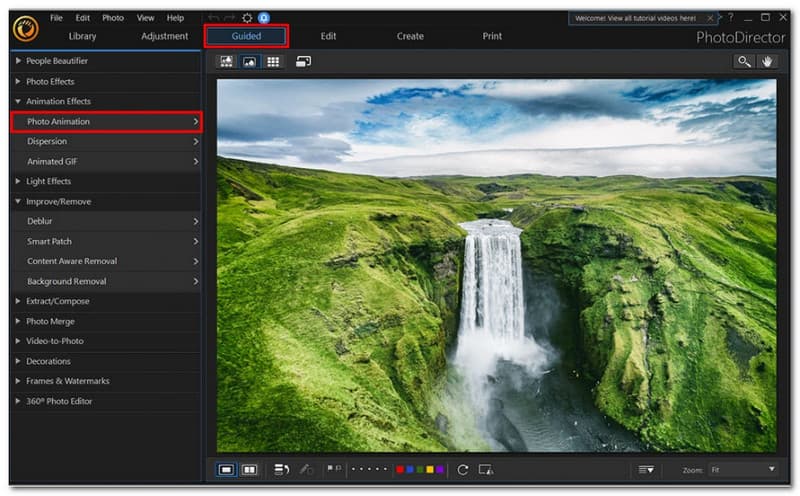
Napsauttamalla ja vetämällä niitä valokuvien alueita, joita haluat siirtää, voit piirtää animaationuolia, jotka osoittavat suuntiin, joihin haluat animaation etenevän.
Voit lisätä ankkuripisteitä valitsemalla Pin -välilehti napsauttamalla sitä vieressä Kaareva nuoli -välilehti. Jos haluat animaation pysähtyvän, aseta ankkuripiste; kaikki toisella puolella ei vaikuta. Napsauta hiiren kakkospainikkeella ankkuripistettä ja valitse se Poistaa se.
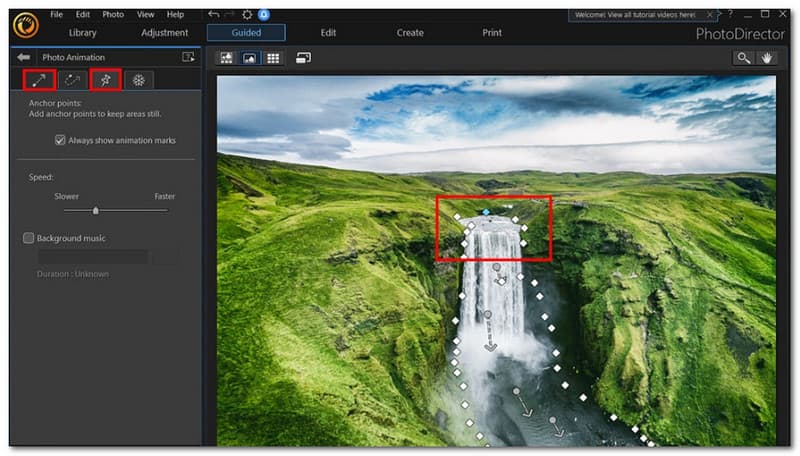
Voit käyttää harjan jäädytystyökalua valitsemalla Lumihiutale -välilehti -kohdan oikealla puolella Pin -välilehti. Valitse siveltimen koko siirtämällä liukusäädintä. Piirrä sitten osat, jotka haluat pysyä paikallaan animaation aikana. Siirry vasempaan sivupalkkiin ja valitse Harjata -symboli miinusmerkillä poistaaksesi osittain tekemäsi merkin. Pidä sitten pyyhekumia painettuna ja vedä se niiden alueiden yli, jotka haluat poistaa.
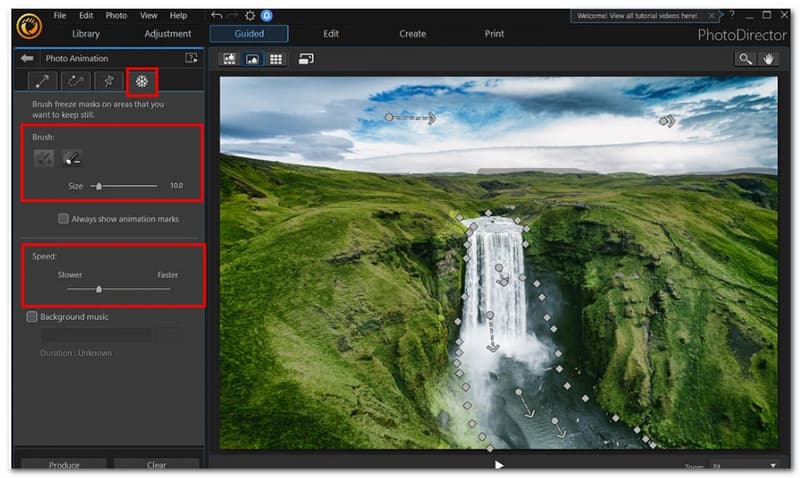
Voit muuttaa nopeutta siirtämällä vasemman sivupalkin liukusäädintä. Valitse sitten suosikkivideotiedostomuoto ja napsauta Tuottaa vasemmassa alakulmassa. Kuvasuhde, videon laatu ja suoritusaika ovat muita vaihtoehtoja.
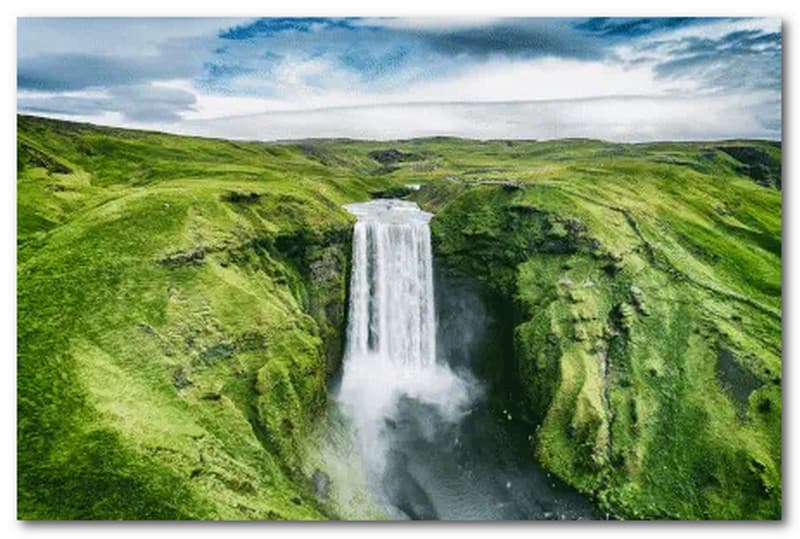
Jos olet kiinnostunut oppimaan animoimaan kuvia iPhonessa, menettely on sama kuin edellä kuvattu PC- tai Mac-tietokoneille. PhotoMirage-ohjelmisto näyttää hieman erilaiselta iPhonessa kuin Android-laitteessa, joten pidä tämä mielessä. Jatka lataamalla alla oleva tiedosto laitteellesi.
Jos haluat valita valokuvan kamerasta, rullaa kohtaan Animaatio ja napauta Muokata. Osuma Animaatio valinnan jälkeen Elementit -välilehti näytön alareunassa. Piirrä nuolia sormella siihen suuntaan, johon haluat animaation kulkevan napautuksen jälkeen Liike. Osa kuvasta liikkuu osoittamaasi suuntaan missä tahansa, jossa piirrät nuolen. Vedä nuoli oikeassa alakulmassa olevaan roskakorikuvakkeeseen, jos haluat poistaa sen.
Napauta näytön alareunassa Ankkuri. Varmistaaksesi, ettei se vaikuta mihinkään ankkuripisteen toiselle puolelle, aseta ankkuripiste sinne, missä haluat animaation päättyvän. Jos haluat poistaa sen, vedä ankkuripiste kohtaan Roskakori symboli oikeassa alakulmassa. Napauta Jäädyttää käyttää Freezea. Valitse siveltimen koko siirtämällä liukusäädintä. Piirrä sitten osat, jotka haluat pysyä paikallaan animaation aikana.
paina Nopeus -painiketta. Voit nopeuttaa tai hidastaa animaatiota liikuttamalla liukusäädintä. Klikkaa Valintamerkki oikeassa yläkulmassa tallentaaksesi animaation videotiedostona. Kuvasuhde, videon laatu ja suoritusaika ovat muita vaihtoehtoja. Napsauta oikeassa yläkulmassa olevaa Viedä -kuvaketta lopettaaksesi.
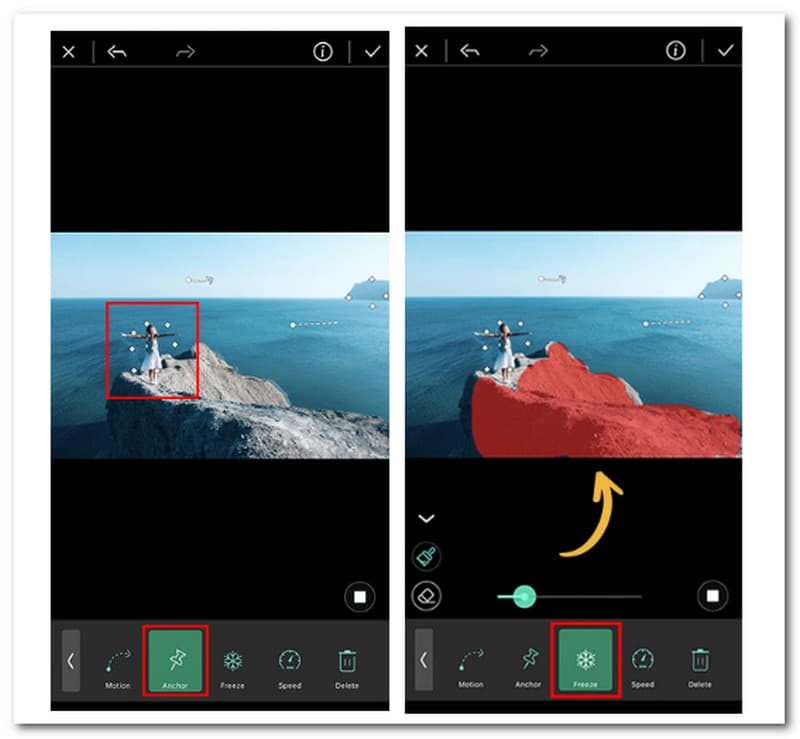
Seuraavassa osassa näemme, kuinka voimme animoida online-työkalun avulla. Rakenna kuvistasi video VEEDin animaatiovalmistajan avulla ja anna jokaiselle animaatiotehoste! Voit lisätä niin monta kuvaa kuin haluat. Valitse animaatiotehoste, jotta se liukuu ylös, pomppii, Ken polttaa sen ja paljon muuta! Muita elementtejä, kuten musiikkia ja äänitehosteita, on saatavana.
Avaa kuvasi VEED tietokoneeltasi. Tiedostosi voidaan myös pudottaa suoraan editoriin. Napsauta Luo valokuvavideo painiketta keskellä.
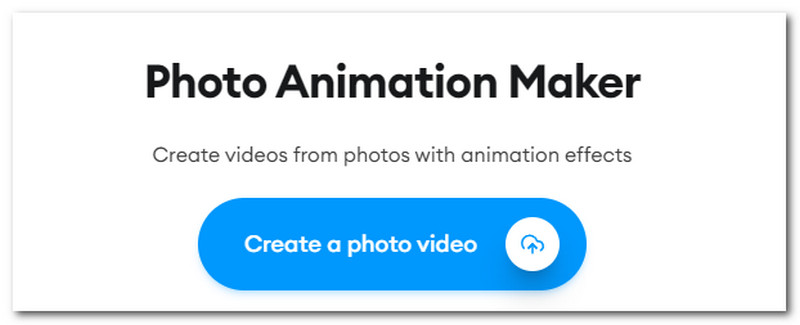
Klikkaus Animaatio vasemman paneelin ylävalikossa valokuvan valinnan jälkeen. Sitten meidän on valittava animaation tyyppi. Käytä kattavia videonmuokkaustyökalujamme saadaksesi videollesi upea ulkonäkö.
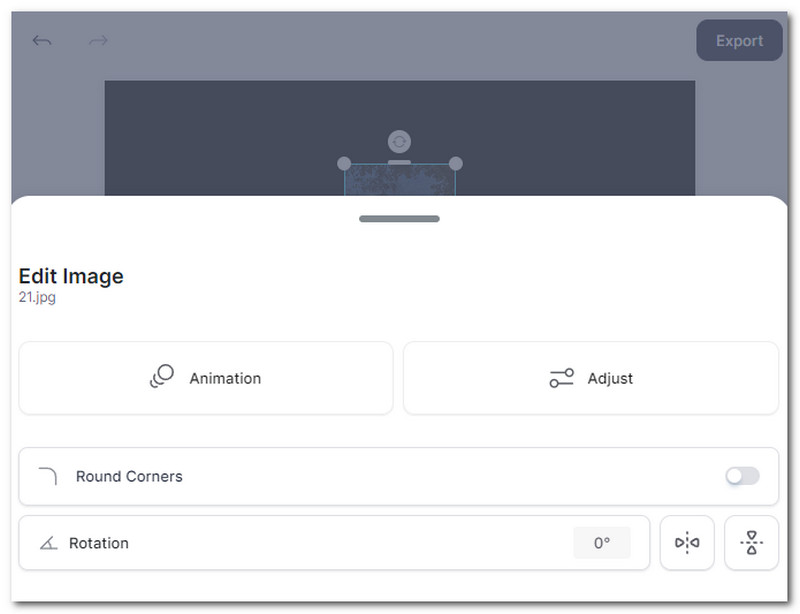
Viimeisessä vaiheessa meidän on Jaa juuri vietämäsi video. Napsauta Viedä -painiketta lopettaaksesi sen.
Missä muodossa on animoitu kuva?
GIF soveltuu yksinkertaisille kuville ja animaatioille, mutta täysvärivalokuvissa saattaa ilmetä ei-hyväksyttävää värähtelyä, kun ne muunnetaan GIF-muotoon. Häviöttömissä ja indeksoiduissa staattisissa kuvissa nykyaikaisen materiaalin tulisi usein käyttää PNG:tä; häviöttömien animaatioiden sarjoissa kannattaa harkita APNG:n käyttöä.
Tukevatko JPG ja PNG animaatiota?
Animoitujen PNG-luojien avulla voit ladata useita PNG- tai JPG-tiedostoja, valita järjestyksen, kehyksen keston ja siirtymätehosteen (jos haluat) ja antaa työkalun luoda animoidun PNG-muodon näistä tiedostoista. Tämän tekniikan avulla voit hyödyntää täysin animoitua PNG-muotoa ja tuottaa grafiikkaa, jonka väripaletti on paljon laajempi kuin GIF-kuvien.
Mikä on APNG animoidussa kuvassa?
Animated Portable Network Graphics eli animoidut PNG-tiedostot ovat APNG-tiedostoja. APNG-tiedostot tukevat sekä 24-bittistä väriä että 24-bittistä läpinäkyvyyttä. GIF-tiedostossa on 8-bittinen läpinäkyvyys. Siksi APNG-tiedostot käsittelevät värejä paremmin ja näyttävät paljon sileämmiltä läpikuultavina.
Johtopäätös
PhotoDirectorin avulla voit jo siirtää valokuviasi. Animoidut valokuvasi kiehtovat käyttäjiä sosiaalisessa mediassa tai brändisi verkkosivuilla tavalla, jota yksinkertaiset still-kuvat eivät pysty. Kuviesi käyttäminen voi auttaa sinua luomaan parhaat GIF-kuvat sisätilojen vitseihin ystäviesi kanssa animoidun valokuvasi tarkoituksesta riippumatta. Nämä menetelmät ja yllä olevat työkalut tekevät kuvan luomisesta helppoa. Piirrä animaationuolia, lisää ankkuripisteitä, pysäytä sivellin, muuta nopeutta ja vie. Koko toimenpide saattaa kestää vain muutaman sekunnin. Tätä varten jaa tämä viesti auttaaksesi myös muita käyttäjiä.
Oliko tästä apua?
436 Äänet
All-in-one-videomuunnin, -editori, -tehostin, joka on skaalattu tekoälyllä.
