Valokeila: AI chat, pelejä kuten Retro, sijainnin vaihtaja, Roblox vapautettu
Valokeila: AI chat, pelejä kuten Retro, sijainnin vaihtaja, Roblox vapautettu
Kuvan koon muuttaminen voi olla pelottavaa, varsinkin jos sinun on sovitettava tarkat mitat pikseliin asti. Tämä prosessi vaatii erinomaista työtä muokattavan kuvan tarkan koon määrittämiseksi. Jotkut kuvankäsittelytyökalut, kuten Adobe Photoshop, Adobe Illustrator ja muut, näyttävät kuitenkin pelottavilta. Siksi tässä artikkelissa on idea, joka antaa sinulle oppaan valokuvan muokkaamiseen oikein ja helposti.
Lisäksi tämä artikkeli helpottaa huolesi siitä, mikä laite sinulla on. Tämä johtuu siitä, että näytämme sinulle kaikki mahdolliset medialaitteet tai tekniikat, joita käytät valokuvien muokkaamiseen. Tämä tarkoittaa, että annamme sinulle oppaan valokuvasi koon muuttamiseen käyttämällä ohjelmistoja ja online-työkaluja iPhonessa, Androidissa, Windowsissa ja Macissa. Tämä artikkeli on todellakin täynnä tarvitsemaasi tietoa. Ole valmis, sillä annamme sinulle kaikki tiedot, jotka sinun tarvitsee tietää kuinka tehdä rajata kuvia helposti. Ole hyvä ja jatka ja nauti.
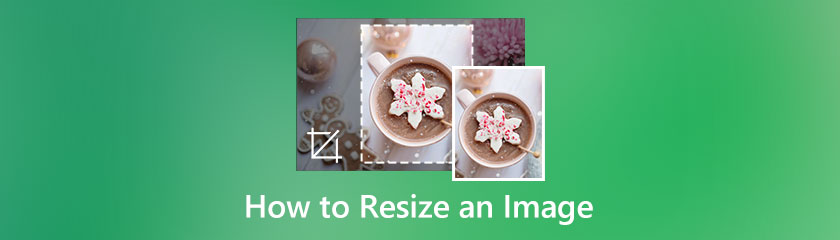
Sisällysluettelo
Kuvan leveyden ja korkeuden suhdetta kutsumme kuvasuhteeksi, ja se esitetään kahdella kaksoispisteellä erotetulla numerolla, kuten 16:9. Kuvan kuvasuhde on x:y ja se on x yksikköä leveä ja y yksikköä korkeus. Elokuvassa yleiset kuvasuhteet ovat 1,85:1 ja 2,39:1; televisiokuvauksessa 4:3 ja 16:9. Ja still-kuvauksessa 3:2. Yleisimmät elokuvan kuvasuhteet ovat 1,85:1 ja 2,39:1. Yleisimmät valokuvauskuvasuhteet ovat 4:3, 1900-luvun universaali videoformaatti, ja 16:9, sitten universaali HD-televisiolle ja eurooppalaiselle digitaaliselle televisiolle. Muitakin elokuva- ja elokuvakuvasuhteita on olemassa, mutta niitä käytetään harvoin.
Yleisimmät kuvasuhteet still-kamerakuvauksessa ovat 4:3, 3:2 ja viime aikoina 16:9. Valokuvauksessa käytetään myös muita kuvasuhteita, kuten 5:3, 5:4 ja 1:1 tai neliömuotoa, erityisesti keskikokoisissa ja suurissa muodoissa.
Oletetaan, että haluat rajata valokuvia ilmaiseksi sekunneissa. Adobe Express Online on sinulle sopiva verkkotyökalu. Tämä online-kuvanrajaustyökalu muuttaa kuvat ihanteelliseen kokoon sekunneissa. Tämä tarkoittaa, että voimme odottaa helpon prosessin tällä työkalulla. Lisäksi se tuli Adobelta, minkä vuoksi laadukas tulos on nähtävissä jälkikäteen. Katsotaanpa ohjeet kuinka voimme käyttää sitä.
Meidän on mentävä Adobe Expressin viralliselle verkkosivustolle. Sieltä voimme nähdä Lataa valokuvasi -painikkeen käyttöliittymän keskellä. Napsauta sitä jatkaaksesi.
Tässä osassa näet nyt kuvasi online-työkalun muokkauskulmassa. Säädä sieltä Rajauskehys halutessasi leikata kuvasta tarpeettomia osia.
Tämän jälkeen kuvasi on oltava valmis tallennusprosessia varten. Napsauta ladata -painiketta lopettaaksesi prosessin.
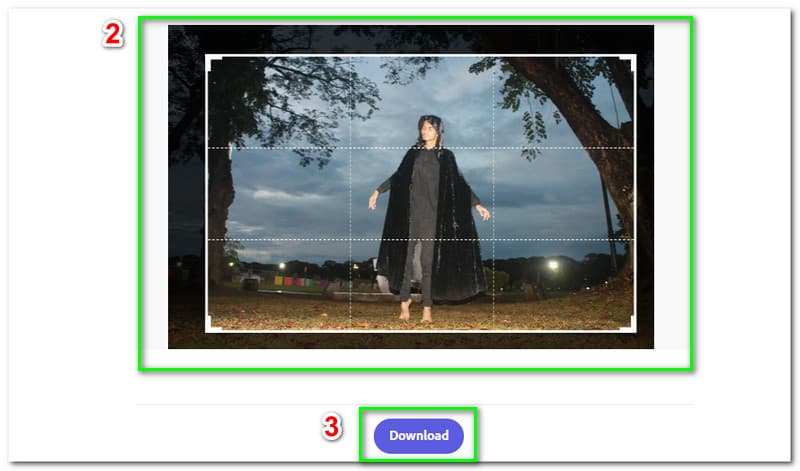
Image Size on loistava iPhone-valokuvien koon säätösovellus, jos olet valmis katsomaan satunnaisia mainoksia. Tämä on yksi hienoista sovelluksista, joita voimme käyttää kuviemme muokkaamiseen iPhonessa. Näin käytät Image Size -sovellusta, kun olet asentanut sen: Avaa se iPhonessa.
Napauta Kuva -kuvake, joka saa sen näyttämään vuorelta laatikon sisällä, sovellusnäytön vasemmassa yläkulmassa.
Napauta Sallia pääsy kohtaan Kaikki valokuvat antaaksesi sovellukselle pääsyn kuviisi. Sinun Valokuvat kirjasto, napauta kuvaa, jonka kokoa haluat muuttaa. Napauta oikeassa alakulmassa Valita.
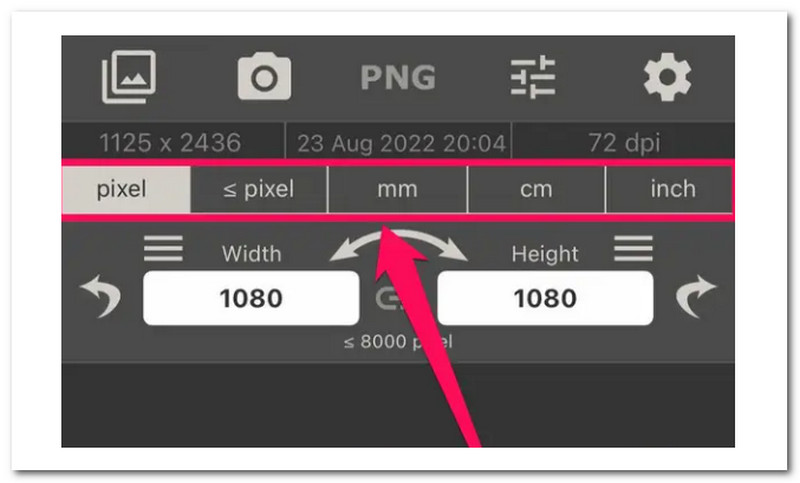
Uusi kuvakoko näkyy näytön alareunassa, kun syötät uudet kuvakoon numerot Leveys ja Korkeus tekstikenttiä.
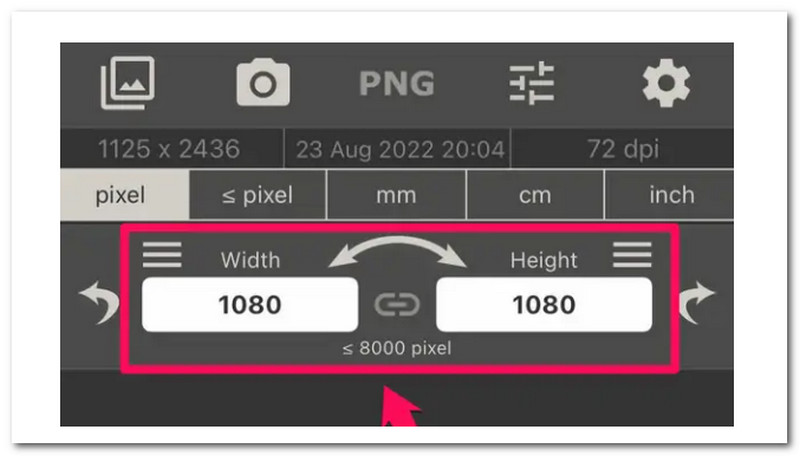
LINKUTTAA on ilmainen kuvankäsittelyohjelma. Se on saatavilla GPLv3+ -lisensseillä kaikille alustoille. GIMPissä on monia ominaisuuksia, joiden avulla käyttäjät voivat muokata kuviaan. Kuvien skaalaus tai koon muuttaminen on yksi ominaisuuksista. Jotkut käyttäjät, jotka eivät tunne GIMP:tä, saattavat kuitenkin kamppailla löytääkseen sopivia vaihtoehtoja kuvien tai tasojen koon muuttamiseen GIMPissä. Tässä osassa näytämme, kuinka kuvan tai kerroksen kokoa muutetaan toisen kuvan päälle GIMPissä.
Avaa sovellus matkapuhelimellasi, ja sitten sen käyttöliittymästä näet kuvan, jonka haluat rajata. Ole hyvä ja valitse tietty kuva jatkaaksesi.
Nyt voit nähdä valitun valokuvan sovelluksen muokkausosassa. Valitse Työkalu alla olevaa kuvaketta nähdäksesi Rajaa ominaisuus vaihtoehtojen joukossa.
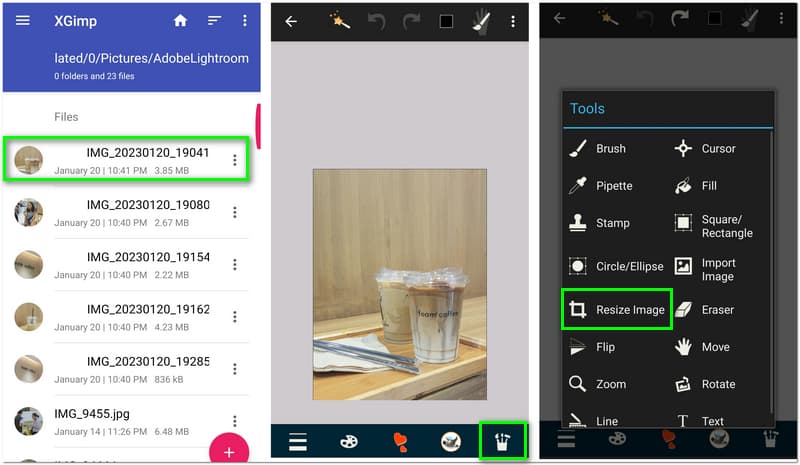
Tässä osassa voit nyt alkaa säätää rajauskehystä siinä kuvan osassa, jonka haluat nähdä. Tämän ominaisuuden avulla voit poistaa kuvan merkityksettömän osan.
Kun olet säätänyt kehyksen, voit nyt napsauttaa kuvaa Käytä rajausprosessi. Sitten hetken kuluttua näet, että valokuvasi on rajattu.
Jos olet tyytyväinen muokkaukseen, voit jatkaa kuvan viimeistelyä napsauttamalla Kolme pistettä edellä. Sitten näkyviin tulee pieni valintaruutu, jossa näkyy Tallentaa -painiketta. Napsauta sitä ja tarkista kuvasi galleriastasi.
Avata Photoshop ja valitse Tiedosto nähdäksesi painikkeen Avata, siirry sitten valokuvaasi Macissasi ja valitse Avata.
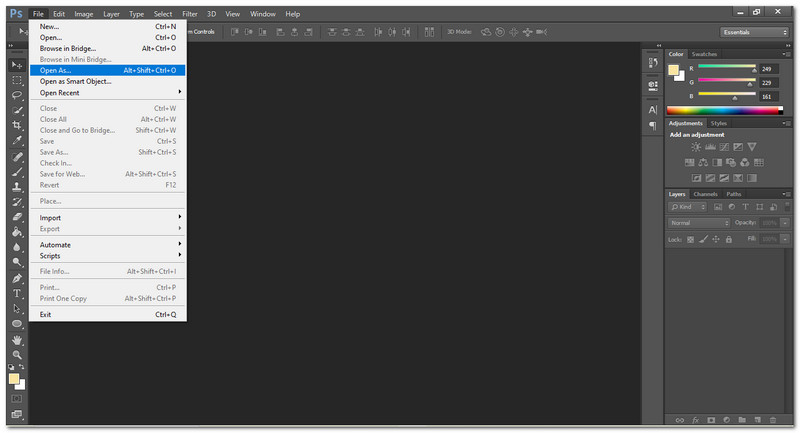
Lyömällä C näppäimistöllä tai työkalupalkin avulla voit käyttää rajausta. Kun teet tämän, näytön yläosaan tulee valikko, jossa voit määrittää rajaustyökalun asetukset.
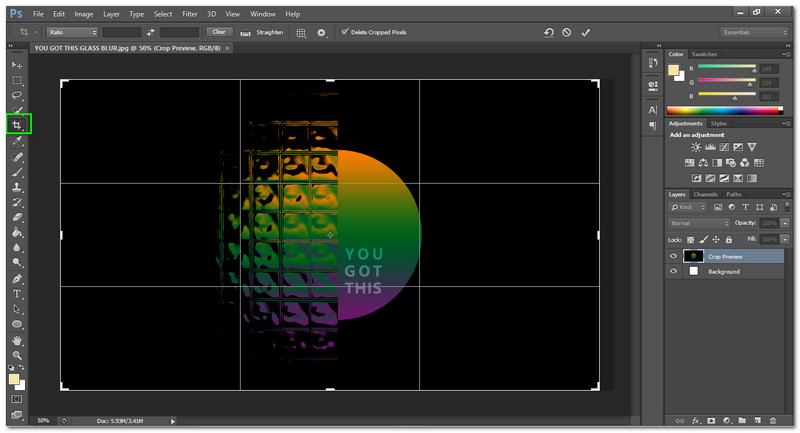
Etsi sen jälkeen näytön yläreunasta L x K x Resoluutio valikosta. Valitse sitten L x K x Resoluutio vasemmassa avattavassa valikossa ja aseta se tahtosi mukaan.
Tallenna kuva valitsemalla Tallenna kopio klikkaamalla Tiedosto. Voit nimetä tiedoston, määrittää tallennuspaikan ja muotoilla sen Tallenna nimellä -alueella. JPEG ja PNG ovat Internetin kaksi eniten käytettyä tiedostotyyppiä. Tallenna myös erillinen.psd-versio (Photoshop-tiedosto), jos uskot, että haluat palata kuvaasi ja muuttaa sitä myöhemmin uudelleen.
Lisää kuvan koon muuttaja tai kuparityökalut, voit tarkistaa arvostelun täältä.
Voit rajata kuvan Windows-tietokoneessa käyttämällä Maali jotta se olisi mahdollista. Ennen kuin lataat kuvia, varmista kuitenkin, että ne ovat oikean kokoisia sille laatikolle, johon ne asetetaan. Käytä 825 pikseliä ylempään kokoleveäksi banneriksi; 580 px keskiosassa; ja 235 px harmaan korostusruutuun. Näin voimme rajata kuvia Windowsissa Paintin avulla.
Käynnistä sovellus ja sitten kuva.
Valitse Muuta kokoa ja vino Kuvake kohteesta Koti-välilehti. Muista, että alkuperäinen pikselikoko näkyy alareunassa.
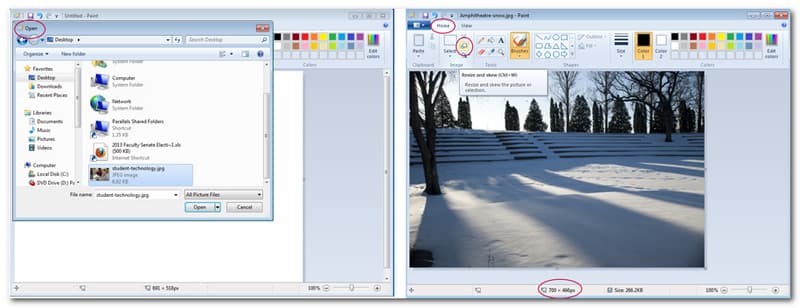
Varmista, että laatikko on vieressä Ylläpitää kuvasuhde on valittuna, aseta leveys ja napsauta OK.
Napsauta sitten päävälilehteä Tallentaa kuten ja sitten JPEG. Tallenna, kun olet kirjoittanut lyhyen kuvaavan nimen ilman välilyöntejä. Kuvasi on nyt valmis ja valmis ladattavaksi.
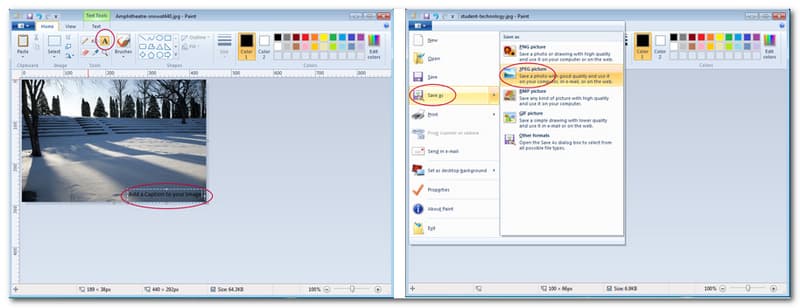
Tarvitaanko Photoshopia kuvien koon muuttamiseen?
Ainakaan. Olemme näyttäneet sinulle, kuinka voit suorittaa saman prosessin ilmaisella verkkotyökalulla. Photoshop on uskomattoman tehokas sovellus, jota kuka tahansa voi käyttää aloittelijoista ammattilaisiin. Vaikka käytännössä mistä tahansa voidaan tehdä visuaalinen todellisuus, oppimiskäyrä on jyrkkä. Älä pelkää, jos pidät kuvien retusoinnista ja käsittelystä. Internetissä on lukuisia ilmaisia resursseja, joiden avulla voit oppia käyttämään Photoshopia.
Voinko parantaa kuvani ulkonäköä suurentamalla sitä?
Valitettavasti vastaus on lähes aina ei. Tietty kuva sisältää rajoitetun määrän pikseleitä. Esimerkiksi 1600 x 900 kuvassa on 1,44 miljoonaa pikseliä. He suurensivat kuvan 3200 x 1800:aan, jolloin saatiin uusi kuva, jossa on 5,76 miljoonaa pikseliä. Ohjelmiston täytyy tuottaa 4,32 miljoonaa uutta pikseliä täyttääkseen uuden kuvan. Nämä pikselit luodaan jakamalla jokainen alkuperäisen kuvan pikseli useiksi pikseleiksi.
Mikä on paras suhde rajaukseen IG-tarinalle?
Kuvia voidaan rajata manuaalisesti ja muokata tarinaan sopiviksi, mutta koko näytön kokoinen sisältö on suositeltavaa, kun sisällön koko on 1080 x 1920 pikseliä (kuvasuhde 9:16). Tämä koskee sekä valokuvia että videoita.
Voitko PC:llä rajata PNG-tiedoston ja miten se tehdään?
Joo. PNG-kuvan rajaaminen on mahdollista tietokoneellasi. Sen mahdollistaminen on erittäin helppoa. Ensinnäkin meidän on valittava valokuva. Valitse sitten sen jälkeen Rajaa alkaen Kuvatyökalut kuten näemme Muoto valikosta. Sen jälkeen voit rajata kuvaa useilla tavoilla, kuten vetämällä rajauskahvaa sivulta, ylhäältä tai alhaalta. Jos haluat rajata koko kuvan haluttuun kokoon, paina Siirtää.
Johtopäätös
Nämä ovat tärkeitä asioita, jotka sinun on tiedettävä kuvan rajaamisesta eri välineillä. Toivomme, että tämä artikkeli auttaa sinua tehtävässäsi. Jos uskot, että tämä viesti on hyödyllinen, jaa se muiden sitä tarvitsevien käyttäjien kanssa. Meillä on myös erinomainen opas ja yksityiskohdat, jos vierailet verkkosivuillamme nyt.
Oliko tästä apua?
422 Äänet
All-in-one-videomuunnin, -editori, -tehostin, joka on skaalattu tekoälyllä.
