Valokeila: AI chat, pelejä kuten Retro, sijainnin vaihtaja, Roblox vapautettu
Valokeila: AI chat, pelejä kuten Retro, sijainnin vaihtaja, Roblox vapautettu
Useimmille ihmisille sumennuskuvat ovat yksi hyödyllisimmistä kuvankäsittelyominaisuuksista. Kuvan osan sumentaminen on erittäin tehokas idea, olipa kyseessä kuvan tietojen piilottaminen tai kohteen osan korostaminen. Jotkut bloggaajat käyttävät syväterävyystehostetta luodakseen upeita valokuvia sumentamalla osan kuvasta. Valokuvan osan sumentamisen oppiminen on erittäin hyödyllistä. Joten mikä on paras tapa saada sumea kuva? Ole hyvä ja lue, kun esittelemme sinulle yksinkertaisimmat menetelmät kuvan sumentamiseen. Näitä menetelmiä voidaan soveltaa erilaisiin tilanteisiin, esim hämärtäviä kuvia jo otettu ja sumenna ne ennen kuvan ottamista. Katso alta, mitä saimme.
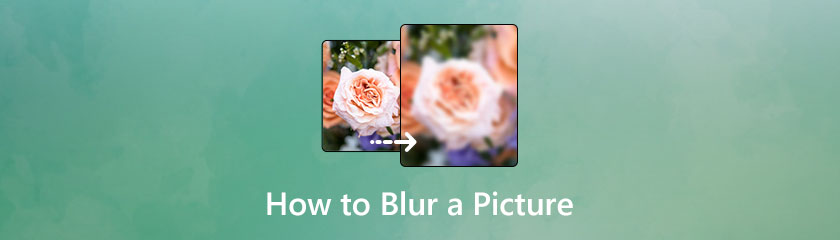
Kun olet ottanut muotokuvatyylisen valokuvan iPhone XS-, iPhone XR- tai iPhone 11 -mallilla, voit muuttaa taustan sumennusasetuksia. Tässä on tarkat ohjeet.
Käytä jotakin yllä mainituista iPhoneista ottaaksesi kuvan Muotokuva -tilassa. Napauta Muokata avaamisen jälkeen Valokuvat sovellus.
Syvyyssäätimen liukusäädin tulee näkyviin myös, kun avaat valokuvasi muokkausnäytössä.
Liukusäädintä tarvitaan sopivan sumennuksen saamiseksi. Klikkaus Tehty.
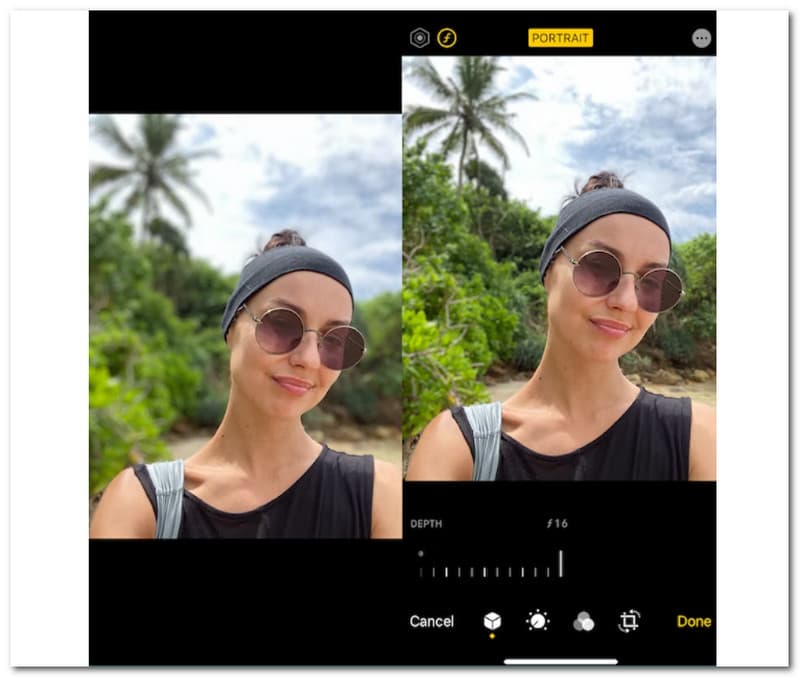
Riippumatta siitä, minkä iPhone-mallin omistat, voit käyttää viimeistä menetelmäämme iPhone-valokuvasi taustan sumentamiseen. Nämä sovellukset käyttävät tekniikoita, jotka sumentavat taustan kuvan ottamisen jälkeen, jotta voit käyttää niitä vuosikymmenien tai vain muutaman hetken takaisissa kuvissa. Muut ohjelmat voivat tuottaa sumennustehosteen, mutta Snapseed on ilmainen ja siinä on useita kuvankäsittelyominaisuuksia.
Avata Snapseed iPhonessa sen lataamisen jälkeen. Valitse valokuva muokattavaksi napauttamalla näyttöä, jolloin kuvakirjasto tulee näkyviin. Selaa valintoja valinnan jälkeen Työkalut. Valitse seuraavaksi Linssin sumennus.
Ympyrä, joka kehystää tarkennettavan alueen, näkyy valokuvasi vieressä näytöllä. Lyhennä tai pidennä aihettasi ympäröivää ympyrää työntämällä sormesi yhteen. Paina näytön alareunassa olevaa Muokkaa-liukusäädintä tehdäksesi lisäsäätöjä, kuten muuttaaksesi sumennuksen voimakkuutta, siirtymän kokoa ja vinjetin voimakkuutta.
Napauta valintamerkkiä oikeassa alakulmassa, kun olet tyytyväinen tuloksiin. Valitse Viedä ennen kuvan jakamista tai tallentamista.
Snapseedillä ei ole työpöytäversiota, ja voit saada sen Snapseed PC:lle ja Macille tässä.
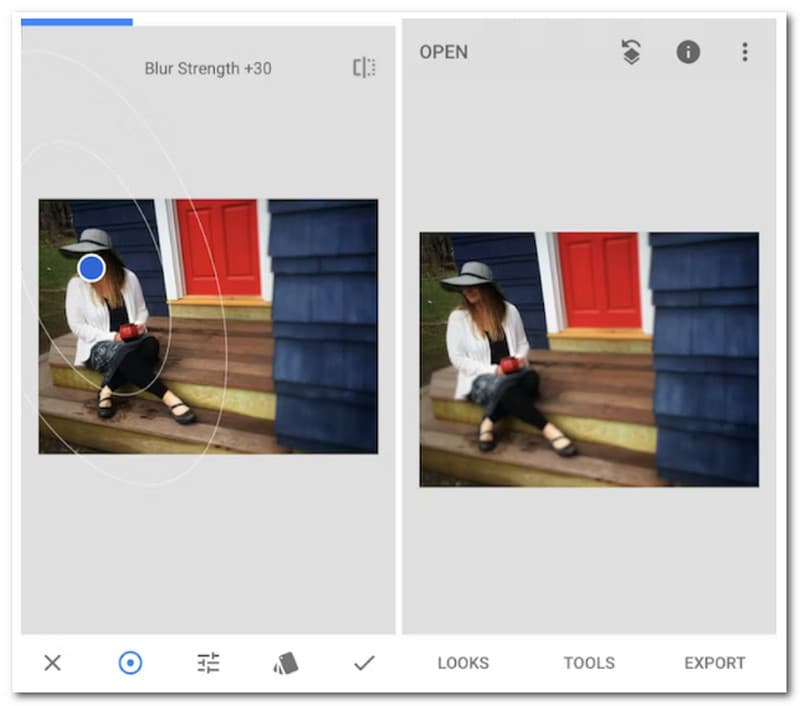
Sinun tulee käyttää muotokuvatilaa, jos sinulla on jokin yllä mainituista iPhoneista. Tehosteet ovat kauniita ilman muokkausta, ja se on yksinkertaisin tapa sumentaa valokuva iPhonessa. Näin voit käyttää iPhonen muotokuvatilaa taustan sumeamiseksi.
Käynnistä iPhone Kamera-sovellus. Valitse Muotokuva valikosta pyyhkäisemällä ylös suljinpainikkeesta.
Toinen valikko, jossa on useita muotokuvan valaistusvaihtoehtoja, tulee näkyviin sulkimen yläpuolelle. Valitse useista valaistusvaihtoehdoista, mukaan lukien Contour valo, Luonnonvalo, ja Studio valo. Suuntaa sitten puhelimen kamera näytöllä näkyvällä tavalla aiheeseen, jonka haluat tallentaa. IPhone saattaa kehottaa sinua asettumaan kauemmas tai lähemmäs kohdettasi.
Valaistusbanneri muuttuu keltaiseksi, kun muotokuvatila päättää, että järjestelysi on täydellinen. Aktivoi kameran suljin.
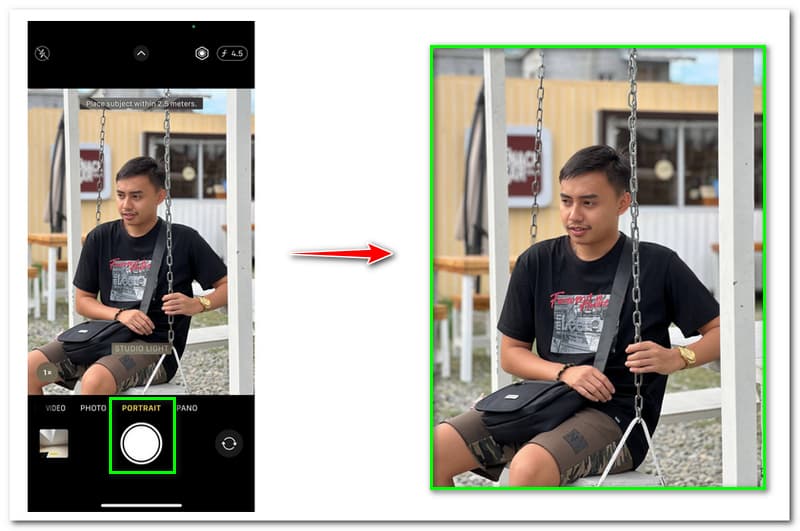
Vaikka iPhonessasi ei ole muotokuvatilaa, voit silti saada kunnioittavasti epäselvän taustan siirtymällä lähemmäs kohdettasi. Kun menet lähemmäs kohdetta, mitä pienemmäksi tarkennusalue tulee, sitä vaikeampaa iPhonen on käyttää matalaa syväterävyyttä. Tämä strategia toimii myös aiemmissa iPhone-malleissa, vaikka muotokuvatila on helpompi käyttää ja luonnollisempi. Pääkohteen on oltava tarkennettu ja taustan on oltava samea ihanteellisen valokuvan saamiseksi.
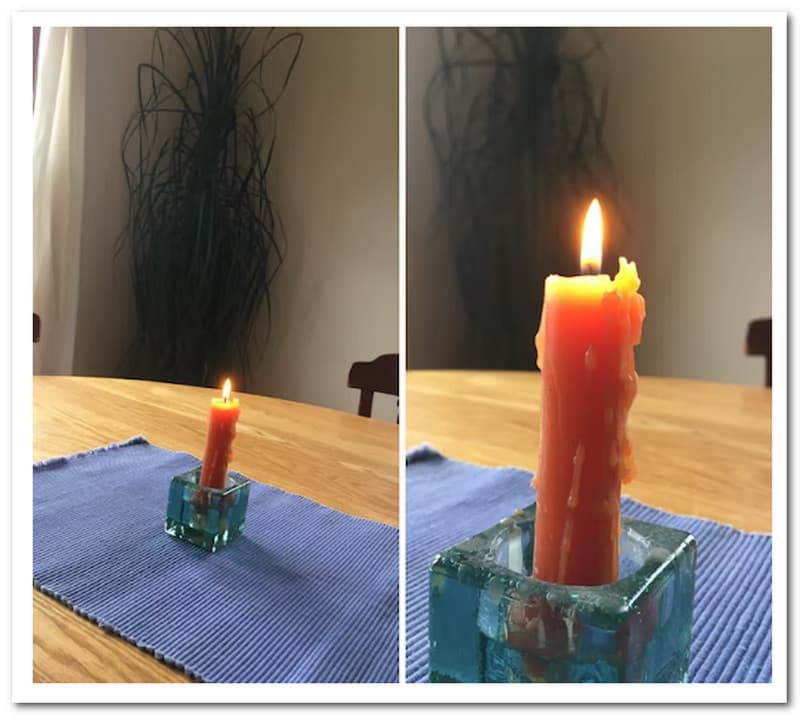
DSLR-objektiivien avulla voit säätää asetuksia manuaalisissa ja puoliautomaattisissa tiloissa saadaksesi haluamasi syväterävyyden. DSLR- ja huippuluokan osoita ja ammu -kameroiden makro- ja lähikuva-asetukset käyttävät automaattisesti lyhyttä syvyystarkennusta. Osoita ja ammu -kamerat säilyttävät tarkennuksen useilla eri etäisyyksillä. Kameralla, jossa ei ole makroasetusta tai mahdollisuutta muuttaa aukkoa ja suljinaikaa, matalan syväterävyyden saaminen on haastavampaa, mutta se on mahdollista! Tätä varten meidän on opittava tekemään se helposti näiden vaiheiden avulla.
Valitse Aukon prioriteetin asetus (A tai AV). Valitse lyhin f-arvo käyttämällä DSLR-kameraa ja objektiivia. Kun zoomataan, tämä on karkeasti F5.6 useimmissa kit-linsseissä.
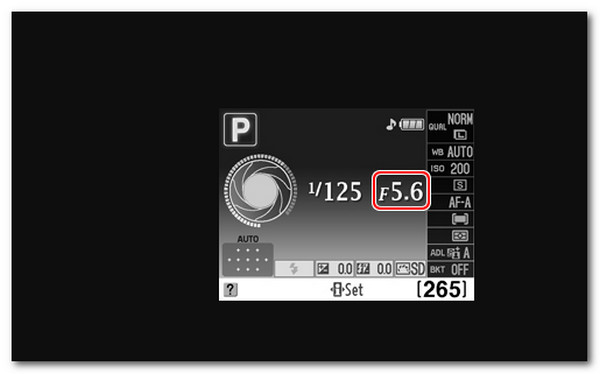
Pidä keskipiste, joka on lähempänä sinua kuin tausta.
Tällä hetkellä meidän on keskityttävä kohteeseen ja sitten kaapata se painamalla DSLR-kamerasi Capture-painiketta.

Käytä CSS-suodatinominaisuutta, joka mahdollistaa tehosteet, kuten sumennuksen tai värinsiirron elementissä, luodaksesi sumennustehosteen. Tulokuvalle annetaan Gaussin sumeus suodattimen sumeustoiminnon kautta. Koska säde määrittää Gaussin funktion keskihajonnan arvon tai sen, kuinka monta pikseliä seulonnassa sekoittuu yhteen, suurempi määrä johtaa enemmän epätarkkuuteen. Arvoa 0 käytetään, jos argumenttia ei ole. Vaikka parametri on asetettu CSS-pituudeksi, se ei hyväksy%-arvoja.
Käytä sumennustoimintoa lisätäksesi sumennustehosteen taustakuvaan. Voit määrittää elementin pinojärjestyksen sekä elementin leveyden ja korkeuden käyttämällä ominaisuutta z-index. Paikointiin lähintä sijoittuvaa esi-isä koskeva elementti asettaa sijaintiominaisuuden absoluuttiseksi arvoksi. (suodatin: hämärtää (px);
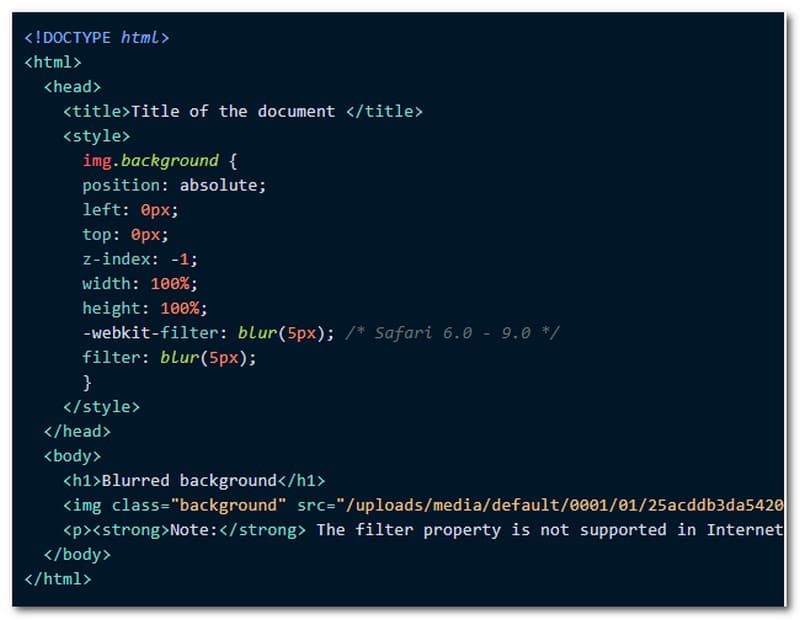
Miksi haluat sumean taustan?
Valokuvat, joissa on lempeä, epäselvä tausta, ovat ihanteellisia aiheen korostamiseen. Epäselvä tausta voi auttaa kuvia näyttämään kiillotetummilta, koska se ei kilpaile katsojan tarkennuksen kanssa. Epäselvä tausta on hyödyllinen muotokuvauksessa, makrokuvauksessa (kukkia, hyönteisiä ja ruokaa), hämärässä kuvattaessa ja valokuvissa, joissa haluat kiinnittää huomion vain yhteen tiettyyn näkökohtaan.
Miten taustan sumeus muuttuu?
Seuraavilla tekijöillä on merkittävä vaikutus siihen, kuinka epäselvä taustasäke on: Aukko. F-stop tai f-arvo määrittää sen. Enemmän valoa pääsee kameran tunnistimeen suuremmilla aukoilla pienemmillä f-arvoilla. Valotusajan tulee olla nopeampi, jotta kuva ei ylivalottaisi suurella aukolla. Taustan sumeus on sitä pehmeämpi, mitä pienempi f-arvo. Toinen liikkuu lähemmäs kohdetta, tarkentuu siihen voimakkaasti ja varmistaa, että tausta on kaukana kohteesta, mikä auttaa sinua hämärtämään taustaa. Lisäksi pienillä antureilla on lyhyt polttoväli ja laaja näkökenttä. Pidemmät polttovälit ovat mahdollisia suuremmilla sensorikameroilla, mikä johtaa erinomaiseen taustan epäterävyyteen.
Voinko sumentaa kuvia Android-puhelimella?
Joo. Kun olet ottanut kuvan Android-laitteella, voit sumentaa minkä tahansa kuvan osan käyttämällä sovellusta, kuten YouCam Perfect. Voit käyttää sivellintä tai muotoa ilmaisessa YouCam Perfect -ohjelmassa sumentaaksesi mitä tahansa kuvan osaa. Lisäksi SnapSeed ja PicsArt ovat myös loistavia mobiilisovelluksia kuvan sumentamiseen. Tämän sovelluksen lisäksi Android-puhelimissa on kuitenkin myös iOS:n kaltainen muotokuvatila. Tämä ominaisuus on loistava tapa saada epäselvä kuva.
Johtopäätös
Lopuksi kuvien sumennus on mahdollista, jos sinulla on tämä opas. Yllä voimme nähdä, että prosessi on mahdollista eri tavoilla. Näemme, että voimme tehdä sen iPhonessa, Androidissa, DSLR:ssä ja HTML:ssä. Siksi toivomme, että tämä artikkeli auttaa sinua sumentamaan valokuvasi. Jaa tämä artikkeli ystävillesi, jotka rakastavat kuvien ottamista kuten sinä. Voit myös vierailla verkkosivuillamme saadaksesi lisää vinkkejä ja temppuja.
All-in-one-videomuunnin, -editori, -tehostin, joka on skaalattu tekoälyllä.
