Valokeila: AI chat, pelejä kuten Retro, sijainnin vaihtaja, Roblox vapautettu
Valokeila: AI chat, pelejä kuten Retro, sijainnin vaihtaja, Roblox vapautettu
Mikä voisi olla parempaa kuin ilmainen, korkealaatuinen ohjelmisto, joka toimii sekä Macissa että Windowsissa? Se on täydellinen iskulause Inkscapelle. Ei paljon, mutta Inkscapella on korkea oppimiskäyrä ja hankala käyttöliittymä, erityisesti Mac-käyttäjille, mikä on haitta tunnettujen, huippusuunnittelutyökalujen, kuten Adobe Illustratorin, kokeneille käyttäjille. Jos näin on, eri valokuvaeditorit ovat kiehtoneet tästä työkalusta. Siksi monet käyttäjät käyttävät sitä eri tarkoituksiin. Ammattilaiset eivät myöskään käytä sitä, vaan myös aloittelevat käyttäjät voivat käyttää sitä muokkaustyökaluna yksinkertaisiin asioihin, kuten kuvien rajaamiseen.
Tämän mukaisesti tämä artikkeli toimii oppaana aloitteleville käyttäjille. Erityisesti tässä artikkelissa käsitellään kuinka rajata kuvaa Inkscapella. Hanki korkealaatuinen rajattu kuvasi tämän vaiheen avulla. Lisäksi meillä on myös hämmästyttävä vaihtoehtoinen työkalu, jos ohjelmisto ei mielestäsi riitä.
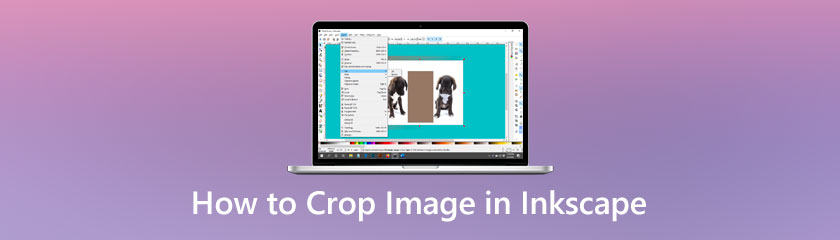
Ilmainen vektorikuvausohjelmisto Inkscape tukee SVG-muotoa ja voi tuoda ja viedä kuvia EPS-, PostScript-, JPG-, PNG-, BMP- ja TIP-muodoissa. Inkscapessa on monia muotoja, polkuja, tekstiä, merkkejä, klooneja, läpinäkyvyystehosteita (alfa), muunnoksia, liukuvärejä, kuvioita ja ryhmiä. Lisäksi Inkscape mahdollistaa tasojen muokkauksen, bittikartan jäljityksen, monimutkaiset polkutoiminnot, polkupohjaiset tekstit, kiertävän objektitekstin, suoran XML-muokkauksen ja paljon muuta.
Näiden uskomattomien valokuvien muokkausominaisuuksien lisäksi Inkscape tarjoaa myös yksinkertaisia mutta tärkeitä työkaluja, kuten kuvien rajaamisen kuvien välitöntä muokkaamista varten. Siinä tapauksessa tässä on vaiheet, jotka meidän on noudatettava, jotta rajaus on mahdollista. Tutustu alla oleviin yksinkertaisiin vaiheisiin.
Tee lomake, jota käytetään leikkaamiseen tai Leikata kuvasi ensin. Käytä mitä tahansa haluamaasi muotoa -neliöitä, ympyrät, tähdetjne. Valitse sen jälkeen sekä kuva että muoto asettamalla muoto kuvan päälle halutulle rajausalueelle.

Jos haluat käyttää leikkeitä ja rajata kuvaa, valitse Esine, katso Leike, ja paina sitten Aseta. Kuvaa on rajattu käyttämällä leikkeen valitsemiasi muotoja, tässä tapauksessa neliötä.
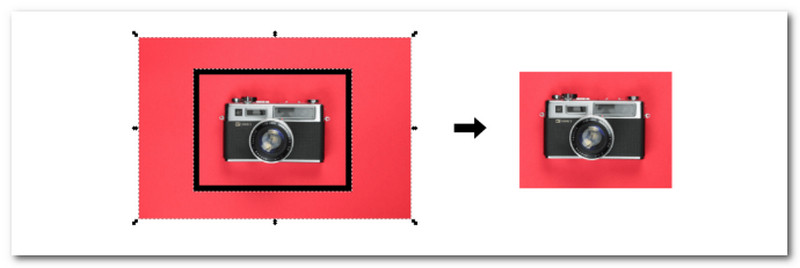
Lisäksi voit käyttää myös polygoneja, tähtiä, ympyröitä ja paljon muuta. Voit jopa käyttää vektoriobjektia, kuten tekstiä, muun muassa.
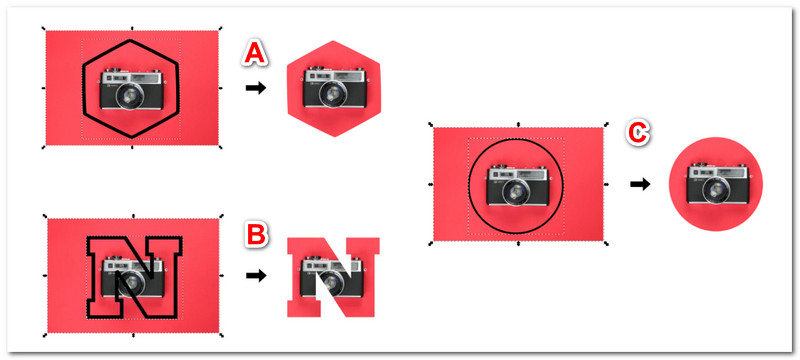
Kuvion lisääminen kuvaan on viimeinen tapa rajata kuvaa Inkscapella.
Valitsemalla Esine, sitten löytää Kuvio kun jatkamme Vastaa kuvioon, voit käyttää kuviota kuvaan tai vektoriobjektiin.
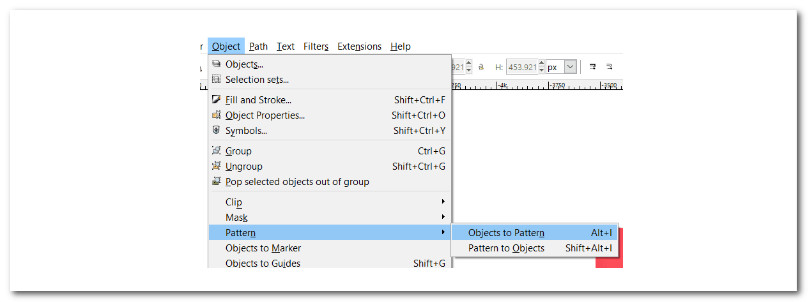
Sen jälkeen Inkscape rakentaa kuvastasi kuvion, jota voit muokata käyttämällä ainutlaatuisia kahvoja, jotka ovat samanlaisia kuin neliötyökalussa. Käytä kuvio ensin, valitse kuvasi ja valitse neliötyökalu paljastaaksesi uudet muokkauskahvasi.
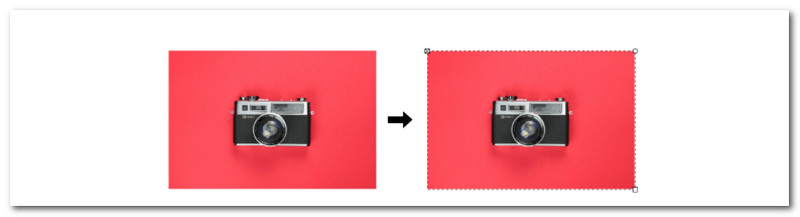
Solmuja ja kahvoja voi nyt leikata kuvan luovaan rajaamiseen. Tutustu jokaiseen ulkoasuun, jonka haluat saavuttaa.
Lisää kuvanleikkurit, löydät ne tästä arvostelusta.
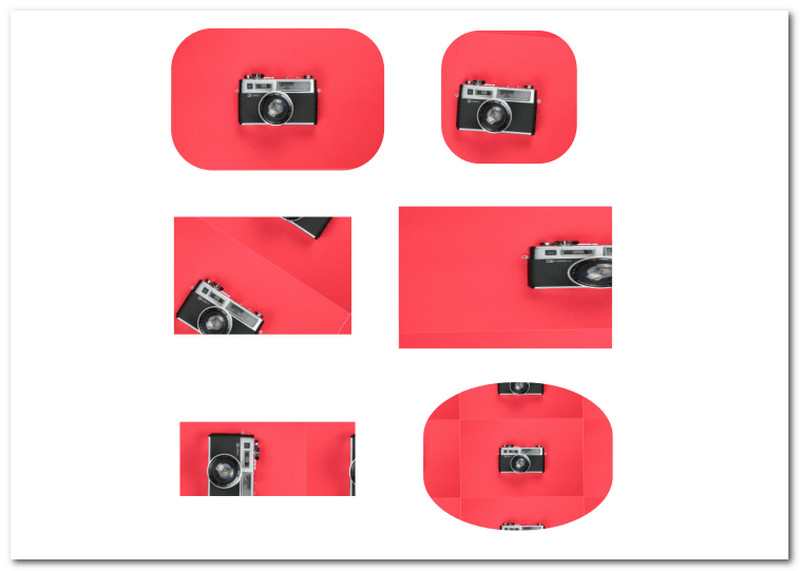
Jos luulet, että Inkscape on sinulle hieman monimutkainen ominaisuuksiensa vuoksi, niin AnyMP4 Image Upscaler on täydellinen. Tämä työkalu on loistava vaihtoehto Inkscapelle, ja se tarjoaa sinulle kuvan rajaamiseen tarvittavat ominaisuudet. Se on tekoälyllä toimiva kuvan tarkkuuden tehostin, joka voi automaattisesti suurentaa ja parantaa valokuvia.
Tulosteessa ei ole vesileimaa. Vielä uskomattomampaa siinä on kyky suurentaa pientä kuvaa hyvällä resoluutiolla 2x, 4x, 6x tai jopa 8x tällä ilmaisella kuvanparannus- ja valokuvasuurennustoiminnolla. Pienet valokuvat voidaan suurentaa samalla kun niistä tulee parempia ja terävämpiä. Katsotaanpa, kuinka voimme käyttää sitä kuvan rajaamiseen helposti.
Lataa kuvasi napsauttamalla Lataa valokuvasi -painiketta tai vetämällä se pääliittymän keskellä olevaan pudotusalueeseen.
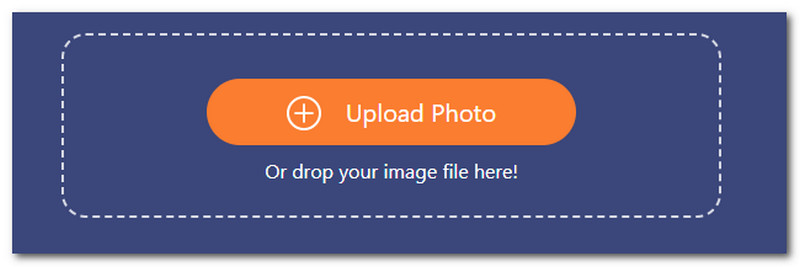
Toisessa vaiheessa, kun valokuva on ladattu. Voit suurentaa kuvaa 200%, 400%, 600% tai 800%. Voit tehdä sen myös päinvastoin tekemällä kuvastasi pienen, 800%:stä 400%:hen.
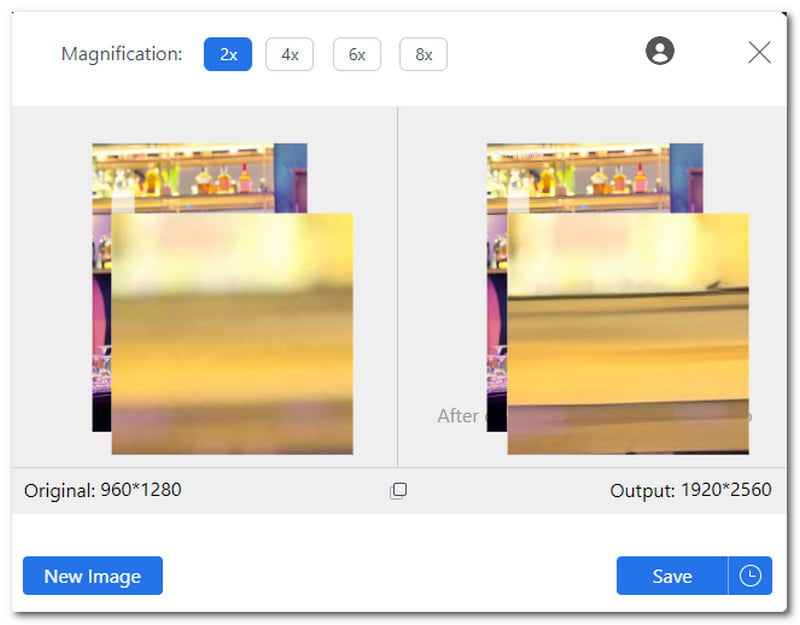
Muokkausprosessin jälkeen valokuvasi on valmis tallennettavaksi. Lataa paranneltu kuva napsauttamalla Tallentaa -painiketta. Tarkista sitten kuva tietokoneeltasi.
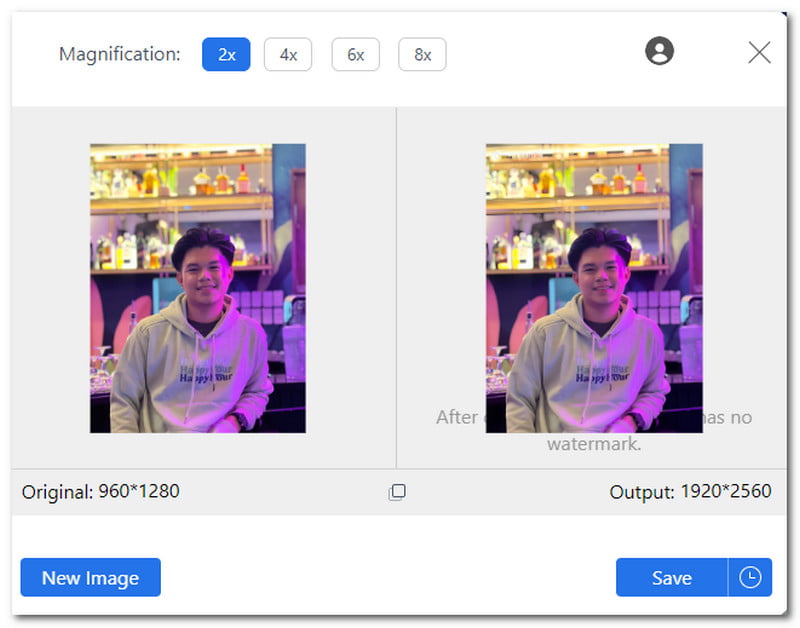
Tämä on yksinkertaisin tapa suurentaa kuvaamme hämmästyttävällä AnyMP4 Image Upscaler -kuvansyöttäjällä. Voimme nähdä, että tämä työkalu on helpompi käyttää kuin Inkscape. Käytä tätä varten sitä nyt paljon yksinkertaisempaan rajausprosessiin.
Kuinka rajaan valinnan Inkscapen avulla?
Muuttaaksesi Asiakirjan raja ja Rajaa tulostamme, piirrä ensin suorakulmio sen alueen päälle, josta haluat rajata asiakirjan. Valitse sitten musta laatikko ja siirry kohtaan Tiedosto, sitten Asiakirjan ominaisuudet, ja valitse Muuta sivun kokoa piirtämiseksi tai valinnaksi. Sivun reunan kokoa tulee muuttaa laatikkoon sopivaksi.
Menettääkö rajattujen kuvien laatu Inkscapessa?
Valokuvien rajaaminen on loistava työkalu ei-toivottujen alueiden poistamiseen kuvasta, mutta muista, että rajaus voi vaikuttaa kuvan laatuun, koska rajaus tarkoittaa osan alkuperäisestä kuvasta leikkaamista, jolloin osa pikseleistä häviää. Tämä tarkoittaa, että kuvien rajaaminen Inkscapella voi antaa sinulle suuren mahdollisuuden heikentää kuvan laatua sen alkuperäisiin ominaisuuksiin verrattuna.
Mikä on paras koko valokuvien rajaamiseen Inkscapella?
Paras koko valokuvan rajaamiseen Inkscapella tai muulla rajausohjelmistolla on 3:2-kuvasuhde tai 27–180 pikseliä. Tämä koko on valokuvaajien yleisin mittasarja. 3:2 (270 x 180) kuvasuhde jättää runsaasti tilaa jälkituotannossa tarvittaessa. Tämä koko vähentää myös mahdollisuutta saada sumea kuva rajauksen jälkeen.
Johtopäätös
Siinä on yksinkertaiset vaiheet ja yksityiskohtaiset ohjeet kuvan rajaamiseen Inkscapella. Voimme nähdä, että tällä työkalulla on hyödyllinen ominaisuus kuviemme muokkaamiseen. Lisäksi voimme nähdä myös kiehtovan vaihtoehtoisen työkalun Inkscapelle. AnyMP4 Image Upscaler tuottaa myös hämmästyttävän työkalun kuvan muokkaamiseen muutamassa vaiheessa. Tästä syystä ei ole ihme, miksi siitä on tullut paras kuvankäsittelytyökalu verkossa ja monille aloitteleville käyttäjille tarkoitettu muokkaustyökalu.
Oliko tästä apua?
376 Äänet
All-in-one-videomuunnin, -editori, -tehostin, joka on skaalattu tekoälyllä.
