Projecteur: Chat IA, des jeux comme Retro, changeur d'emplacement, Roblox débloqué
Projecteur: Chat IA, des jeux comme Retro, changeur d'emplacement, Roblox débloqué
Être un artiste signifie que vous faites attention aux détails. Ainsi, apprendre à inverser une image vous donne une perspective plus large sur les détails tels que les couleurs et les contrastes. L'inversion des couleurs permet également à vos yeux de se reposer, grâce aux couleurs plus foncées utilisées dans le processus. De plus, cela aide les personnes malvoyantes à voir les images de la meilleure façon. Vous pouvez facilement inverser vos photos sans utiliser d'outils coûteux mais avec des fonctionnalités intégrées sur votre PC ou votre smartphone. Pour savoir comment procéder, lisez cet article et découvrez les meilleures façons d'inverser les images sur Android, iOS, Mac et Windows.
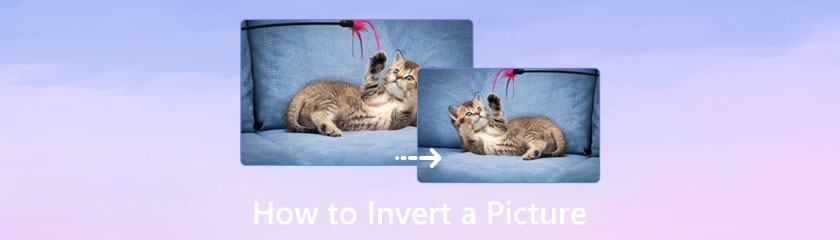
Table des matières
iOS a des fonctionnalités qui vous aident à inverser les photos sur l'iPhone. Alors qu'iOS continue de se mettre à niveau avec des fonctionnalités améliorées, l'une d'entre elles est l'inversion d'image. Outre l'appareil photo futuriste de l'iPhone avec des fonctionnalités étonnantes telles que le mode HDR et le portrait de haute qualité, l'édition des images capturées est facile. Et pour éditer des photos, voici les étapes simples pour inverser des photos sur un iPhone.
Lancez l'application Photos sur votre iPhone et sélectionnez l'image que vous souhaitez inverser. Dans le coin supérieur droit, appuyez sur le Éditer bouton.
Dans le volet d'édition, appuyez sur le Filtre bouton avec l'icône à trois cercles pour ouvrir les options de filtre.
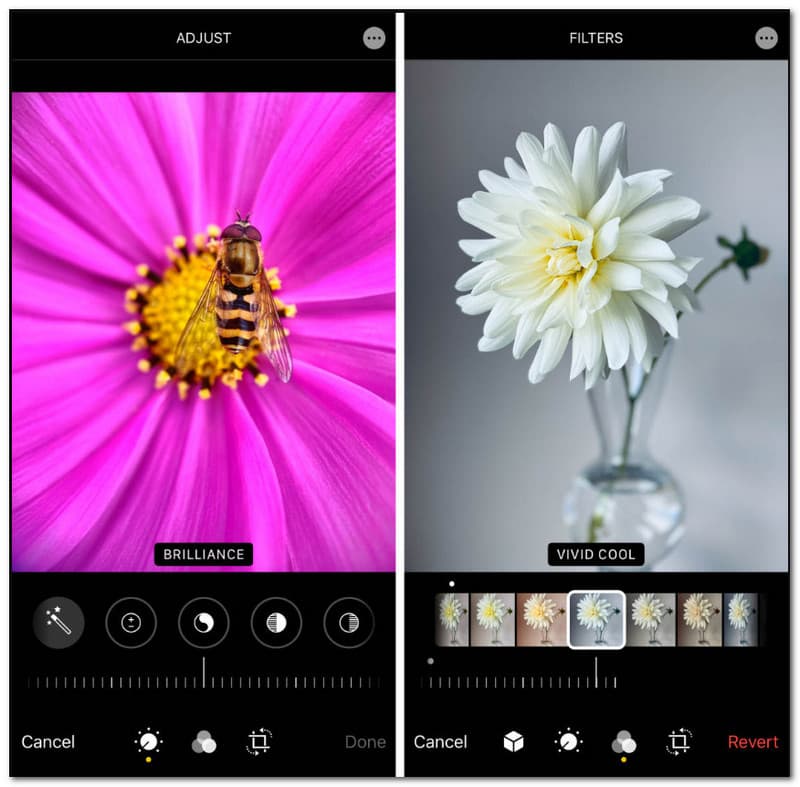
Faites défiler la liste des filtres jusqu'à ce que vous voyiez le Inversion des couleurs option. Le filtre inversera la couleur de votre photo. Vous pouvez annuler l'action en appuyant sur le Revenir bouton dans le coin supérieur gauche de votre écran.
Appuyez sur le Fait bouton pour enregistrer les modifications et partager la photo inversée avec vos amis ! Si vous avez d'autres couleurs préférées d'autres images, vous pouvez utiliser un outil de sélection des couleurs pour le prendre et l'utiliser pour inverser l'image que vous voulez.
Les smartphones Android disposent de fonctionnalités d'édition pour toutes les images enregistrées. Cependant, le filtre négatif n'est pas une option pour les versions plus récentes. La bonne chose est qu'il existe de nombreuses applications tierces gratuites, l'une des meilleures de PhotoDirector. Cette application modifie automatiquement les couleurs des images et vous permet de personnaliser l'inversion en utilisant toute la roue chromatique RVB. Étant donné que PhotoDirector offre plus de fonctionnalités, il est également idéal pour éditer des vidéos, de la musique et d'autres contenus multimédias. Voyons maintenant comment inverser une image sur Android à l'aide de PhotoDirector.
Accédez à Google Play et installez PhotoDirector sur votre téléphone. Téléchargez une image de la galerie de votre téléphone et naviguez dans Effets menu.
Choisissez l'option Inverser et appuyez sur le Hexagone rouge bouton de la partie gauche.
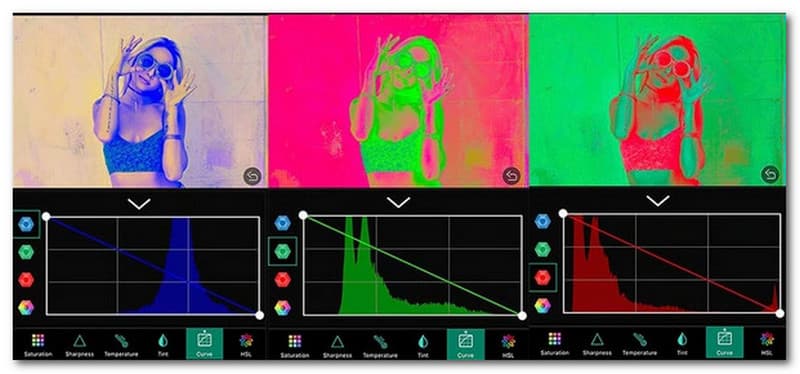
Trouvez le filtre souhaité dans la roue chromatique RVB. Vous pouvez également essayer une inversion de couleur directe, puis appliquer une inversion à partir des roues rouges, bleues et vertes pour appliquer un aspect différent.
Vous n'avez pas besoin d'un outil coûteux pour inverser une image sur un Mac. Avec Aperçu comme visionneuse de photos par défaut, l'inversion des couleurs sur vos images se fait avec une excellente précision et change les couleurs dans le sens opposé. C'est également une solution parfaite si vous souhaitez personnaliser les couleurs, car l'aperçu fournit des ajustements de couleur avec l'exposition, les ombres, les hautes lumières, la température, etc. Même si de nombreux utilisateurs négligent souvent la visionneuse de photos intégrée, Aperçu peut éditer des images. Cela dit, voyons comment inverser une image sur Mac avec des fonctionnalités intégrées.
Sélectionnez une photo dans votre dossier et ouvrez-la dans Aperçu. Sélectionnez le Outil menu de la barre d'outils pour dérouler une liste. Ensuite, sélectionnez le Ajuster la couleur possibilité de révéler la fenêtre.
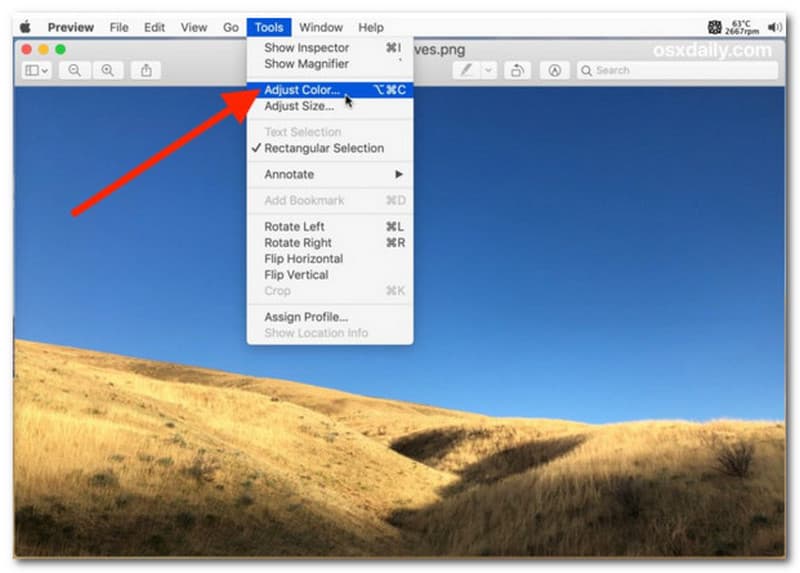
La palette d'inversion recommandée consiste à inverser les positions des deux points. Faites glisser le curseur Point blanc vers votre gauche, puis faites glisser le curseur Point noir vers votre droite.
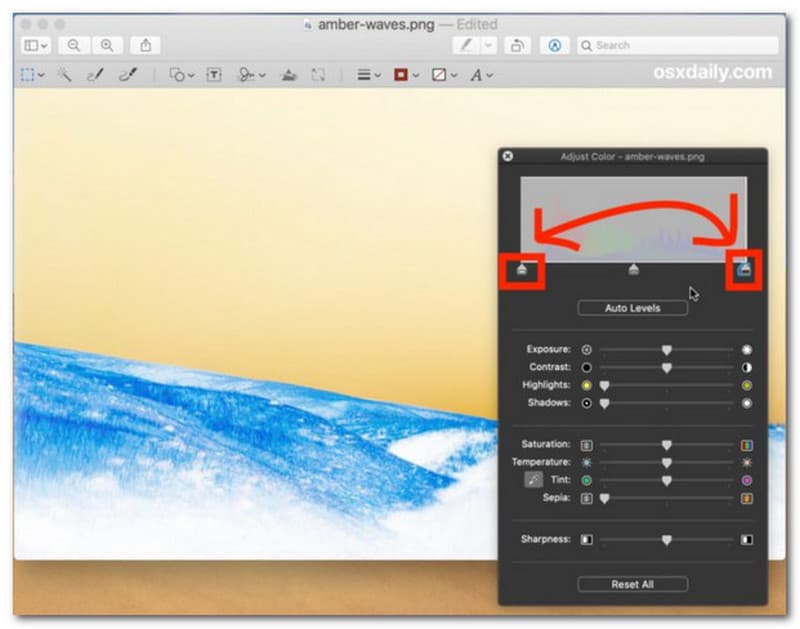
Exportez l'image une fois que vous avez fini d'inverser les couleurs. Répétez les procédures pour les autres photos afin de modifier leurs couleurs dans l'aperçu.
Si vous aimez créer d'anciens contenus photographiques en inversant les points de couleur sur votre image, alors ce sera une tâche facile sur un PC. L'application Paint de Windows 10 et 11 dispose d'un nombre incroyable de fonctions pour l'édition de photos. Outre les outils de base, il propose également Paint 3D, où vous pouvez créer ou dessiner avec des pinceaux et des couleurs futuristes. De plus, si vous voulez juste une inversion rapide des couleurs, Paint est la meilleure application incontournable. Par conséquent, suivez les étapes ci-dessous pour inverser une image sur votre PC.
Pour ouvrir Paint rapidement sur votre ordinateur, appuyez sur le bouton Windows de votre clavier pour afficher la barre de recherche. Ensuite, tapez Paint et sélectionnez l'application.
Dirigez-vous vers le menu Fichier et choisissez le Ouvert option. Ou vous pouvez également appuyer sur le Ctrl + O touches simultanément pour ouvrir votre dossier local.
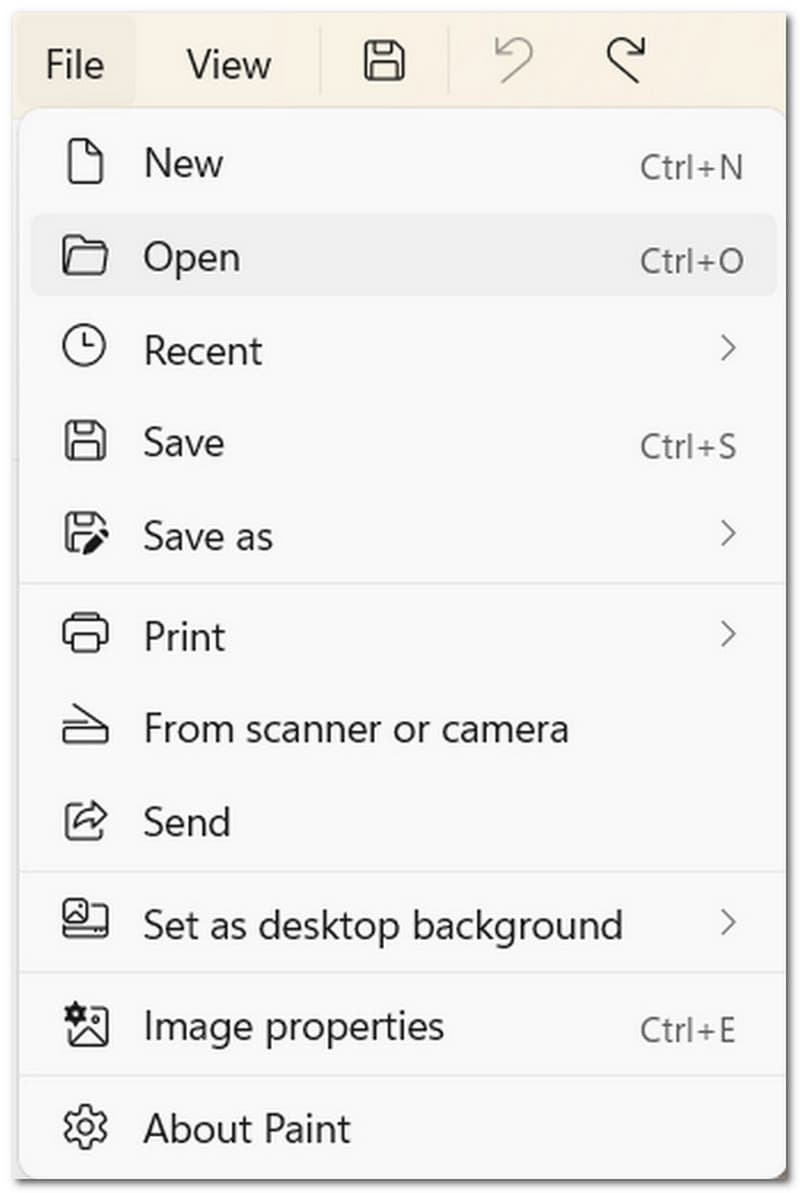
Après avoir importé la photo souhaitée, cliquez avec le bouton droit pour afficher un menu. Sélectionnez le Inverser la couleur option de la dernière partie de la liste. Sinon, appuyez sur Ctrl + A pour sélectionner toute l'image, puis appuyez sur Ctrl + Maj + I pour inverser la couleur. Une fois cela fait, allez dans le menu Fichier et sélectionnez le Enregistrer sous option. Continuez à changer le nom du fichier et le format de sortie. Clique le Sauvegarder bouton pour confirmer.
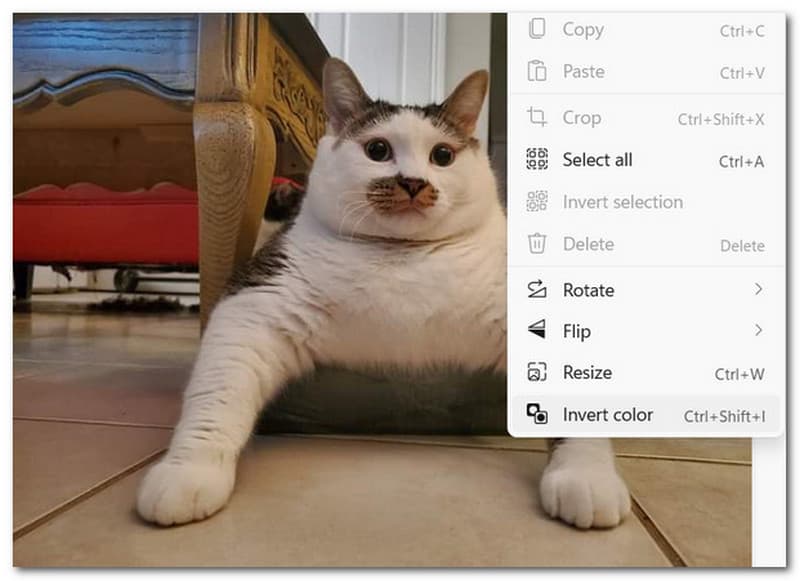
Les images réelles sont-elles toujours inversées ?
Les images réelles sont toujours inversées, car la hauteur de l'objet donne déjà le grossissement. Mais dans le cas de la teinte, les couleurs sur une photo peuvent différer de l'objectif de l'appareil photo que vous utilisez.
Comment fonctionne l'inversion des couleurs ?
Inverser les couleurs d'une image signifie les retourner dans leur teinte opposée. Un bon exemple pour cela est de transformer la couleur du noir en blanc, du magenta en vert et du bleu en orange. Inverser le contraste des couleurs peut déformer toute la palette d'une image, entraînant des effets négatifs.
Comment inverser des images dans Photoshop ?
Il existe plusieurs méthodes pour inverser une image à l'aide de Photoshop. La première solution commence par télécharger l'image souhaitée à partir du dossier local. Ensuite, sélectionnez le Panneau Calques menu pour ajouter un nouveau calque. Procéder au choix du Inverser option dans la liste déroulante. La seconde peut commencer à partir du Couche menu de la barre d'outils à partir du haut. Du Nouveau calque de réglage, choisissez l'option Inverser. Il inversera automatiquement les couleurs de votre image.
Conclusion
Après avoir appris à inverser une image, vous pouvez facilement utiliser ces méthodes sur divers appareils, tels que Windows, Mac, Android et iPhone. L'inversion des couleurs peut vous aider à voir les détails dans différentes teintes et vous permettre d'être créatif dans la retouche photo. Si vous utilisez cet article pour obtenir des instructions, rien n'ira mal avec l'inversion des images. Si vous trouvez cet article utile, partagez-le sur les réseaux sociaux pour aider les autres.
Avez-vous trouvé ceci utile?
276 Votes
Convertisseur vidéo tout-en-un, éditeur, rehausseur mis à l'échelle avec l'IA.
