Projecteur: Chat IA, des jeux comme Retro, changeur d'emplacement, Roblox débloqué
Projecteur: Chat IA, des jeux comme Retro, changeur d'emplacement, Roblox débloqué
Si vous êtes un créateur de contenu, il est essentiel de réduire les coûts et de vous protéger des droits d'auteur. Nous savons tous que nous devons respecter la loi, et il est essentiel que nous créions du contenu original. Apprentissage comment inverser la recherche d'images sur iPhone est l'une des techniques les plus cruciales. Vous pouvez utiliser votre iPhone pour déterminer l'origine d'une image ou les conditions de licence.
En relation avec cela, cet article a été publié car de nombreux créateurs demandent comment nous pouvons facilement effectuer le processus de recherche d'image inversée. Pour cela, continuez à lire pour comprendre les différentes stratégies de recherche d'images inversées à l'aide de la recherche d'images inversées Chrome, Yahoo Image Search, Safari Image Search, Social Catfish, Yandex Reverse Image Search, Tineye et Getty Images. Ces sept médiums qui font un renversement rapide d'une recherche d'image.
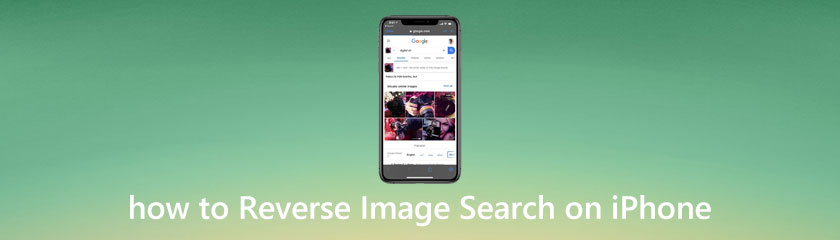
Bien que Safari soit le navigateur par défaut pour les iPhones, de nombreux utilisateurs préfèrent accéder au Web avec Chrome. Si Chrome est votre application préférée, procédez comme suit pour effectuer une recherche d'image inversée :
Copiez l'image ou le URL de l'image que vous regardez en appuyant dessus et en la sélectionnant. Lancez le Google Chrome navigateur. En haut au centre de votre écran, appuyez sur Images.
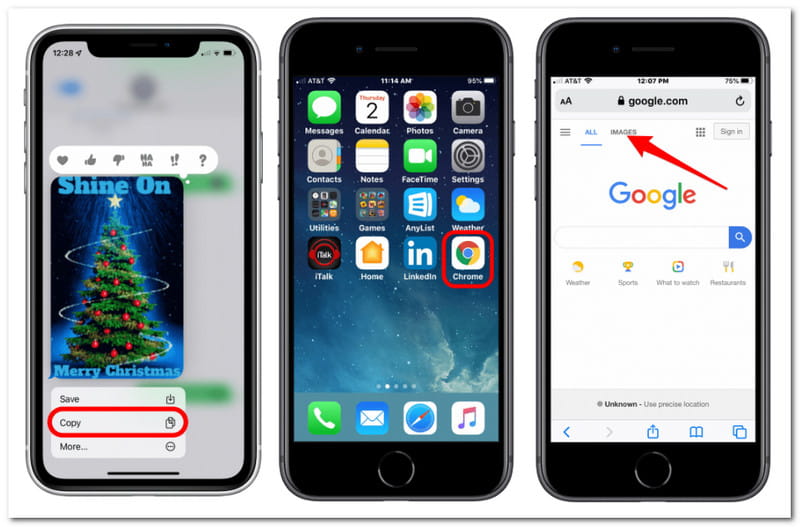
Appuyez sur les ellipses dans le coin inférieur droit pour ouvrir le Suite menu. Faites défiler vers le bas et sélectionnez Demander un site de bureau . Appuyez sur le symbole de l'appareil photo dans la barre de recherche sur l'écran suivant.
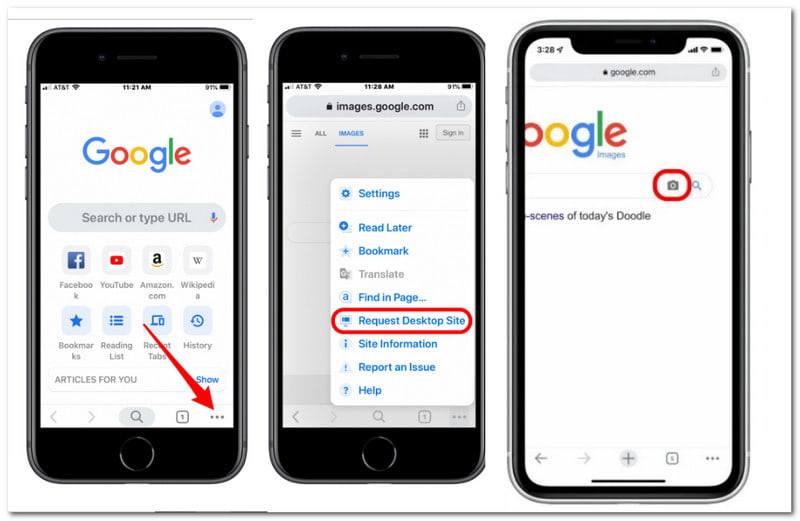
Vous pouvez soit poster le URL de l'image ou télécharger une image ici. Nous insérons un URL dans cet article. N'oubliez pas que le téléchargement d'une image est la même méthode, mais vous sélectionnez une image parmi vos propres images. Copiez et collez l'URL. Sélectionner Rechercher par image.
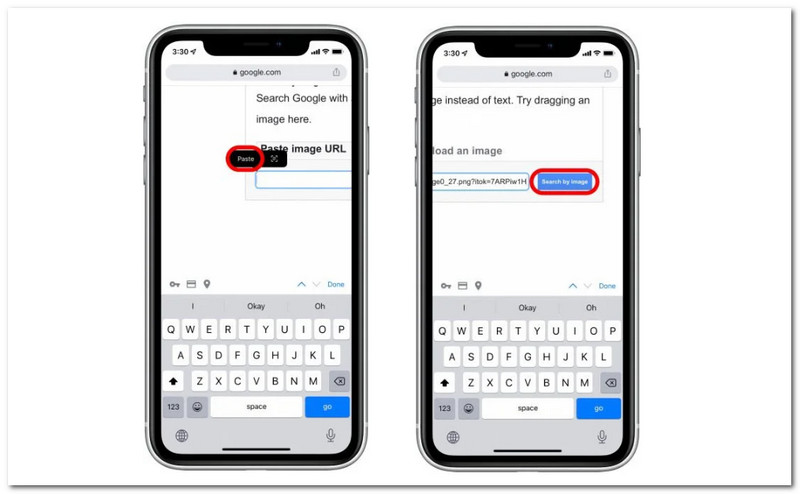
Vous verrez maintenant une page avec votre image et des images similaires provenant du Web. Vous remarquerez des liens vers des tailles alternatives de l'image en question à côté de votre photo en haut. Robinet Toutes les tailles pour voir une liste de tous les sites Web qui utilisent cette image.
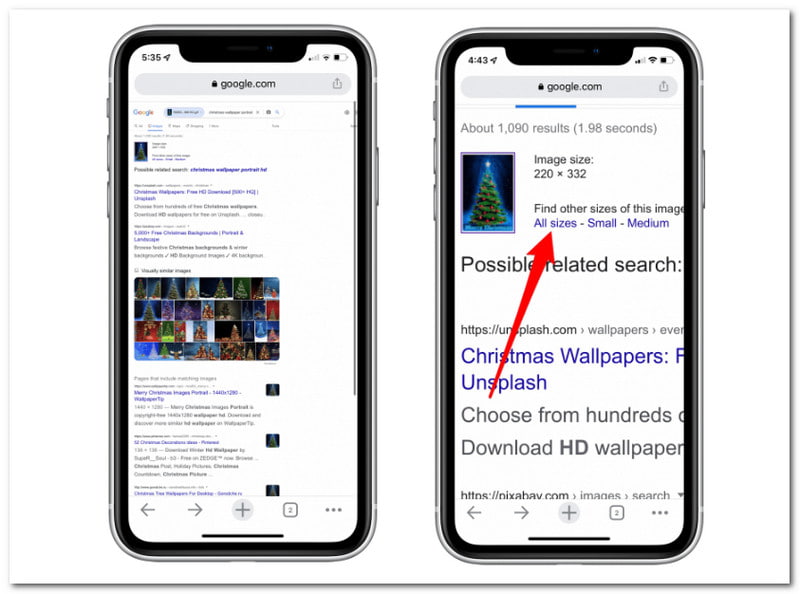
Le prochain support que nous pouvons utiliser sur l'iPhone pour effectuer une recherche d'image inversée est Yahoo. Voici les étapes que nous devons suivre pour répondre à votre question sur la façon d'utiliser facilement Yahoo Reverse Image Search.
Aller vers images.search.yahoo.com. Ensuite, il faut saisir un mot-clé associé à l'image recherchée.
Après cela, veuillez sélectionner le Chercher option.
Les résultats d'image de Yahoo afficheront des images similaires, leurs tailles et les endroits où l'image peut être trouvée sur Internet.
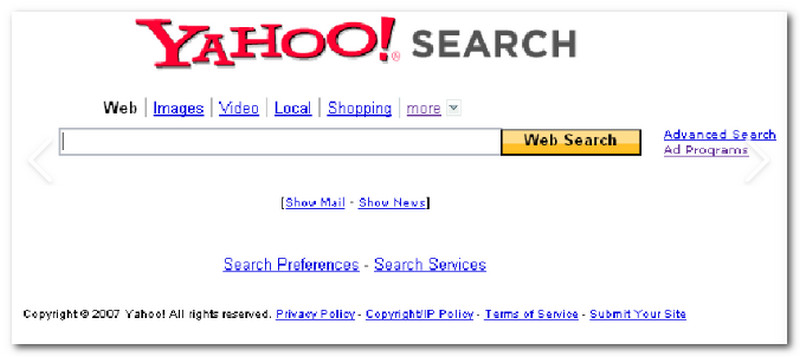
Noter:
Veuillez garder à l'esprit qu'il n'est pas possible de télécharger une image ou une photo dans la recherche d'image inversée Yahoo. Cette fonctionnalité que nous pouvons trouver et utiliser via Google Chrome et Safari. Pour plus outils de recherche inversée d'images, vous pouvez les vérifier dans ce post.
Safari, comme Chrome, permet d'effectuer une recherche d'image inversée. Voici comment utiliser Safari pour accéder à la recherche d'image inversée de Google :
Copiez l'image ou le URL de l'image que vous regardez. Lancez le Safari application. Visite Google, puis cliquez sur le mot IMAGES en haut de la page.
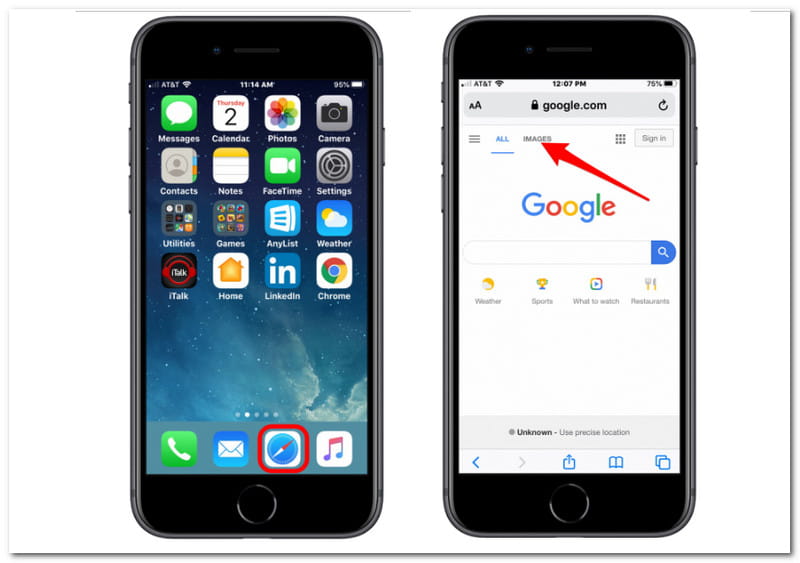
Appuyez sur le Aa dans le coin supérieur gauche, à côté de l'URL. Demander un Site Web de bureau. Appuyez sur le Caméra symbole dans la barre de recherche sur l'écran suivant.
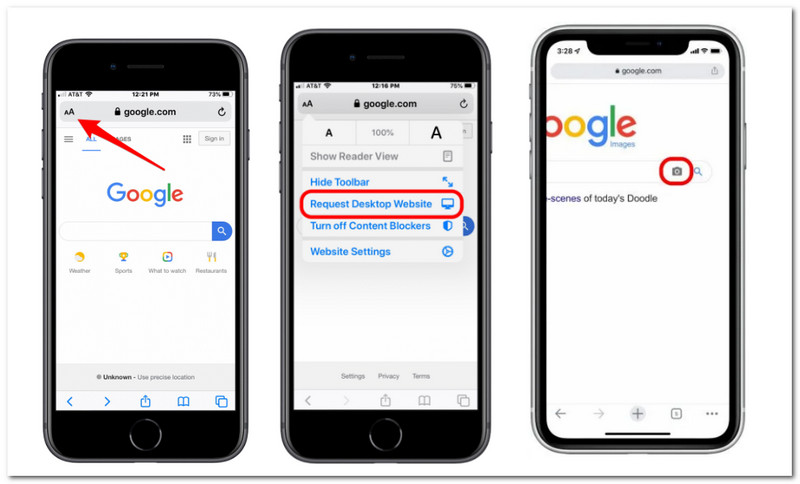
Copiez le URL puis sélectionnez Chercher par image. Vous verrez maintenant une page avec votre image et des images similaires provenant du Web.
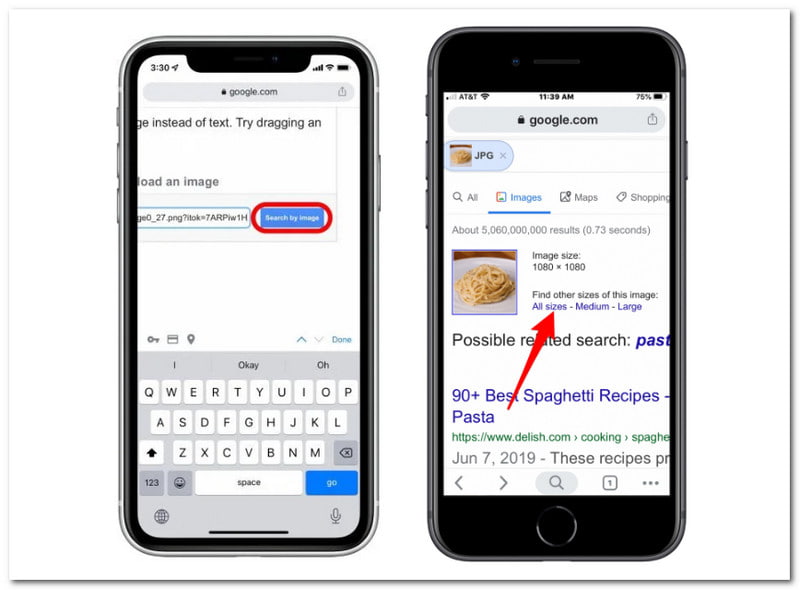
Vous remarquerez des liens vers des tailles alternatives de l'image en question à côté de votre image en haut. Robinet Toutes les tailles pour voir une liste de tous les sites Web qui utilisent cette image.
À l'aide d'images, Social Catfish peut vous aider à récupérer des connexions perdues et à authentifier l'identité en ligne d'une personne. La technologie brevetée de Social Catfish analysera des millions de profils sociaux, y compris Facebook, Twitter, Instagram et même des forums. Pour effectuer une recherche d'image inversée avec Social Catfish, procédez comme suit :
Accédez à la page de recherche d'image inversée pour Poisson-chat social.
Clique le Barre de recherche pour ouvrir le navigateur et télécharger l'image.
Ensuite, pour lancer la recherche, cliquez sur le Chercher bouton.
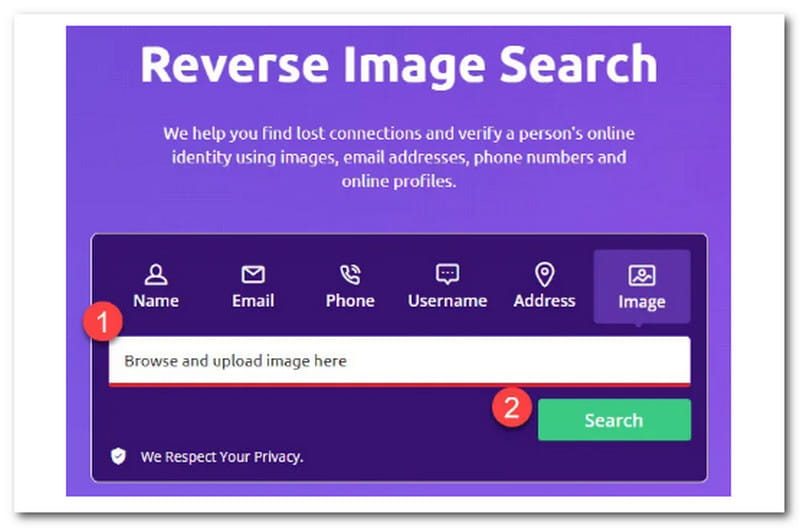
Il existe une alternative si vous n'avez besoin que de rechercher des photos sur Yandex. Ceci, comme d'autres add-ons, fonctionne via le menu contextuel. La différence est que cela ne fonctionne qu'avec Yandex.
Recherchez les mots-clés en fonction des images que vous souhaitez voir. À partir de là, sélectionnez les images spécifiques que vous souhaitez vénérer.
Nous devons ouvrir l'image sur le Nouvel onglet à mesure que nous procédons. Faites un clic droit sur les images et sélectionnez Ouvrir dans un nouvel onglet.
De là, cliquez à nouveau avec le bouton droit sur l'image et voyez le Trouver une image dans Yandex. Il est important de se rappeler que Trouver une image dans Yandex apparaît uniquement lorsque vous ouvrez une image dans un nouvel onglet.
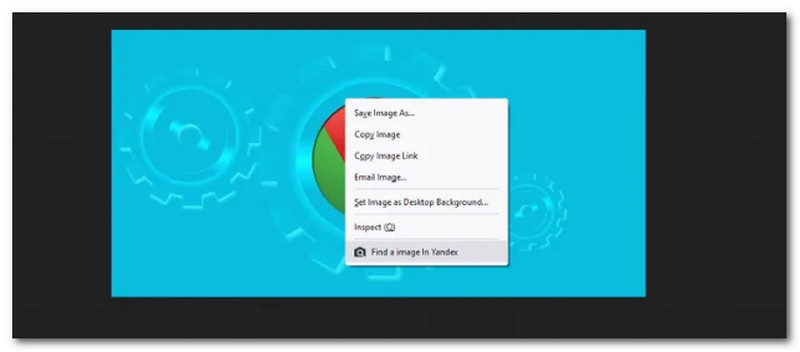
TinEye.com est une application de recherche d'images inversées dédiée qui vous permet d'effectuer des recherches d'images inversées directement sur votre iPhone. Parce que vous pouvez l'utiliser sur Safari sans passer par la version de bureau, c'est un site Web adapté aux mobiles. Pour effectuer une recherche d'image inversée avec Tineye, procédez comme suit :
Ouvert Safari en utilisant votre iPhone et allez à tineye.com.
Vous pouvez coller ou entrer l'image URL dans le champ de recherche ou télécharger l'image de votre smartphone en appuyant sur le Télécharger option.
Attendez quelques secondes et TinEye vous aidera à trouver des photographies comparables sur Internet.
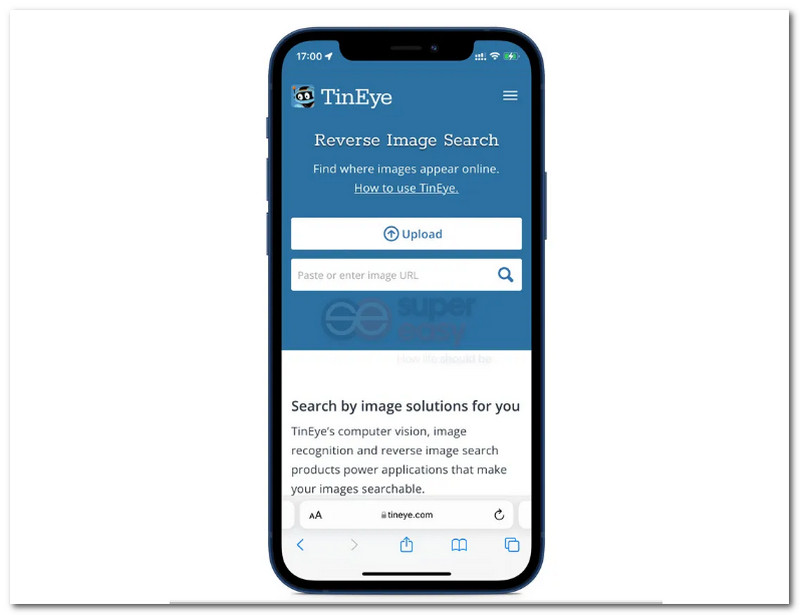
Lorsque vous comparez l'application native Photos à Google Photos, vous remarquerez une multitude de nouvelles fonctionnalités, telles que la recherche d'images inversée. Cette stratégie fonctionne à la fois pour Google Photos et l'application Recherche Google. De plus, les résultats de la recherche restent les mêmes quelle que soit l'application que vous utilisez. Voici comment utiliser l'intégration de Google Lens dans Google Photos pour effectuer des recherches d'images inversées.
Ouvert Google Photos sur votre iOS et sélectionnez le Image vous voulez inverser la recherche. Dans les options d'image en bas, sélectionnez le Objectif Google symbole.
Ensuite, Google Lens numérisera l'image et affichera les résultats de la recherche dans l'onglet contextuel. L'aspect le plus excellent de cette intégration est qu'elle fait bien plus que simplement rechercher des images similaires. Par exemple, l'image ci-dessous affiche les résultats de l'image et vous permet d'appeler ou d'utiliser des instructions sur le site dans le cas d'une zone bien connue.
De plus, si votre image comprend un ou plusieurs produits, elle vous offrira la possibilité de rechercher sur le Web des produits similaires que vous pourrez trouver sur votre écran.
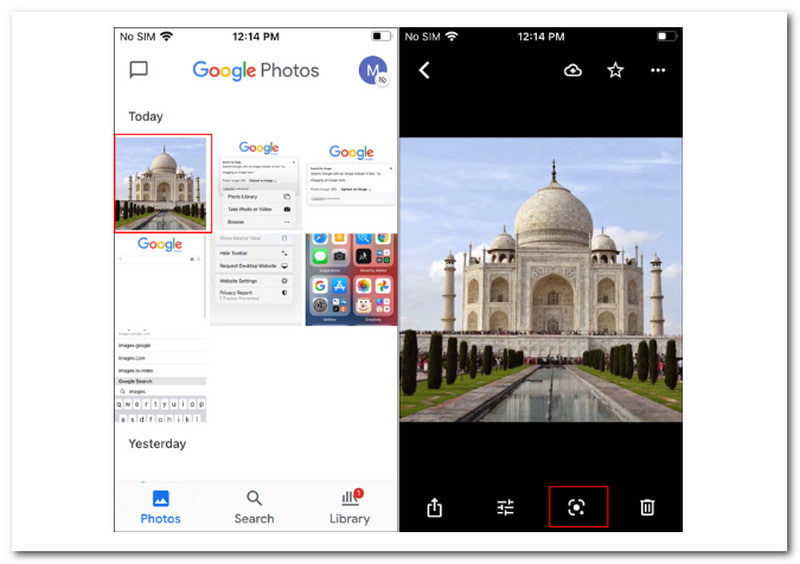
Pouvez-vous effectuer une recherche d'image inversée en utilisant une image de la galerie de votre iPhone ?
Vous pouvez terminer rapidement cette activité en accédant à images.google.com sur votre iPhone. Même si les combinés iOS incluent un navigateur mobile conçu pour les petits écrans, effectuer une recherche d'image inversée sur votre iPhone est simple lorsque vous utilisez la version de bureau.
Pourquoi les gens effectuent-ils des recherches d'images inversées ?
Certaines personnes utilisent des photographies sur leurs sites Web ou publient des images soumises à des droits d'auteur pour empêcher leur utilisation sans autorisation. Cette technique vous en apprend plus sur une image en vous montrant quand et où elle a été réutilisée et à qui elle appartenait à l'origine.
La recherche d'image inversée sur l'iPhone est-elle difficile ?
Pas. La plupart du temps, c'est la même chose que sur n'importe quel autre appareil. Étant donné que vous devez rechercher l'image via la version de bureau du site, certains utilisateurs peuvent trouver la recherche directe de photos à l'aide de Chrome et Safari un peu compliquée. Mais vous savez exactement comment y parvenir maintenant !
Puis-je utiliser Bing Search pour la recherche d'image inversée sur iPhone ?
Selon la façon dont vous souhaitez utiliser la recherche d'image inversée, vous devrez peut-être activer Accès Bing à ton caméra ou un sous-ensemble de votre photographies de la bibliothèque. Appuyez sur le symbole Image dans le coin inférieur gauche de votre iPhone pour inverser la recherche d'une image. Maintenant, choisissez Galerie de photos.
Conclusion
C'est tout ce qu'on peut en dire. Vous comprenez maintenant comment exécuter une recherche d'image, une recherche d'image inversée et plus de médias pour le faire. Vous pouvez maintenant embellir votre présence sur les réseaux sociaux ou votre blog en sachant que vous avez fait vos devoirs et que vous utilisez ces photos légalement. Si cet article vous aide dans votre travail, n'oubliez pas de nous en faire part et d'aider également d'autres créateurs de contenu.
Convertisseur vidéo tout-en-un, éditeur, rehausseur mis à l'échelle avec l'IA.
