स्पॉटलाइट: एआई चैट, रेट्रो जैसे खेल, स्थान परिवर्तक, रोबोक्स अनब्लॉक किया गया
स्पॉटलाइट: एआई चैट, रेट्रो जैसे खेल, स्थान परिवर्तक, रोबोक्स अनब्लॉक किया गया
वर्चुअल मीटिंग, ऑनलाइन क्लास या डिजिटल फ़ोरम में अपनी स्क्रीन रिकॉर्ड करना आवश्यक हो सकता है। स्क्रीन रिकॉर्डिंग के माध्यम से, आप संपूर्ण की एक प्रति सहेज सकते हैं जिसे आप फिर से देख सकते हैं। और एक सॉफ्टवेयर जिसका उपयोग आप अपनी स्क्रीन को रिकॉर्ड करने के लिए कर सकते हैं, वह है स्नैगिट।
Snagit आजकल सबसे लोकप्रिय और सबसे अधिक इस्तेमाल किए जाने वाले वीडियो रिकॉर्डर में से एक है। यह आपको अपनी पूरी स्क्रीन रिकॉर्ड करने और अपने डेस्कटॉप और अपने माइक्रोफ़ोन से ध्वनि को दोषरहित गुणवत्ता के साथ कैप्चर करने की अनुमति देता है। हालाँकि, कभी-कभी Snagit अपना उद्देश्य बनाने में विफल हो जाता है। उपयोगकर्ताओं द्वारा अनुभव किए गए उदाहरण हैं कि स्नैगिट एक ब्लैक स्क्रीन स्क्रीनशॉट और रिकॉर्डिंग प्रदान कर रहा है। यह आप में से कई लोगों के लिए परेशानी का सबब है। इसलिए यह लेख आपकी समस्या में आपकी मदद करना चाहता है! हम इसे ठीक करने के तरीके के बारे में अलग-अलग तरीके पेश करेंगे आपके स्क्रीनशॉट पर स्नैगिट ब्लैक स्क्रीन और स्क्रीन रिकॉर्डिंग सरल तरीकों से।
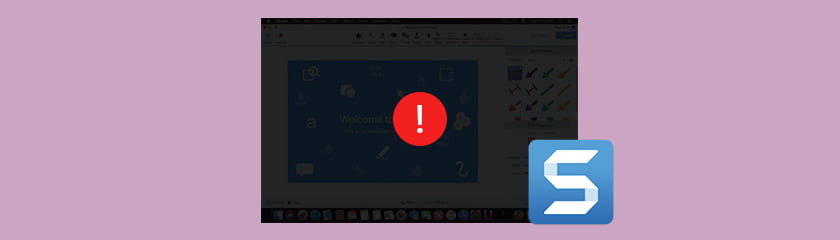
यह सुनने में अटपटा लग सकता है, कोई सटीक स्क्रीन रिकॉर्डर सॉफ्टवेयर नहीं है, आपकी यात्रा में परेशानी, समस्याएं और बाधाएं हमेशा आती रहेंगी। उसी के अनुरूप, उपयोगकर्ता रिपोर्ट कर रहे हैं कि वे स्नैगिट का उपयोग करके अपने स्क्रीनशॉट या वीडियो रिकॉर्डिंग में एक काली स्क्रीन का अनुभव कर रहे हैं। यही कारण है कि इस लेख में, हमने उन समस्याओं को सूचीबद्ध किया है जिनका सामना उपयोगकर्ताओं को करना पड़ा: उनके कारण, नींव, या कारक कि वे क्यों मौजूद हैं। यहां कुछ ऐसी चीजें दी गई हैं जिनके कारण आपको काली स्क्रीन का अनुभव हो सकता है SnagIt.
ग्राफिक्स हार्डवेयर एक्सेलेरेशन आपके कंप्यूटर का एक घटक है जो आपके कंप्यूटर के हार्डवेयर का उपयोग किसी कार्य को तेजी से करने के लिए करता है जितना संभव हो सकता है। साथ ही, यह ग्राफ़िक्स को आसानी से रेंडर करने की सुविधा देता है। यह वह घटक है जो आपके कंप्यूटर पर आपके द्वारा किए जा रहे हर काम को सुचारू करता है।
यही वजह भी है Snagit ऑडियो रिकॉर्ड नहीं कर रहा है.
ट्रस्टीर तालमेल आपके कंप्यूटर को किसी भी मैलवेयर और फ़िशिंग हमलों से बचाने में उपयोगी है। सरल शब्दों में, यह एक कंप्यूटर सुरक्षा प्रभाग है जो सुरक्षा सॉफ्टवेयर के लिए जिम्मेदार है। इसके अलावा, यह आपके द्वारा उपयोग किए जा रहे किसी भी एंटीवायरस में एक परत भी जोड़ता है। कुल मिलाकर, इसका उद्देश्य आपको किसी भी हानिकारक वायरस से बचाना है जो आपके कंप्यूटर के साथ समस्या पैदा कर सकता है।
वेबरूट (आइडेंटिटी प्रोटेक्शन मॉड्यूल) एक एंटीवायरस है जो उन सभी विवरणों और सूचनाओं की सुरक्षा करता है जिन्हें आप इंटरनेट पर साझा कर सकते हैं। यह इस जानकारी को हर बार फ़िशिंग साइटों और दुर्भावनापूर्ण सॉफ़्टवेयर से होने वाले खतरों से भी बचाता है, जो आपकी जानकारी चुरा सकते हैं।
Snagit द्वारा निर्मित ब्लैक स्क्रीन स्क्रीनशॉट विभिन्न कारणों और कारकों के लिए बनाया जा सकता है, जिन्हें कॉन्फ़िगरेशन के विभिन्न तरीकों की आवश्यकता होती है। लेकिन चिंता न करें, क्योंकि हम आपको अलग-अलग उपाय बताएंगे जो आपकी समस्या को ठीक कर देंगे।
विंडोज 10 में हार्डवेयर एक्सेलेरेशन को निष्क्रिय करने के लिए, इसे बनाने के लिए सरल और कुछ कदम यहां दिए गए हैं।
डेस्कटॉप पर राइट-क्लिक करें, और टैब में विकल्प के निचले भाग पर डिस्प्ले सेटिंग्स चुनें।
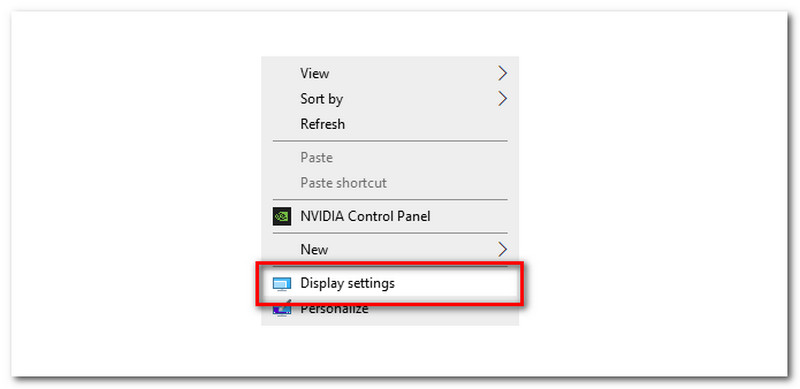
अब आपको एक नया टैब दिखाई देगा, थोड़ा नीचे स्क्रॉल करें जब तक आपको दिखाई न दे उन्नत प्रदर्शन सेटिंग्स, और इसे क्लिक करें।
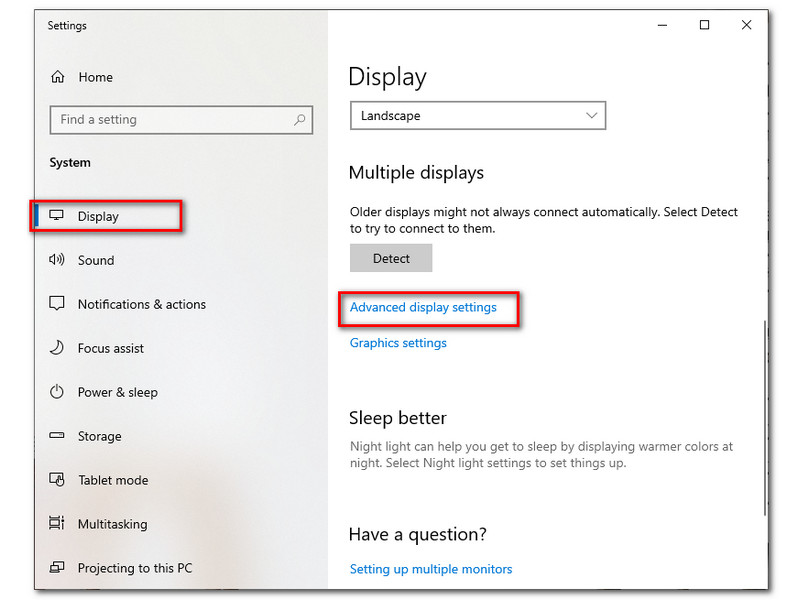
उसके बाद, यह आपको दूसरे टैब पर ले जाएगा और आपको बस इसका पता लगाना है एडेप्टर गुण लिंक.
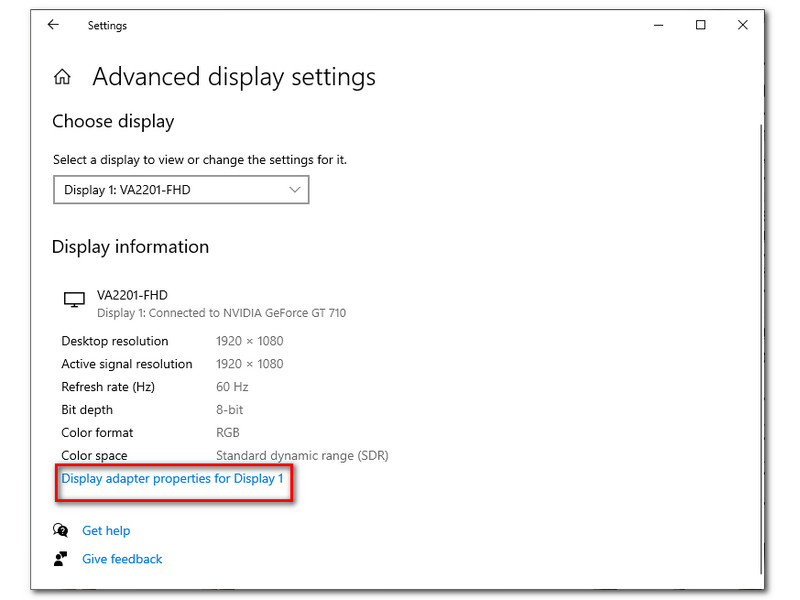
फिर, यह माना जाता है कि ग्राफिक्स गुण बॉक्स खोलता है, यदि यह दिखाता है, तो क्लिक करें समस्याओं का निवारण टैब। हालाँकि, यदि ऐसा नहीं है, तो अंत में अपने ग्राफिक्स ड्राइवरों को अपडेट करें।
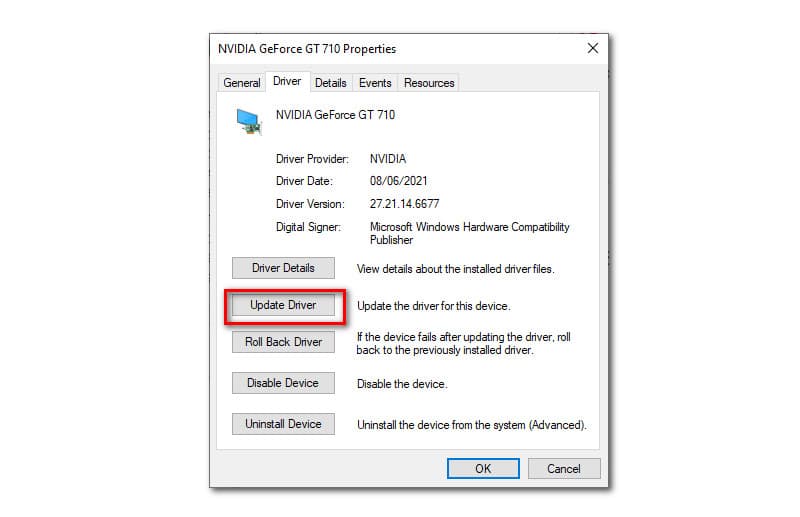
ट्रस्टी रेपोर्ट में भी कई समस्याएं हैं जो स्नैगिट में एक काली स्क्रीन का कारण बन सकती हैं, इनमें से कुछ हैं ट्रस्टी रैपर्ट नहीं चल रहा है, आपने आइकन को एड्रेस बार से हटा दिया है, और यह एक संगत ब्राउज़र नहीं है।
2.1 ट्रस्टी तालमेल नहीं चल रहा है
इस समस्या को ठीक करने के लिए, नीचे दिए गए चरण का पालन करें।
दबाएं शुरू बटन और कार्यक्रमों का पता लगाएं।
कार्यक्रमों से, पता लगाएँ ट्रस्टी समापन बिंदु सुरक्षा.
प्रोग्राम को प्रारंभ करने के लिए, ट्रस्टीर समापन बिंदु सुरक्षा प्रारंभ करें क्लिक करें।
2.2 एड्रेस बार से आइकन हटा दिया.
यदि आपने पता बार से आइकन को हटा दिया है, तो उसे वापस लाने के लिए आपको ये चीज़ें करनी चाहिए.
स्टार्ट बटन पर जाएं और खोजें कार्यक्रमों.
कार्यक्रमों के तहत, यहां जाएं ट्रस्टी समापन बिंदु सुरक्षा, फिर पता लगाएँ ट्रस्टी एंडपॉइंट सुरक्षा कंसोल.
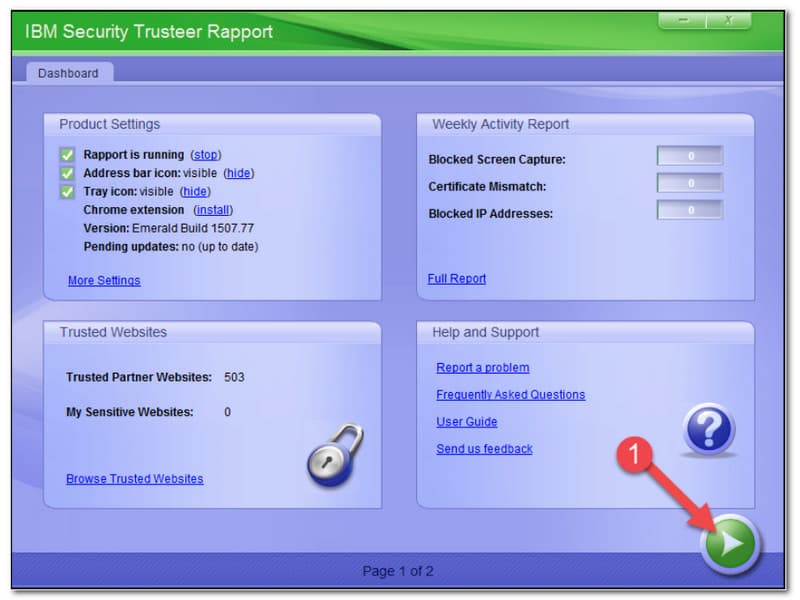
अगला एड्रेस बार आइकन पर क्लिक करें प्रदर्शन.
अपने कंप्यूटर को रिबूट करें, और आइकन वापस आ जाएगा।
2.3 ब्राउज़रों की संगतता
ब्राउज़र संगतता भी वह कारक हो सकता है जो आपके कंप्यूटर के साथ इतनी परेशानी पैदा कर सकता है। यह ध्यान रखना महत्वपूर्ण है कि ट्रस्टियर तालमेल निम्नलिखित ब्राउज़रों का समर्थन करता है। हालांकि, ये उपयोग करने के लिए सबसे अधिक अनुशंसित ब्राउज़र हैं ताकि ट्रस्टी आपके कंप्यूटर पर ठीक से काम करे।
गूगल क्रोम
इंटरनेट एक्सप्लोरर 11
माइक्रोसॉफ्ट एज
वेबरूट आपकी रिकॉर्डिंग और स्क्रीनशॉट के काले हो जाने के सबसे सामान्य कारणों में से एक है। अपना कैप्चर या रिकॉर्डिंग कार्य करने के लिए आपको इसे अक्षम करना चाहिए।
का पता लगाने सुरक्षा की पहचान करें समायोजन।
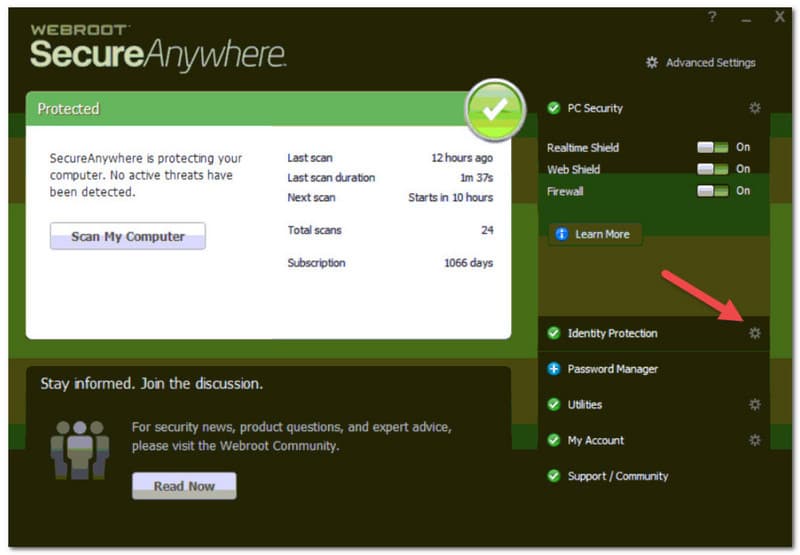
के पास जाओ एप्लिकेशन सुरक्षा टैब. Snagit32.exe जोड़ें। फिर सेट करें अनुमति दें या रक्षा करें.
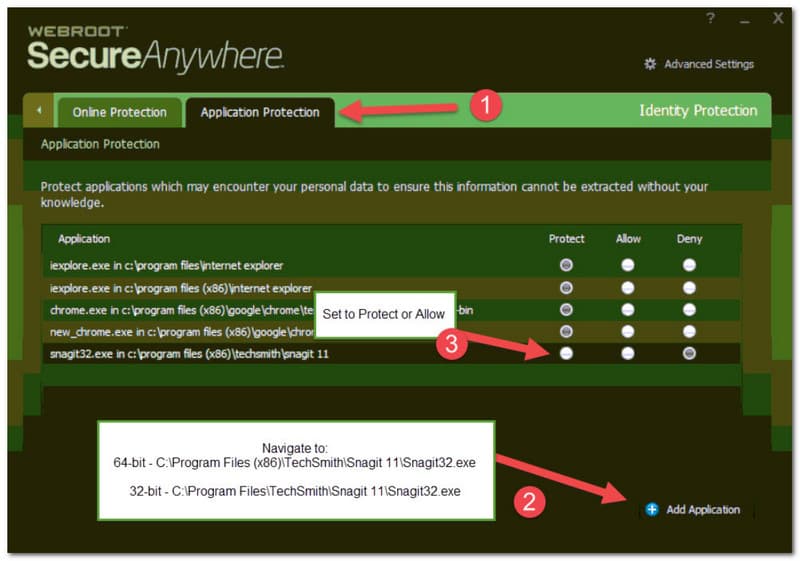
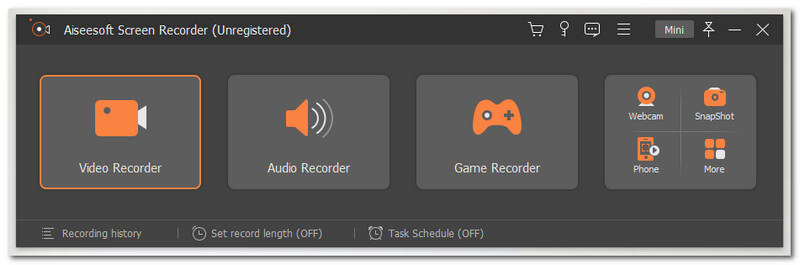
अपनी स्क्रीन को काली स्क्रीन से कैप्चर करना एक परेशानी है। हम आपकी हताशा को समझते हैं। इसलिए हम आपको स्नैगिट का एक नया और उपयोगी स्क्रीन रिकॉर्डर विकल्प देते हैं!
ऐसीसॉफ्ट स्क्रीन रिकॉर्डर अग्रणी स्क्रीन रिकॉर्डर सॉफ़्टवेयर में से एक है जो आपको बिना किसी समस्या के अपनी स्क्रीन पर कब्जा करने की अनुमति देगा। इसका मतलब है कि यह आपकी स्क्रीन को रिकॉर्ड करने का सबसे आसान लेकिन पेशेवर तरीका है। यह आपके विंडोज और मैक कंप्यूटर के साथ उपलब्ध है। इसके अलावा, यह अविश्वसनीय सॉफ़्टवेयर आपको वह सब कुछ प्रदान कर सकता है जो आपको जारी रखने के लिए आवश्यक है जो आप कर रहे हैं। इसकी कुछ अद्भुत विशेषताएं निम्नलिखित हैं:
आप इस आकर्षक एसेसॉफ्ट स्क्रीन रिकॉर्डर का उपयोग करके किसी भी स्थिति को कैप्चर कर सकते हैं। उदाहरण के लिए, आप अपने ऑनलाइन सम्मेलनों को रिकॉर्ड करना चाहते हैं ताकि आप इसे फिर से देख सकें, या आप यहां अपना गेमप्ले रिकॉर्ड भी कर सकें। कुल मिलाकर, यह बाजार में सबसे लचीले स्क्रीन रिकॉर्डर में से एक है। इसके अलावा, आपकी स्क्रीन की रिकॉर्डिंग भी सुपर उच्च गुणवत्ता वाले वीडियो आउटपुट और ऑडियो आउटपुट के साथ आती है। दरअसल, यह एक पेशेवर स्क्रीन रिकॉर्डर की परिभाषा है। दूसरी ओर, आप Aiseesoft Screen Recorder को कम से कम $31.00 प्रति वर्ष एक पीसी पर खरीदकर आनंद ले सकते हैं। भुगतान लेनदेन पेपैल, वीज़ा, मास्टरकार्ड, जेसीबी, अमेरिकन एक्सप्रेस, और बहुत कुछ के माध्यम से तुरंत किया जा सकता है।
आपको यह दिखाने के लिए कि इसका उपयोग करना कितना आसान है, यहां नीचे दिए गए निर्देश हैं जो आपकी स्क्रीन को रिकॉर्ड करने में आपकी सहायता कर सकते हैं।
प्रक्षेपण ऐसीसॉफ्ट स्क्रीन रिकॉर्डर इसके पूर्ण कार्य और सहज इंटरफ़ेस को देखने के लिए।
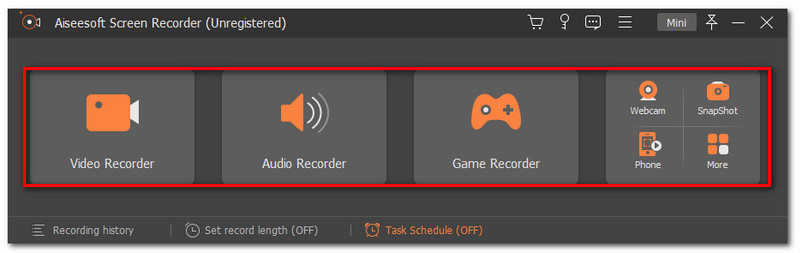
क्लिक वीडियो रिकॉर्डर इंटरफ़ेस के पहले बॉक्स में।
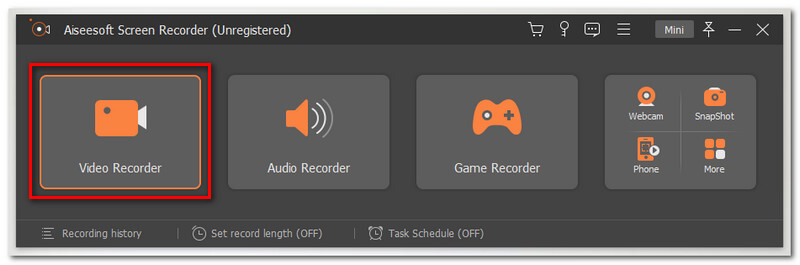
उसके बाद, आप चुन सकते हैं कस्टम या पूर्ण स्क्रीन रिकॉर्डिंग शुरू करने से पहले।
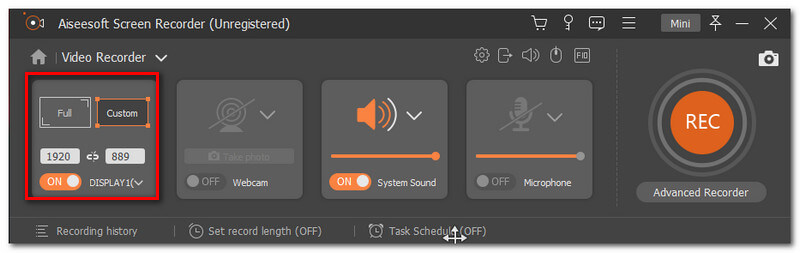
यदि आपने अपना पसंदीदा प्रदर्शन चुना है, तो इंटरफ़ेस के सबसे दाहिने हिस्से पर REC बटन पर क्लिक करें।
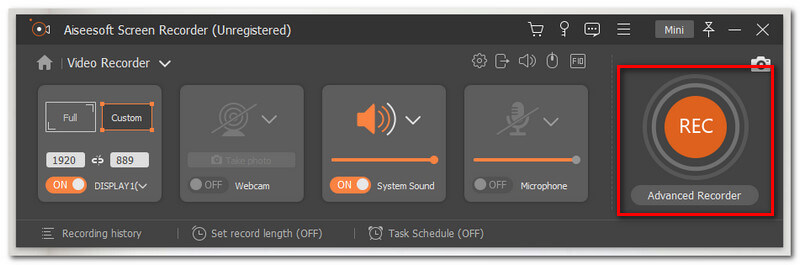
यदि आप रिकॉर्डिंग कर चुके हैं, तो क्लिक करें विराम स्क्रीन के निचले हिस्से में बटन। फिर एक नई विंडो दिखाई देगी जहां आप देख सकते हैं सहेजें बटन।
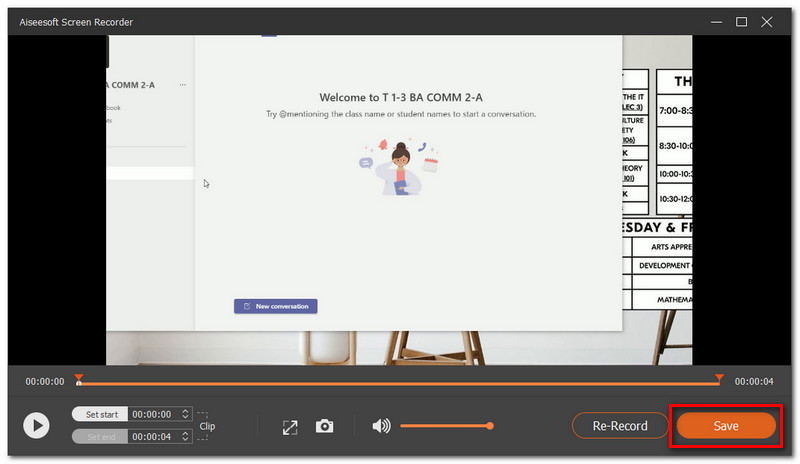
अधिक जानकारी के लिए स्नैगिट विकल्प, आप उन्हें इस पोस्ट में संदर्भित कर सकते हैं।
निष्कर्ष
हम सभी जानते हैं कि Snagit का उपयोग करने वाले आपके स्क्रीनशॉट में काली स्क्रीन विभिन्न कारकों के कारण हो सकती है। जैसे ग्राफ़िक्स हार्डवेयर एक्सेलेरेशन, ट्रस्टीर रैपोर्ट और वेबरूट। अच्छी बात है, समस्या को हल करने के तरीके भी हैं ताकि आप जो कर रहे हैं उसे जारी रख सकें। हालाँकि, आपने ऊपर बताए गए सभी समाधानों को आजमाया और अभी भी उसी समस्या का सामना कर रहे हैं, यह अत्यधिक सुझाव दिया जाता है कि समस्या को तुरंत हल करने के लिए आप TechSmith सपोर्ट से संपर्क करें। इसके अलावा, Aiseesoft Screen Recorder आपकी स्क्रीन को रिकॉर्ड करने और कैप्चर करने में भी बहुत अच्छा है। यह लगभग वह सब कुछ प्रदान कर सकता है जिसकी आपको आवश्यकता हो सकती है। इसे अभी आज़माएं, और Aiseesoft के साथ अपना काम जारी रखें।
क्या यह आपके लिए उपयोगी था?
259 वोट